Voit helpottaa kaavojen luomista ja muokkaamista sekä vähentää kirjoitus- ja syntaksivirheitä käyttämällä kaavojen automaattista täydennystä. Kun olet kirjoittanut = (yhtäläisyysmerkki) ja alkukirjaimet tai näytön käynnistimen, Microsoft Excel näyttää solun alapuolella dynaamisen avattavan luettelon kelvollisista funktioista, nimistä ja tekstimerkkijonosta, jotka vastaavat kirjaimia tai käynnistintä. Tämän jälkeen voit lisätä kohteen avattavasta luettelosta kaavaan käyttämällä lisäyskäynnistintä.
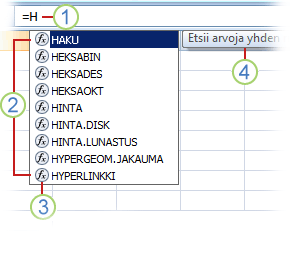
1. Aloita kaavan automaattinen täydennys kirjoittamalla = (yhtäläisyysmerkki) ja alkukirjaimet tai näytön käynnistin.
2. Kun kirjoitat, näkyviin tulee vieritettävä luettelo kelvollisia kohteita ja lähin vastine korostettuna.
3. Kuvakkeet edustavat merkinnän tyyppiä, kuten funktiota tai taulukkoviittausta.
4. Yksityiskohtaiset kohdeohjeet auttavat sinua tekemään parhaan valinnan.
Seuraavassa taulukossa on yhteenveto siitä, miten voit hallita dynaamisesti avattavan Kaavan automaattisen täydennyksen luettelon kohteita.
|
Näytettävä kohde |
Kirjoitettava teksti |
|
Excelin ja käyttäjän määrittämät funktioiden nimet |
Kirjain tai alkukirjain mihin tahansa kohtaan, jossa funktio voidaan kirjoittaa. Esimerkki: Su |
|
Funktion argumentit |
(Ei näytön käynnistintä). Kirjoita argumentti, kuten luku tai soluviittaus, tai käytä näytön käynnistintä, kuten alkukirjaimia tai [ (avaava hakasulje). Esimerkki: SUMMA(5, A2, [ Kirjoita kullekin myöhemmälle argumentille pilkku ja sitten argumentti tai toinen näyttökäynnistin. Huomautus: Seuraavissa funktioissa on argumentteja, joissa on luetteloituja vakioita ja jotka näkyvät automaattisesti avattavassa luettelossa: SOLU, FV, VHAKU, VASTINE, VASTINE, MAKSU, NA, JÄRJESTYS, VÄLISUMMA ja PHAKU. |
|
Määritetyt nimet ja taulukoiden nimet |
Kirjain tai alkukirjain, johon nimi voidaan kirjoittaa. Esimerkki: Ann |
|
Taulukon sarakemäärittimet ja erikoiskohteiden määrittimet ([#All], [#Data], [#Headers], [#Totals], [#ThisRow]) |
Vähintään yksi seuraavista:
Huomautus: Jos solu on taulukossa, taulukon nimi on valinnainen. Esimerkiksi seuraavat kaavat olisivat samat: =[Myynti]/[Kustannukset] =AnnualSummary[Myynti]/AnnualSummary[Kustannukset] |
|
Kuutiofunktioiden yhteyksien nimet |
" (avauslainausmerkki) heti kuutiofunktion nimen alkusulkeen jälkeen. Esimerkki: KUUTIONJÄSEN(" Huomautus: Luettelossa näkyvät vain nykyiseen työkirjaan tallennetut OLAP-yhteydet. |
|
MdX (Multidimensional expressions) -tekstimerkkijonot kuutiofunktioissa |
Vähintään yksi seuraavista:
|
Huomautukset:
-
Kun käytät kaavan automaattista täydennystä, voit kirjoittaa kaavan loppuun.
-
Voit käyttää kaavan automaattista täydennystä aiemmin luodun sisäkkäisen funktion tai kaavan keskellä. Avattavassa luettelossa näytettävät arvot määräytyvät lisäyskohtaa edeltävän tekstin perusteella, ja lisäyskohdan jälkeinen teksti säilyy muuttumattomana.
-
Luetteloiduille vakioille luotavat määritetyt nimet, kuten VÄLISUMMA-funktiossa käytetyt nimet ja kuutiofunktioyhteydet, eivät näy automaattisen täydennyksen avattavassa luettelossa, mutta voit silti kirjoittaa ne.
Seuraavassa taulukossa on yhteenveto avaimista, joiden avulla voit siirtyä avattavassa Kaavan automaattinen täydennys -luettelossa.
|
Toiminto |
Näppäin |
|
Siirrä kohdistin yksi merkki vasemmalle. |
VASEN NUOLINÄPPÄIN |
|
Siirrä kohdistin yksi merkki oikealle. |
OIKEA NUOLINÄPPÄIN |
|
Siirrä valintaa yhden kohteen ylöspäin. |
YLÄNUOLI |
|
Siirrä valintaa yhden kohteen alaspäin. |
ALANUOLI |
|
Valitse viimeinen kohde. |
END |
|
Valitse ensimmäinen kohde. |
HOME |
|
Siirry yhden sivun alaspäin ja valitse uusi kohde. |
PAGE DOWN |
|
Siirry yhden sivun ylöspäin ja valitse uusi kohde. |
PAGE UP |
|
Sulje avattava luettelo. |
ESCAPE (tai napsauta toista solua) |
|
Ota käyttöön tai poista käytöstä kaavan automaattinen täydennys. |
ALT + ALANUOLI |
Tärkeää: Kun kirjoitat kaavaa, älä unohda kirjoittaa funktion loppusuljetta, taulukkoviittauksen loppusuljetta tai MDX-tekstimerkkijonon loppulainausmerkkiä.
-
Jos haluat lisätä valitun kohteen kaavaan ja lisätä lisäyskohdan heti sen jälkeen, paina SARKAIN-näppäintä tai kaksoisnapsauta kohdetta.
Huomautus: Tämä osa ei koske Excelin verkkoversio.
-
Valitse Tiedosto > Asetukset > Kaavat.
Excel 2007: Napsauta Microsoft Office -painiketta

-
Valitse Kaavojen käsitteleminen -kohdassa Kaavan automaattinen täydennys tai poista sen valinta.
Vihje: Voit myös painaa näppäinyhdistelmää ALT+ALANUOLI.
Tarvitsetko lisätietoja?
Voit aina kysyä neuvoa Excel Tech Community -yhteisön asiantuntijalta tai saada tukea tukiyhteisöltä.










