Excel määrittää oletusarvoisesti pystysuuntaisen (arvo) akseli eli y-akselin pienimmät ja suurimmat asteikkoarvot, kun luot kaavion. Voit kuitenkin mukauttaa asteikkoa tarpeidesi mukaan. Kun kaavioon piirrettävien arvojen alue on erittäin suuri, voit myös muuttaa arvoakselin asteikon logaritmiseksi eli logaritmiasteikoksi.
Jos haluat muuttaa muiden akselien asteikkoa kaaviossa, tutustu artikkeliin Kaavion vaaka-akselin (luokka) asteikon muuttaminen tai Kaavion pystyakselin (arvo) asteikon muuttaminen.
-
Valitse kaaviosta se arvoakseli, jota haluat muuttaa, tai valitse akseli kaavion osaluettelosta seuraavasti:
-
Napsauta mitä tahansa kaavion kohtaa.
Tämä tuo näkyviin Kaaviotyökalut, ja lisää Rakenne- ja Muotoile-välilehdet.
-
Napsauta Muoto-välilehden Nykyinen valinta -ryhmässä Kaavion osat -ruudun vieressä olevaa nuolta ja valitse Pystysuora (arvo) -akseli.
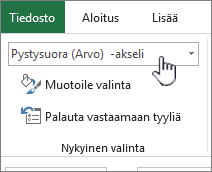
-
-
Valitse Muotoile-välilehden Nykyinen valinta -ryhmässä Muotoile valinta.
-
Valitse Muotoile akseli -ruudussa Akselin asetukset ja tee sitten vähintään yksi seuraavista toimista:
Tärkeää Seuraavat asetukset ovat käytettävissä vain, kun arvoakseli on valittuna.
-
Jos haluat muuttaa Pienin- tai Suurin-vaihtoehdon osalta numeroa, josta pystyakseli (arvoakseli) alkaa tai johon se loppuu, kirjoita eri arvo Pienin- tai Suurin-ruutuun. Tarvittaessa voit palauttaa alkuperäisen arvon napsauttamalla Palauta
-
Voit muuttaa jakoviivojen ja kaavion taustaruudukon välien suuruutta Pääjakoviiva- tai Apujakoviiva-vaihtoehdon osalta kirjoittamalla eri arvon Pääjakoviiva- tai Apujakoviiva-ruutuun. Tarvittaessa voit palauttaa alkuperäisen arvon napsauttamalla Palauta
-
Voit muuttaa arvojen järjestyksen valitsemalla Arvot käänteisessä järjestyksessä -valintaruudun.
Huomautus: Kun muutat pystyakselin (arvo) arvojen järjestyksen käänteiseksi, vaaka-akselin (luokka) luokkaotsikot siirtyvät kaavion alapuolelta sen yläpuolelle. Vastaavasti kun muutat luokkien järjestykseksi vasemmalta oikealle, arvo-otsikot siirtyvät kaavion vasemmalta puolelta sen oikealle puolelle.
-
Voit muuttaa arvoakselin logaritmiseksi valitsemalla Logaritminen asteikko -valintaruudun.
Huomautus: Logaritmista asteikkoa ei voi käyttää negatiivisille arvoille tai nollalle.
-
Voit muuttaa arvoakselin näyttöyksiköt valitsemalla Näyttöyksiköt-luettelosta haluamasi mittayksikön.
Voit tuoda näkyviin yksiköitä kuvaavat otsikot valitsemalla Lisää näyttöyksiköiden otsikko kaavioon -valintaruudun.
Vihje Näyttöyksikön muuttamisesta on hyötyä, kun kaavion arvot ovat suuria lukuja ja haluat lyhentää niiden esitysmuotoa luettavuuden parantamiseksi. Voit esimerkiksi muuttaa arvoasteikon 1 000 000–50 000 000 näkymään akselilla muodossa 1–50 ja tuoda näkyviin selitteen, jossa kerrotaan, että luvut tarkoittavat miljoonia.
-
Voit muuttaa haluamiesi jakoviivojen ja otsikoiden sijaintia Jakoviivat-kohdassa valitsemalla minkä tahansa vaihtoehdon Päätyyppi- ja Aputyyppi-ruutuihin.
-
Napsauta avattavaa ruutua Otsikot-kohdassa ja valitse otsikon sijainti.
-
Jos haluat muuttaa kohtaa, jossa haluat vaaka-akselin (luokka-akselin) leikkaavan pystyakselin (arvoakselin), valitse Pohjatason leikkauskohta -kohdassa Akselin arvo ja kirjoita sitten tekstiruutuun haluamasi luku. Vaihtoehtoisesti voit napsauttaa Akselin enimmäisarvo -kohtaa ja määrittää, että vaaka-akseli (luokka-akseli) leikkaa pystyakselin (arvoakselin) akselin enimmäisarvon kohdalla.
Huomautus: Kun valitset Akselin enimmäisarvo -vaihtoehdon, luokkaotsikot siirtyvät kaavion toiselle puolelle.
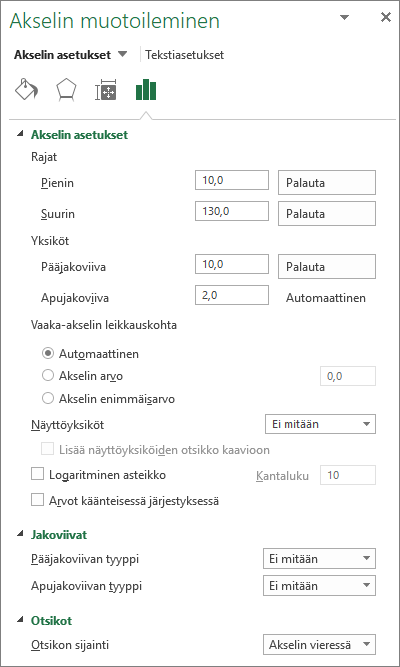
-
Huomautus: Tämän artikkelin näyttökuvat on otettu Excel 2016:sta. Jos käytössäsi on eri versio, näkymäsi voi olla hieman erilainen, mutta ellei toisin mainita, toiminto on sama.
-
Tämä vaihe koskee vain Word for Mac: Valitse Näytä-valikossa Tulostusasettelu.
-
Napsauta kaaviota.
-
Valitse Muotoile -välilehdessä Pystysuuntainen akseli (arvoakseli) avattavasta luettelosta ja valitse sitten Muotoiluruutu.
-
Valitse Muotoile akseli - ruudussa Akselin asetukset ja tee sitten vähintään yksi seuraavista toimista:
Tärkeää Seuraavat asetukset ovat käytettävissä vain, kun arvoakseli on valittuna.
-
Jos haluat muuttaa Pienin- tai Suurin-vaihtoehdon osalta numeroa, josta pystyakseli (arvoakseli) alkaa tai johon se loppuu, kirjoita eri arvo Pienin- tai Suurin-ruutuun. Voit palauttaa alkuperäisen arvon tarvittaessa napsauttamalla Palauta-nuolta.
-
Voit muuttaa jakoviivojen ja kaavion taustaruudukon välien suuruutta Pääjakoviiva- tai Apujakoviiva-vaihtoehdon osalta kirjoittamalla eri arvon Pääjakoviiva- tai Apujakoviiva-ruutuun. Voit palauttaa alkuperäisen arvon tarvittaessa napsauttamalla Palauta-nuolta.
-
Voit muuttaa arvojen järjestyksen valitsemalla Arvot käänteisessä järjestyksessä -valintaruudun.
Huomautus: Kun muutat pystyakselin (arvo) arvojen järjestyksen käänteiseksi, vaaka-akselin (luokka) luokkaotsikot siirtyvät kaavion alapuolelta sen yläpuolelle. Vastaavasti kun muutat luokkien järjestykseksi vasemmalta oikealle, arvo-otsikot siirtyvät kaavion vasemmalta puolelta sen oikealle puolelle.
-
Voit muuttaa arvoakselin logaritmiseksi valitsemalla Logaritminen asteikko -valintaruudun.
Huomautus: Logaritmista asteikkoa ei voi käyttää negatiivisille arvoille tai nollalle.
-
Voit muuttaa arvoakselin näyttöyksiköt valitsemalla Näyttöyksiköt-luettelosta haluamasi mittayksikön.
Voit tuoda näkyviin yksiköitä kuvaavat otsikot valitsemalla Lisää näyttöyksiköiden otsikko kaavioon -valintaruudun.
Vihje Näyttöyksikön muuttamisesta on hyötyä, kun kaavion arvot ovat suuria lukuja ja haluat lyhentää niiden esitysmuotoa luettavuuden parantamiseksi. Voit esimerkiksi muuttaa arvoasteikon 1 000 000–50 000 000 näkymään akselilla muodossa 1–50 ja tuoda näkyviin selitteen, jossa kerrotaan, että luvut tarkoittavat miljoonia.
-
Voit muuttaa haluamiesi jakoviivojen ja otsikoiden sijaintia Jakoviivat-kohdassa valitsemalla minkä tahansa vaihtoehdon Päätyyppi- ja Aputyyppi-ruutuihin.
-
Napsauta avattavaa ruutua Otsikot-kohdassa ja valitse otsikon sijainti.
-
Jos haluat muuttaa kohtaa, jossa haluat vaaka-akselin (luokka-akselin) leikkaavan pystyakselin (arvoakselin), valitse Pohjatason leikkauskohta -kohdassa Akselin arvo ja kirjoita sitten tekstiruutuun haluamasi luku. Vaihtoehtoisesti voit napsauttaa Akselin enimmäisarvo -kohtaa ja määrittää, että vaaka-akseli (luokka-akseli) leikkaa pystyakselin (arvoakselin) akselin enimmäisarvon kohdalla.
Huomautus: Kun valitset Akselin enimmäisarvo -vaihtoehdon, luokkaotsikot siirtyvät kaavion toiselle puolelle.
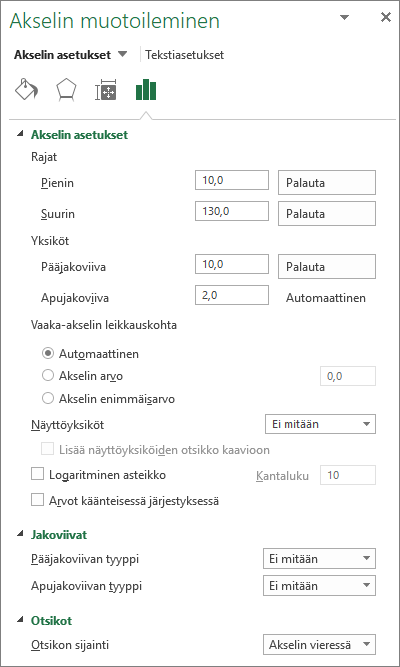
-
Vihjeitä
-
Kun kaaviossa on toissijainen pystyakseli (arvo), voit muuttaa myös sen asteikkoa. Lisätietoja toissijaisen pystyakselin näyttämisestä on artikkelissa Toissijaisen akselin lisääminen tai poistaminen kaaviossa.
-
Piste- ja kuplakaavioissa arvot näytetään sekä vaaka-akselilla (luokka-akselilla) että pystyakselilla (arvoakselilla), kun taas viivakaavioissa arvot näytetään vain pystyakselilla (arvoakselilla). Tämä ero on tärkeä valittaessa kaavion tyyppiä. Koska viivakaavion vaaka-akselin (luokka) asteikkoa ei voi muuttaa niin paljon kuin pistekaaviossa käytettävän pystyakselin (arvo) asteikkoa, kannattaa harkita pistekaavion käyttämistä viivakaavion sijaan, jos on tarve muuttaa kyseisen akselin asteikkoa, tai käyttää siinä logaritmista asteikkoa.
-
Kun olet muuttanut akselin asteikon, haluat ehkä myös muuttaa akselin muotoilutavan. Lisätietoja on artikkelissa Kaavioakselien ulkoasun muuttaminen.










