Kaavion luominen alusta loppuun
Kaavioiden avulla voit visualisoida tietosi yleisölle mahdollisimman vaikuttavalla tavalla. Opettele luomaan kaavio ja lisäämään suuntaviiva. Voit aloittaa asiakirjan suositellusta kaaviosta tai valita sen esirakennetusta kaaviomallikokoelmasta.

Kaavion luominen
-
Valitse tiedot kaaviota varten.
-
Napsauta Lisää > Suositellut kaaviot.
-
Valitse esikatseltavaksi kaavio Suositellut kaaviot -välilehdessä.
Huomautus: Voit valita kaavioon haluamasi tiedot ja luoda kaavion välittömästi painamalla ALT + F1, mutta näin luotu kaavio ei välttämättä ole paras mahdollinen tiedoillesi. Ellet löydä haluamaasi kaaviota, saat näkyviin kaikki kaaviolajit napsauttamalla Kaikki kaaviot -välilehteä.
-
Valitse kaavio.
-
Valitse OK.
Suuntaviivan lisääminen
-
Valitse kaavio.
-
Valitse Kaavion rakennenäkymä > Lisää kaavion osa.
-
Valitse Suuntaviiva ja valitse sitten haluamasi suuntaviivan tyyppi, esimerkiksi Lineaarinen, Eksponentiaalinen, Lineaarinen ennuste tai Liukuva keskiarvo.
Huomautus: Osa tämän ohjeen sisällöstä ei ehkä koske kaikkia kieliä.
Kaaviot näyttävät tiedot graafisessa muodossa, jonka avulla sinä ja yleisösi voitte visualisoida tietojen välisiä suhteita. Kun luot kaavion, valittavanasi useita eri kaaviolajeja (esimerkiksi pinottu pylväskaavio tai kolmiulotteinen leikattu ympyräkaavio). Kun kaaviosi on luotu, voit mukauttaa sitä lisäämällä kaavion pika-asetteluja tai tyylejä.
Kaavioissa on erilaisia elementtejä, kuten otsikoita, akselien otsikoita, selitteitä ja ruudukkoja. Elementtejä voi piilottaa tai näyttää ja niiden sijaintia ja muotoilua voi muuttaa.
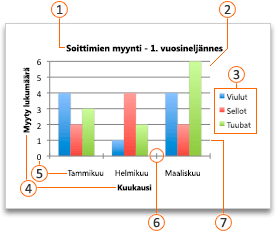







Voit luoda kaavioita Excelissä, Wordissa ja PowerPointissa. Kaavion tiedot kuitenkin luodaan ja tallennetaan Excel-laskentataulukkoon. Jos lisäät kaavion Wordiin tai PowerPointiin, uusi taulukko aukeaa Exceliin. Kun tallennat Word-asiakirjan tai PowerPoint-esityksen, jossa on kaavio, kaavion sisältämät Excel-tiedot tallennetaan automaattisesti yhdessä Word-asiakirjan tai PowerPoint-esityksen kanssa.
Huomautus: Excel-työkirjavalikoima korvaa vanhan kaavionluontitoiminnon. Excel-työkirjavalikoima avautuu oletusarvoisesti, kun avaat Excelin. Valikoimassa voit selata malleja ja käyttää valitsemaasi pohjana uuden työkirjan luomiseen. Jos et näe Excel-työkirjavalikoimaa, valitse Tiedosto-valikossa Uusi mallista.
-
Valitse Näytä-valikossa Tulostusasettelu.
-
Napsauta Lisää-välilehteä, valitse kaaviolaji ja kaksoisnapsauta sitten lisättävää kaaviota.

-
Kun lisäät Wordiin tai PowerPointiin kaavion, esimerkkitietojen taulukon sisältävä Excel-laskentataulukko avautuu.
-
Korvaa esimerkkitiedot Excelissä niillä tiedoillasi, jotka haluat piirtää kaavioon. Jos tietosi ovat valmiiksi muussa taulukossa, voit kopioida tiedot siitä ja liittää ne esimerkkitietojen päälle. Katso seuraavan taulukon ohjeista, kuinka voit järjestää tiedot kaaviolajiin sopivalla tavalla.
Kaaviolaji:
Tietojen järjestäminen:
Alue-, palkki-, pylväs-, rengas-, viiva-, pinta- ja säteittäinen kaavio
Sarakkeisiin ja riveihin, kuten seuraavissa esimerkeissä:
Sarja 1
Sarja 2
Luokka A
10
12
Luokka B
11
14
Luokka C
9
15
tai
Luokka A
Luokka B
Sarja 1
10
11
Sarja 2
12
14
Kuplakaavio
Sarakkeisiin siten, että x-arvot tulevat ensimmäiseen sarakkeeseen ja vastaavat y-arvot ja kuplan koon arvot viereisiin sarakkeisiin seuraavasti:
X-arvot
Y-arvo 1
Koko 1
0,7
2,7
4
1,8
3,2
5
2,6
0,08
6
Ympyräkaavio
Tiedot yhdessä sarakkeessa tai yhdellä rivillä ja otsikot yhdessä sarakkeessa tai yhdellä rivillä seuraavasti:
Myynti
1. neljännes
25
2. neljännes
30
3. neljännes
45
tai
1. neljännes
2. neljännes
3. neljännes
Myynti
25
30
45
Pörssikaavio
Sarakkeisiin tai riveihin seuraavassa järjestyksessä, käyttäen otsikoina nimiä tai päivämääriä, kuten seuraavissa esimerkeissä:
Avaushetki
Suuri
Matala
Sulje
5.1.2002
44
55
11
25
6.1.2002
25
57
12
38
tai
5.1.2002
6.1.2002
Avaushetki
44
25
Korkea
55
57
Matala
11
12
Sulkemishetki
25
38
XY-pistekaavio
Sarakkeisiin siten, että x-arvot tulevat ensimmäiseen sarakkeeseen ja vastaavat y-arvot viereisiin sarakkeisiin seuraavasti:
X-arvot
Y-arvo 1
0,7
2,7
1,8
3,2
2,6
0,08
tai
X-arvot
0,7
1,8
2,6
Y-arvo 1
2,7
3,2
0,08
-
Voit muuttaa kaavioon sisällytettävien rivien ja sarakkeiden lukumäärää pysäyttämällä osoittimen valittujen tietojen oikeaan alareunaan ja valitsemalla lisää tietoja vetämällä. Seuraavassa esimerkissä taulukkoa laajennetaan sisällyttämällä lisää luokkia ja arvosarjoja.
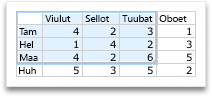
-
Näet muutosten tulokset siirtymällä takaisin Wordiin tai PowerPointiin.
Huomautus: Kun suljet Word-asiakirjan tai PowerPoint-esityksen, joka sisältää kaavion, kaavion Excel-tietotaulukko sulkeutuu automaattisesti.
Kun olet luonut kaavion, saatat haluta muuttaa tavan, jolla taulukon rivit ja sarakkeet on piirretty kaavioon. Esimerkiksi ensimmäisessä versiossa taulukon rivitiedot on piirretty kaavion pystyakselille (arvoakselille) ja tietosarakkeet vaaka-akselille (luokka-akselille). Seuraavassa esimerkissä kaavio korostaa myyntiä instrumentin mukaan.
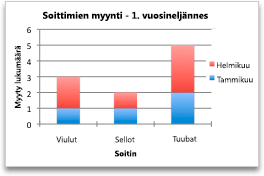
Jos kuitenkin haluat kaavion korostavan myyntiä kuukausittain, voit muuttaa tavan, jolla tiedot piirretään kaavioon.
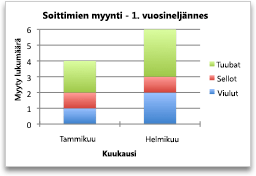
-
Valitse Näytä-valikossa Tulostusasettelu.
-
Napsauta kaaviota.
-
Valitse Kaavion rakennenäkymä -välilehti ja valitse sitten Vaihda rivi tai sarake.

Jos Vaihda rivi tai sarake ei ole valittavissa
Vaihda rivi tai sarake -toiminto on valittavissa vain silloin, kun kaavion Excel-arvotaulukko on auki, ja vain tietyille kaaviolajeille. Voit muokata tietoja myös napsauttamalla kaaviota ja muokkaamalla sitten laskentataulukkoa Excelissä.
-
Valitse Näytä-valikossa Tulostusasettelu.
-
Napsauta kaaviota.
-
Valitse Kaavion rakennenäkymä -välilehti ja valitse sitten Pika-asettelu.

-
Valitse haluamasi asettelu.
Voit peruuttaa valitsemasi pika-asettelun välittömästi painalla yhdistelmää 
Kaaviotyylit ovat yhteensopivien värien ja tehosteiden ryhmiä, joita voit lisätä kaavioon. Kun valitset kaaviotyylin, muutokset vaikuttavat kaikkialle kaavioon.
-
Valitse Näytä-valikossa Tulostusasettelu.
-
Napsauta kaaviota.
-
Avaa Kaavion rakennenäkymä -välilehti ja valitse sitten haluamasi tyyli.

Saat näkyviin lisää tyylejä viemällä osoittimen tyylin kohdalle ja osoittamalla 
Voit peruuttaa valitsemasi tyylin välittömästi painamalla näppäinyhdistelmää 
-
Valitse Näytä-valikossa Tulostusasettelu.
-
Napsauta kaaviota ja valitse sittenKaavion rakenne -välilehti.
-
Valitse Lisää kaavion osa.

-
Napsauta Kaavion otsikko -kohtaa otsikon muotoiluasetusten valitsemiseksi, ja palaa sitten kaavioon kirjoittamaan otsikko Kaavion otsikko -ruutuun.
Tutustu myös seuraaviin ohjeaiheisiin

Kaavion luominen
Voit luoda tiedoille kaavion Excelin verkkoversio. Käytettävissä olevien tietojen mukaan voit luoda pylväs-, viiva-, ympyrä-, palkki-, alue-, piste- tai säteittäisen kaavion.
-
Napsauta mitä tahansa kohtaa tiedoista, joille haluat luoda kaavion.
Jos haluat piirtää tietyt tiedot kaavioon, voit myös valita tiedot.
-
Valitse Lisää > kaaviot > ja haluamasi kaaviolaji.
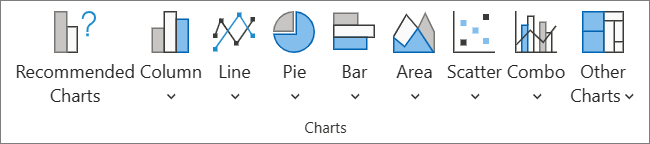
-
Valitse avautuvasta valikosta haluamasi vaihtoehto. Saat lisätietoja kaaviosta osoittamalla sitä.
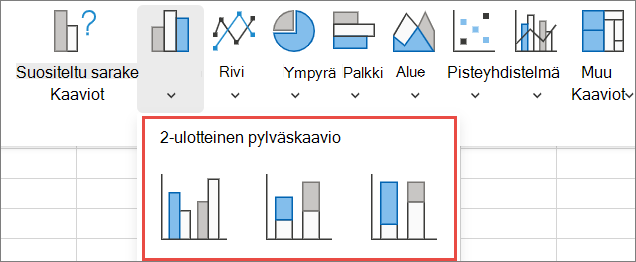
Vihje: Valintaa ei käytetä, ennen kuin valitset vaihtoehdon Kaaviot-komentovalikosta. Harkitse useiden kaaviotyyppien tarkistamista: kun osoitat valikkokohteita, niiden viereen ilmestyy yhteenvetoja, joiden avulla voit päättää.
-
Jos haluat muokata kaaviota (otsikot, selitteet, arvopisteiden otsikot), valitse Kaavio-välilehti ja valitse sitten Muotoile.

-
Säädä asetusta tarpeen mukaan Kaavio-ruudussa. Voit mukauttaa kaavion otsikon, selitteen, akselien otsikoiden, sarjan otsikoiden ja paljon muuta asetuksia.
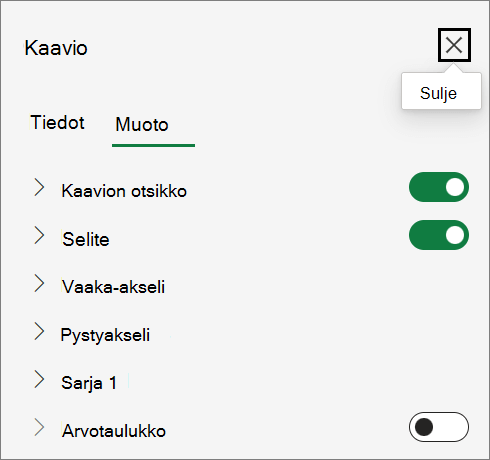
Käytettävissä olevat kaaviolajit
On hyvä tarkistaa tiedot ja päättää, minkä tyyppinen kaavio sopii parhaiten. Käytettävissä olevat tyypit on lueteltu alla.
Laskentataulukon sarakkeisiin tai riveihin järjestetyt tiedot voidaan kuvata pylväskaaviossa. Pylväskaaviossa luokat on tavallisesti järjestetty vaaka-akselille ja arvot pystyakselille, kuten tässä kaaviossa:
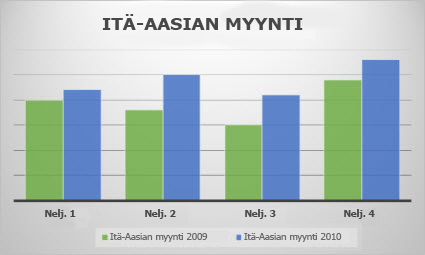
Pylväskaaviolajit
-
YhdistelmäsarakeYhdistelmäpylväskaavio kuvaa arvot kaksiulotteisina pylväinä. Voit käyttää tätä kaaviota, kun luokat esittävät seuraavia asioita:
-
Arvoalueita (esimerkiksi kohteiden määriä).
-
Erityistä mitta-asteikkoa (kuten Likert-asteikkoa, jossa on esimerkiksi arvot täysin samaa mieltä, samaa mieltä, ei väliä, eri mieltä, täysin eri mieltä).
-
Nimiä, jotka eivät ole missään tietyssä järjestyksessä (esimerkiksi kohteiden nimet, maantieteelliset nimet tai henkilöiden nimet).
-
-
Pinottu pylväskaavio Pinottu pylväskaavio kuvaa arvot kaksiulotteisina pinottuina pylväinä. Voit käyttää tätä kaaviota, kun tiedot sisältävät useita arvosarja ja haluat korostaa kokonaissummaa.
-
100 %:n pinottu pylväskaavio100 %:n pinottu pylväskaavio näyttää arvot kaksiulotteisina sarakkeina, jotka on pinottu vastaamaan 100 %:a. Käytä tätä kaaviota, kun sinulla on vähintään kaksi arvosarjaa ja haluat korostaa kokonaisuutta, varsinkin jos kokonaissumma on sama kullekin luokalle.
Laskentataulukon sarakkeisiin tai riveihin järjestetyt tiedot voidaan piirtää viivakaavioon. Viivakaaviossa luokkatiedot jakautuvat tasaisesti vaaka-akselille ja kaikki arvotiedot jakautuvat tasaisesti pystyakselille. Viivakaaviot voivat näyttää jatkuvia tietoja ajan mittaan tasaisesti skaalatulla akselilla, joten ne sopivat erinomaisesti tietojen trendien näyttämiseen tasavälein, kuten kuukausina, vuosineljänneksinä tai tilikausina.
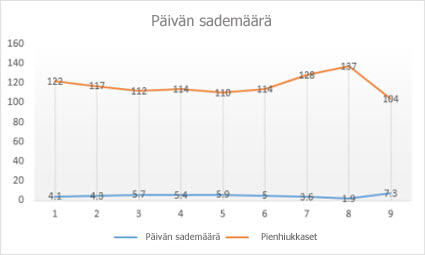
Viivakaaviolajit
-
Viiva ja viiva ja merkitViivakaaviot näkyvät yksittäisten arvoarvojen merkkien kanssa tai ilman niitä, ja niissä voi näkyä ajankohtaisia tai tasaisesti jaettuja luokkia, erityisesti silloin, kun arvopisteitä on paljon ja niiden esitysjärjestys on tärkeä. Jos luokkia on useita tai arvot ovat summittaisia, käytä viivakaaviota ilman merkkejä.
-
Pinottu viiva ja pinottu viiva ja merkitPinotut viivakaaviot näkyvät yksittäisten arvoarvojen merkkien kanssa tai ilman niitä, ja ne voivat näyttää kunkin arvon osuuden trendin ajan tai tasaisesti järjestettyjen luokkien osalta.
-
100 % pinottu viiva ja 100 % pinottu viiva, jossa on merkit100 %:n pinotut viivakaaviot näkyvät yksittäisten arvoarvojen merkkien kanssa tai ilman niitä, ja ne voivat näyttää kunkin arvon tuoma prosentuaalisen prosentuaalisen trendin ajan tai tasaisesti järjestettyjen luokkien mukaan. Jos luokkia on useita tai arvot ovat summittaisia, käytä 100 % pinottua viivakaaviota ilman merkkejä.
Huomautukset:
-
Viivakaaviot sopivat käytettäväksi parhaiten silloin, kun kaaviossa on useita arvosarjoja. Jos arvosarjoja on vain yksi, kannattaa harkita pistekaavion käyttämistä.
-
Pinotut viivakaaviot lisäävät tietoja, eikä se välttämättä ole haluamasi tulos. Koska pinottuja rivejä ei välttämättä ole helppo nähdä, kannattaa käyttää jotakin muuta viivakaaviolajia tai pinottua aluekaaviota.
-
Tiedot, jotka on järjestetty laskentataulukkoon yhdeksi sarakkeeksi tai riviksi, voidaan piirtää ympyräkaaviona. Ympyräkaaviossa kohteiden koko esitetään yhdessä arvosarja kaikkien kohteiden summaan suhteutettuna. Ympyräkaavion arvopisteet kuvataan koko ympyräkaavion prosenttiosuutena.
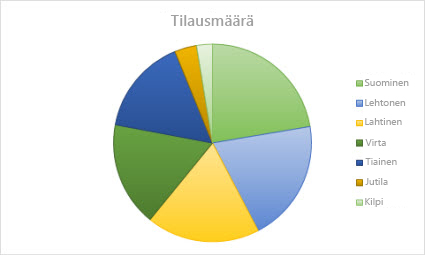
Ympyräkaaviota kannattaa käyttää seuraavissa tilanteissa:
-
Tiedot sisältävät vain yhden arvosarjan.
-
Tiedoissa ei ole negatiivisia arvoja.
-
Lähes kaikki piirrettävät arvot ovat nollaa suurempia.
-
Luokkia on enintään seitsemän, ja ne edustavat koko ympyrän osia.
Rengaskaavioon voi piirtää tietoja, jotka on järjestetty sarakkeisiin tai riveihin nimenomaan laskentataulukossa. Ympyräkaaviota muistuttava rengaskaavio esittää yksittäisten osien suhteen kokonaisuuteen mutta voi sisältää useita arvosarja.
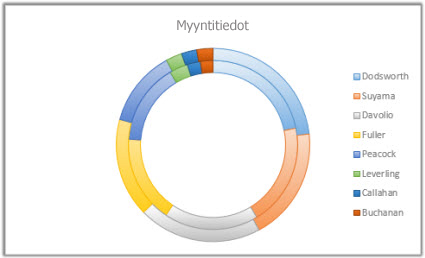
Vihje: Rengaskaavion lukeminen voi olla hankalaa. Voit sen sijasta käyttää pinottua pylväskaaviota tai pinottua palkkikaaviota.
Tiedot, jotka on järjestetty laskentataulukkoon sarakkeiksi tai riveiksi, voidaan tulostaa palkkikaaviona. Palkkikaaviot kuvaavat yksittäisten kohteiden välisiä vertailuja. Palkkikaaviossa luokat järjestetään yleensä pystyakselille ja arvot vaaka-akselille.
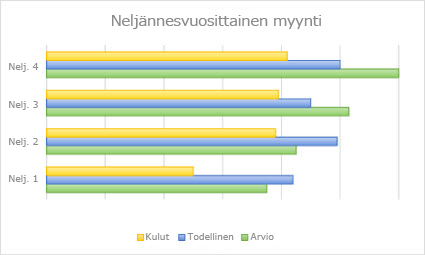
Voit käyttää palkkikaaviota, kun
-
akselin otsikot ovat pitkiä
-
näytetyt arvot edustavat kestoja.
Palkkikaaviolajit
-
KlusteroituLiitetyssä palkkikaaviossa tiedot esitetään kaksiulotteisina palkkeina.
-
Pinottu palkkikaavioPinotut palkkikaaviot näyttävät yksittäisten osien suhteen kokonaisuuteen kaksiulotteisina palkkeina.
-
100 % pinottuna100 %:n pinottu palkkikaavio näyttää kaksiulotteiset palkit, joiden avulla voidaan verrata kunkin arvon prosentuaalista osuutta kokonaisuudesta luokkien välillä.
Laskentataulukon sarakkeisiin tai riveihin järjestetyt tiedot voidaan kuvata aluekaaviossa. Aluekaavioiden avulla voidaan esittää muutoksia ajan kuluessa ja korostaa trendin kokonaisarvoa. Näyttämällä arvojen summan aluekaavio esittää myös piirrettyjen osien suhteen kokonaisuuteen.
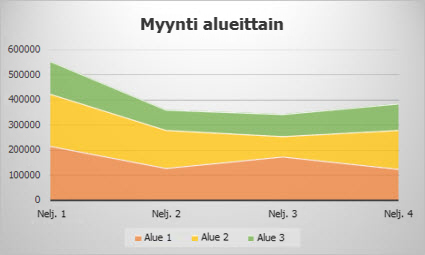
Aluekaaviolajit
-
AlueAluekaaviot esittävät arvojen aikaan tai muihin luokkiin perustuvia suuntauksia kaksiulotteisessa muodossa. Yleensä kannattaa harkita viivakaavion käyttämistä pinoamattoman aluekaavion sijaan, koska yhden arvosarjan tiedot saattavat peittää toisen sarjan tiedot.
-
Pinottu aluePinotut aluekaaviot näyttävät aikaan tai luokkiin perustuvan trendin arvosarjoittain kaksiulotteisena.
-
100 %:n pinotut 100 %:n pinotut aluekaaviot näyttävät kunkin arvon prosenttiosuuden trendin ajan tai muiden luokkatietojen perusteella.
Tiedot, jotka on järjestetty laskentataulukkoon sarakkeiksi tai riveiksi, voidaan kuvata pistekaaviona. Lisää x-arvot yhdelle riville tai yhteen sarakkeeseen ja lisää sitten vastaavat y-arvot viereisille riveille tai viereisiin sarakkeisiin.
Pistekaaviossa on kaksi arvoakselia: vaaka-arvoakseli (x) ja pystyarvoakseli (y). Se yhdistää x- ja y-arvot arvopisteiksi ja näyttää ne epätasaisin välein tai ryhmissä. Pistekaavioita käytetään yleisesti, kun halutaan näyttää ja verrata numeerisia arvoja, kuten tieteellisiä, tilastollisia tai teknisiä tietoja.
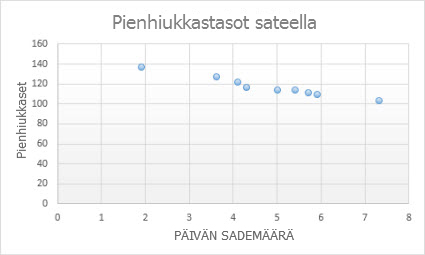
Voit käyttää pistekaaviota, kun
-
haluat muuttaa vaaka-akselin asteikkoa
-
haluat muuttaa vaaka-akselin asteikon logaritmiseksi
-
vaaka-akselin arvot ovat epätasaisesti jakautuneita
-
vaaka-akselilla on paljon arvopisteitä
-
haluat pistekaavion itsenäisiä asteikkoja säätämällä näyttää paljon arvopareja tai ryhmiteltyjä arvojoukkoja sisältäviä tietoja
-
haluat näyttää suurten tietojoukkojen väliset samanlaisuudet arvopisteiden välisten erojen sijasta
-
haluat verrata useita arvopisteitä ajasta riippumatta: mitä enemmän tietoja sisällytät pistekaavioon, sitä parempia vertailuja voit tehdä.
Pistekaaviolajit
-
ScatterTässä kaaviossa arvopareja verrataan toisiinsa ilman arvopisteitä yhdistäviä viivoja.
-
Pistekaavio, jossa on tasaiset viivat ja merkit sekä pistekaavio ja tasaiset viivatTässä kaaviossa arvopisteet on yhdistetty tasoitetulla kaariviivalla. Tasoitetuissa viivoissa voidaan näyttää merkit. Käytä tasoitetuissa viivoissa merkkejä, jos arvopisteitä on useita.
-
Pistekaavio, jossa on suorat viivat ja merkit ja pistekaavio suorilla viivoillaTässä kaaviossa näkyvät suorat yhteysviivat arvopisteiden välillä. Suorissa viivoissa voidaan näyttää merkit.
Laskentataulukon sarakkeisiin tai riveihin järjestetyt tiedot voidaan kuvata säteittäisessä kaaviossa. Säteittäisessä kaaviossa verrataan useiden arvosarja koostearvoja.
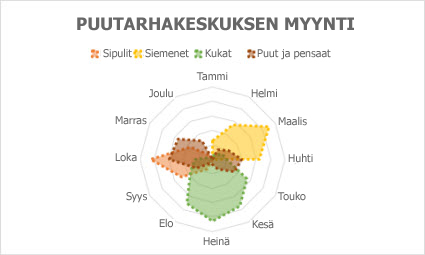
Säteittäisten kaavioiden lajit
-
Säteittäinen ja säteittäinen kaavio, jossa on merkit Yksittäisten arvopisteiden merkkien kanssa tai ilman niitä, säteittäiset kaaviot näyttävät arvojen muutokset suhteessa keskipisteeseen.
-
Täytetty säteittäinenTäytetyssä säteittäisessä kaaviossa arvosarjojen kattama alue on täytetty jollakin värillä.
Kaavion otsikon lisääminen tai muokkaaminen
Voit lisätä kaavion otsikon tai muokata sitä, mukauttaa sen ulkoasua ja sisällyttää sen kaavioon.
-
Napsauta mitä tahansa kaavion kohtaa, niin saat valintanauhan Kaavio-välilehden näkyviin.
-
Avaa kaavion muotoiluasetukset valitsemalla Muotoile.

-
Laajenna Kaavio-ruudussa Kaavion otsikko -osa.
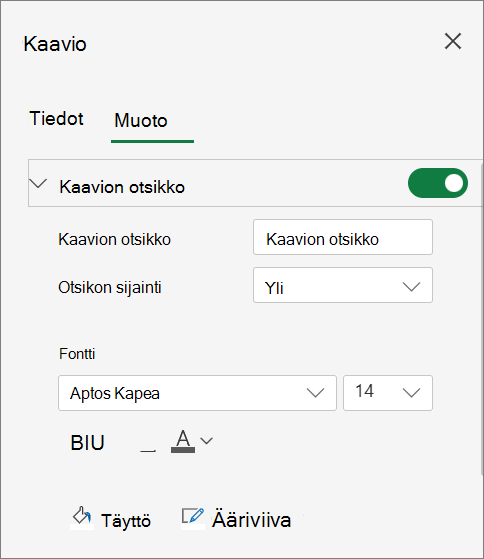
-
Lisää kaavion otsikko tai muokkaa sitä tarpeidesi mukaan.
-
Käytä valitsinta otsikon piilottamiseen, jos et halua kaavion näyttävän otsikkoa.
Akselien otsikoiden lisääminen kaavion luettavuuden parantamiseksi
Otsikoiden lisääminen akseleita käyttävien kaavioiden vaaka- ja pystyakseleihin voi helpottaa niiden lukemista. Et voi lisätä akselien otsikoita kaavioihin, joissa ei ole akseleita, kuten ympyrä- ja rengaskaavioihin.
Kaavion otsikoiden tavoin akselien otsikot auttavat kaaviota tarkastelevia käyttäjiä ymmärtämään, mistä tiedoissa on kyse.
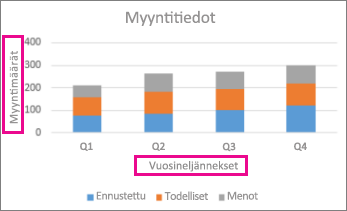
-
Napsauta mitä tahansa kaavion kohtaa, niin saat valintanauhan Kaavio-välilehden näkyviin.
-
Avaa kaavion muotoiluasetukset valitsemalla Muotoile.

-
Laajenna Kaavio-ruudussa Vaaka-akseli- tai Pystyakseli-osa .
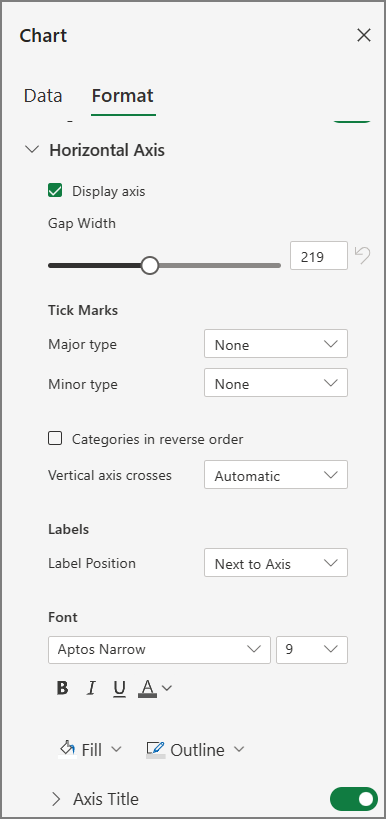
-
Voit lisätä tai muokata vaaka- tai pystyakselin asetuksia tarpeidesi mukaan.
-
Laajenna Akselin otsikko.
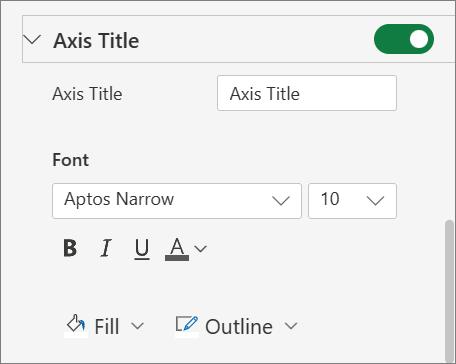
-
Muuta Akselin otsikkoa ja muokkaa muotoilua.
-
Näytä tai piilota otsikko valitsimen avulla.
Akselien otsikoiden muuttaminen
Akselien otsikot näkyvät vaaka-akselin alapuolella ja pystyakselin vieressä. Kaaviossa käytetään lähdetiedoissa olevaa tekstiä näiden akselien otsikoissa.
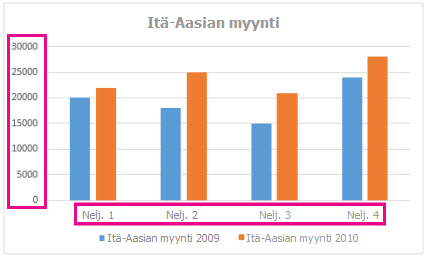
Voit muuttaa vaaka- tai pystyakselin luokkaotsikoiden tekstiä seuraavasti:
-
Napsauta solua, jonka otsikkotekstiä haluat muuttaa.
-
Kirjoita haluamasi teksti ja paina Enter-näppäintä.
Kaavion akseliotsikot päivitetään automaattisesti uudella tekstillä.
Vihje: Akselien otsikot poikkeavat akselien otsikoista, jotka voit lisätä kuvaamaan akselien näyttämien kohteiden tietoja. Akselien otsikot eivät näy automaattisesti kaaviossa.
Akselien otsikoiden poistaminen
Voit poistaa otsikot vaaka- tai pystyakselilta seuraavasti:
-
Napsauta mitä tahansa kaavion kohtaa, niin saat valintanauhan Kaavio-välilehden näkyviin.
-
Avaa kaavion muotoiluasetukset valitsemalla Muotoile.

-
Laajenna Kaavio-ruudussa Vaaka-akseli- tai Pystyakseli-osa .
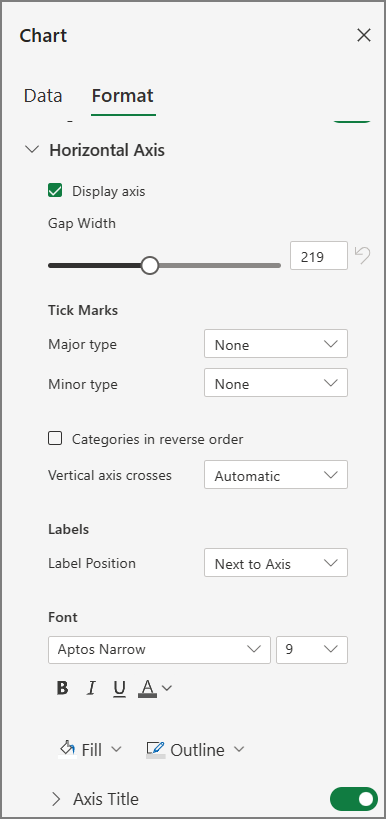
-
Valitse Otsikon sijainti -kohdan avattavasta ruudusta Ei mitään , jos haluat estää otsikoiden näkymisen kaaviossa.
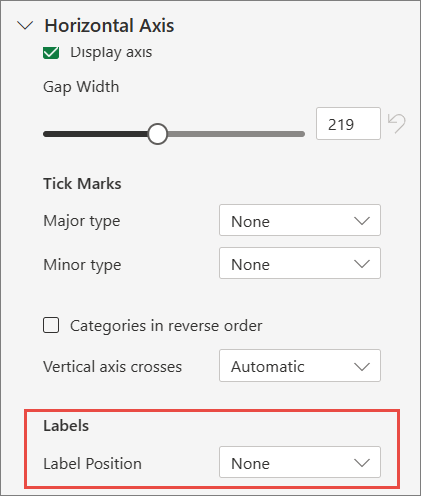
Tarvitsetko lisätietoja?
Voit aina kysyä neuvoa Excel Tech Community -yhteisön asiantuntijalta tai saada tukea tukiyhteisöltä.










