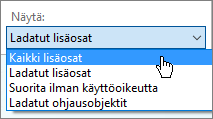Jos Avaa OneNotessa- tai Muokkaa OneNotessa - OneNoten verkkoversio ei toimi, tämä komento käyttää jotain vikaa apuohjelmassa. Voit saada lisäosan toimimaan monella eri ohjelmalla.
Varmista ensin, että tietokoneeseen on Microsoft OneNote 2010 
|
Selain |
Tarkista asia |
|
Internet Explorer |
Varmista, että käytät 32-bittistä Internet Exploreria. Jos käytät 64-bittistä Internet Exploreria, et voi käyttää tätä komentoa. Suojausasetusten tarkastaminen
Ota lisäosa uudelleen käyttöön
|
|
Chrome |
Varmista, että käytät 32-bittistä Chromea. Jos käytät 64-bittistä Chrome-selainta, et voi käyttää tätä komentoa. Jos saat Chromessa External Protocol Request -viestin, valitse Remember my choice for all links of this type (Muista valintani kaikkien tämäntyyppisten linkkien yhteydessä) ja valitse sitten Avaa ohjelma. Kun seuraavan kerran käytät Avaa OneNotessa- tai Muokkaa OneNotessa -komentoa, sen pitäisi toimia ongelmiin. |
|
Firefox |
Varmista, että käytät 32-bittistä Firefoxia. Jos käytät 64-bittistä Firefox-selainta, et voi käyttää tätä komentoa. Ota lisäosa uudelleen käyttöön
|
|
Mac OS X |
Jos käytät Safaria tai Firefoxia mac-tietokoneessasi on vanhempi OS X -versio, kuten Lion tai Mountain Lion, vaihda 32-bittisessä tilassa:
Jos tarvitset vielä apua muistikirjojen avatessa Mac-tietokoneessa, siirry OneNote for Mac -keskustelupalstalle https://answers.microsoft.com/en-us/office/forum/onenote_mac. |