Huomautus: Microsoft haluaa tarjota sinulle ajantasaisinta ohjesisältöä mahdollisimman nopeasti omalla kielelläsi. Tämä sivu on käännetty automaation avulla, ja siinä saattaa olla kielioppivirheitä tai epätarkkuuksia. Tarkoitus on, että sisällöstä on sinulle hyötyä. Kertoisitko sivun alareunassa olevan toiminnon avulla, oliko tiedoista hyötyä? Tästä pääset helposti artikkelin englanninkieliseen versioon.
Kun suunnittelet Microsoft Office InfoPath-lomakemalliksi, ota huomioon asetteleminen tai lomakemallissa osien järjestäminen.
Yleensä lomakemallin eri osat tulee järjestää niin, että henkilöt, jotka täyttävät sen voit siirtyä lomakkeessa loogisesti. Lisäksi on hyvä tasaa tekstiruutujen, valintaruutuja ja muut elementit vaaka- ja imaginaariosien ruudukon rivit. Voit asettelutaulukoiden avulla voit määrittää ruudukon reunuksien ja elementtien lomakemallissa tasaamiseen.
Tämän artikkelin sisältö
Asettelutaulukoiden ja Asettelu-tehtäväruutu
Ihannetapauksessa kannattaa suunnitella lomakemallin, joka on visuaalisesti houkuttelevamman ja helposti muiden käytettäväksi. Asettelutaulukoiden auttavat saavuttamisessa mainitut.
Asettelu -tehtäväruutu on valmiita asettelutaulukoiden kokoelma, että voit käyttää lomakemallin antaa sille visuaalisen rakenteen.
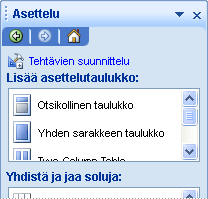
Asettelutaulukkoa on eräänlainen toisesta taulukosta, sillä erotuksella, että sitä käytetään vain asettelussa, ei tietojen esitystavan. Lisäksi toisin kuin muissa taulukoissa asettelutaulukoiden ei ole näkyvissä reunat oletusarvoisesti. Suunnitellessasi suunnittelutilassa lomakemallin asettelutaulukon reunat ilmaistaan katkoviivat, niin, että tiedät työskenteleväsi taulukossa. Kun käyttäjät täyttävät lomake, joka perustuu lomakemalliin, kyseiset reunukset eivät näy.
Muun muassa järjestää ohjausobjekteja erottaa osa toiseen, voit luoda ylä- ja alatunnisteen osat ja logojen ja muun grafiikan asettelutaulukoiden avulla.
Seuraavassa esimerkissä asettelutaulukkoa käytetään tekstiruutujen sisällä osa lomakemallin järjestämiseen.
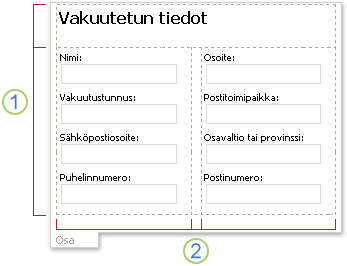
1. Tämä asettelutaulukkoa on kaksi riviä.
2. on kolme saraketta toiselle riville. Keskitä-sarakkeessa käytetään vain välistys tarkoituksiin.
Jos haluat lisätä tai poistaa rivejä ja sarakkeita asettelu-taulukosta, valitse jokin seuraavista asetuksista Yhdistä ja Jaa solut tehtäväruudun luettelossa. Jos Asettelu -tehtäväruudun asettelutaulukoiden ei vastaa tarpeitasi, voit lisätä mukautetun asettelutaulukon tarkka määrä rivejä ja sarakkeita, jotka haluat kanssa.
Voit käyttää myös Asettelu -tehtäväruudun voit lisätä nopeasti vieritettävä alueet ja vaakasuorat alueet lomakemallin, joka on kuvattu seuraavassa osassa.
Asettelun liittyvät ohjausobjektit
Voit lisäksi asettelutaulukoiden, avulla voit suunnitella lomakemallin asetteluun liittyviä ohjausobjekteja, kuten osia tai toistuvia osia. Kun lisäät asetteluun liittyvän ohjausobjektin lomakemalliin, lisätään itse asiassa tyhjä säilö, muut ohjausobjektit tallentamista varten.
Seuraavassa taulukossa on ohjausobjekteja, joita käytetään useimmin asettelussa lyhyet kuvaukset.
|
Ohjausobjekti |
Kuvaus |
|
Osio |
Ohjausobjekti, joka sisältää muita ohjausobjekteja. Esimerkiksi Selainyhteensopivuusongelmia lomakemallin voi käyttää osan ryhmittämään tekstiruutujen, joita käytetään tietojen keräämiseen vakuutuksenottajilta joukko. |
|
Valinnainen osa |
Ohjausobjektin, joka sisältää muita ohjausobjekteja, mutta ei näy lomakkeessa, paitsi jos käyttäjä valitsee lisättävä se. Esimerkiksi yrityksen kaikki työntekijät voivat käyttää kehityskeskustelulomakkeen-asetteluosaa, vaikka vain valvojat halutessasi voit lisätä valinnaisen osan myöskään. |
|
Toistuva ohjausobjekti |
Ohjausobjektin, kuten toistuvassa osassa tai toistuva taulukko, jonka avulla käyttäjät voivat laajentaa lomakkeen sisällön, kun se on täytetty ja näyttää vain tarvittavan määrän sarjan. Toistuvan taulukon avulla voit kerätä Kuluraportin lomakemallissa eritelty kuluja. |
|
Vieritysalue |
Ohjausobjektin, joka sisältää muita ohjausobjekteja, säilyttää kiinteän kokoinen ja sisältää vierityspalkit niin, että käyttäjät vierittää tietoja, jotka ovat pois näkyvistä. Vierittäminen alueet voivat olla hyödyllisiä, kun lomakemallin osa sisältää paljon tietoja, ja käyttäjät ei tarvitse nähdä kaikki tiedot yhtä aikaa. Jos toistuvan taulukon avulla voit näyttää useita tietueita tietokannasta, voit lisätä toistuvan taulukon vieritysalueeseen näyttämään vain muutamia tietueita kerrallaan. Koska vieritettävä alueiden käytetään ainoastaan asettelussa, niitä ei ole sidottu kenttiä tai ryhmiä tietolähteen. Selainyhteensopiva lomakemalleja ei tueta vieritettävä alueet. |
|
Vaaka-alue |
Ohjausobjekti, joka sisältää muita ohjausobjekteja ja joka voidaan sijoittaa vaakasuuntainen muodostus lomakemallin. Esimerkiksi kun useita vaakasuorat alueet on sijoitettu rinnakkain alueet Rivitä tai flow näyttö muuttuu koon seuraavalle riville. Vaakasuorat alueet käytetään ainoastaan asettelussa, koska ne ole sidottu kenttiä tai ryhmiä tietolähteen. Vaakasuoran alueen ohjausobjekteja ei tueta selainyhteensopiva lomakemalleja. |
|
Vaihtoehtoryhmä |
Ohjausobjekti, jonka sisältämästä toisensa poissulkevia vaihtoehtoja käyttäjille. Vaihtoehtoryhmä sisältää vaihtoehto-osia, joista näkyy oletusvalinta lomakkeessa. Valinta osat sisältävät muita ohjausobjekteja. Esimerkiksi työntekijän tietoja lomakkeen mallissa osoitetiedot voidaan muotoilla valintaryhmä, joka sisältää vaihtoehto-osia. Valinta kussakin osassa on oikea osoite syntaksi tietyn maan tai alueen ohjausobjekteja. Kun työntekijöiden Täytä lomake, joka perustuu lomakemallin, ne korvata oletusarvoisen sellainen, joka koskee maan tai alueen. |
Asetteluvihjeitä
Seuraavat vihjeet auttavat sinua muokkaamaan ulkoasua, kokoa ja muita ominaisuuksia Asettelutaulukoiden ja asetteluun liittyviä ohjausobjekteja.
-
Jos suunnittelet uuden, tyhjän lomakemallin, kannattaa ensin määrittää, miten haluat lomakemallin korttimuodossa, ennen kuin aloitat suunnittelemisen. Jos sinulla on vaikea hahmottaa asettelua, ensin Luonnostele ajatuksesi paperille. Ohjelma, kuten Microsoft Office Visio avulla voit tarkentaa ideoiden ja luoda ulommista lomakemallin käyttöliittymän. Kun olet suunnitelma mielessä, voit lisätä ennalta määritetyn taulukon Asettelu -tehtäväruudun ja mukauttaa sitä tarpeen mukaan.
-
Suunnittelutilassa asettelutaulukoiden reunat ilmaistaan katkoviivat niin, että näet yksittäisiä rivejä ja sarakkeita. Kun käyttäjät täyttävät lomake, joka perustuu lomakemallin, kyseinen ruudukko on piilotettu. Tämä tuloksena on, sekava suunnittelun vähemmän. Jos haluat piilottaa ruudukon suunnittelutilassa, voit poistaa ne käytöstä valitsemalla taulukko -valikosta Piilota ruudukko .
-
Oletusarvon mukaan InfoPath lisää Asettelutaulukoiden ja asetteluun liittyviä ohjausobjekteja, kuten osia ja vieritettävä alueet, joka vastaa tulostetun sivun leveys. Voit muuttaa oletusasetusta, valitse Näytä -valikosta valitsemalla Ominaisuudet. Valitse Yleiset -välilehden Asettelu-asetukset-kohdassa Käytä mukautettua asettelun leveyttä tämän lomakemallin -valintaruutu ja kirjoita Mukautettu asettelun leveys -ruutuun eri luku.
-
Jos määrität mukautetun asettelun leveyden Asettelutaulukoiden ja asetteluohjausobjektien, varmista, että ei leveämpi kuin lomakemallin tulostusalueen. Jos haluat nähdä nopeasti leveyden tulostettu sivu on – ja sopiiko lomakemallin sisältö-sivulla, valitsemalla Näytä -valikon Sivun leveyden apuviiva . Kun napsautat tätä komentoa, katkoviiva pystysuora apuviiva tulee näkyviin näytön oikeaan reunaan. Tämän oppaan ilmaisee tietokoneen oletustulostimen mukaisen tulostetun sivun oikeaan reunaan.
-
Jos haluat muuttaa reunan tai asettelun ohjausobjektit tai asettelutaulukoiden väriä, valitse ohjausobjektit tai taulukot, jotka haluat muuttaa. Valitse Muotoile -valikosta Reunatja sävytys ja tee tarvittavat muutokset.
-
Oletusarvon mukaan asettelutaulukko tasataan lomakemallin vasemmalla puolella. Keskitä tai Tasaa oikealle koko taulukko valitsemalla taulukko. Valitse taulukko -valikossa Taulukon ominaisuudetja valitse sitten keskelle tai oikeaantaulukko -välilehdessä.
-
Solun täyttö tarkoittaa solun sisällön ympärillä olevaa tilaa. Voit ajatella se välisenä soluun ja solun sisällä olevan tekstin. Säätäminen täytön yleensä mahdollistaa tarkemmin välistys kuin käytettäessä painamalla ENTER lisää tilaa. Voit säätää solun täyttöä solussa, valitse Taulukon ominaisuudet -valintaikkunassa solu -välilehden asetukset.










