Tässä artikkelissa esitellään Access 2010:n suojausominaisuudet ja kerrotaan Accessin tarjoamista työkaluista tietokannan turvallisuuden parantamiseen. Artikkelissa on myös linkkejä eri suojausominaisuuksien tarkempaan sisältöön.
Tässä artikkelissa ei käsitellä SharePointin saatavilla olevia suojausominaisuuksia, jos julkaiset tietokannan verkkoon käyttämällä Access Services -palveluita. Lisätietoa on Microsoft SharePoint Server 2010 -ohjelman ohjeessa.
Tämän artikkelin sisältö
-
Access 2010 -tietokannan paketointi, allekirjoittaminen ja jakelu
-
Käytöstä poistetun sisällön ottaminen käyttöön tietokantaa avattaessa
-
Accessin aiemmissa versioissa luotujen tietokantojen suojaus, kun ne avataan Access 2010:ssä
-
Vahingollisten lausekkeiden suorittaminen (eristetyn tilan poistaminen käytöstä)
Access-suojauksen uudet ominaisuudet
Accessissa on käytössä kehittynyt suojausmalli, jonka avulla voidaan yksinkertaistaa suojauksen käyttöönottoa tietokannassa ja sen tietokannan avaamista, jossa suojaus on käytössä.
Huomautus: Vaikka malli ja tässä artikkelissa kuvatut tekniikat parantavat suojausta, kaikkein turvallisin tapa suojata Accessin tietoja on tallentaa taulukot palvelimeen, kuten tietokoneeseen, jossa on käytössä Windows SharePoint Services 3.0 tai Microsoft Office SharePoint Server 2010.
Seuraavassa ovat Access-suojauksen uudet ominaisuudet:
Uutta 2010:ssä:
-
Uusi salaustekniikka Office 2010 tarjoaa uuden salaustekniikan, joka on vahvempi kuin Office 2007:n tekniikka.
-
Kolmannen osapuolen salaustuotteiden tuki Access 2010:ssä voit halutessasi käyttää kolmannen osapuolen salaustekniikkaa. Tässä artikkelissa ei käsitellä kolmannen osapuolen tuotteiden käyttöä.
Uutta 2007:ssä:
-
Mahdollisuus tarkastella tietoja ottamatta tietokannan sisältöä käyttöön Jos määritit suojaustason korkeaksi Microsoft Office Access 2003:ssa, sinun on täytynyt allekirjoittaa tietokanta koodilla ja luottaa tietokantaan ennen tietojen tarkastelemista. Nyt voit tarkastella tietoja ilman, että sinun täytyy päättää, luotatko tietokantaan.
-
Ominaisuudet ovat helppokäyttöisiä Jos sijoitat tietokantatiedostot (joko uudessa Access-tiedostomuodossa tai jossakin aiemmista tiedostomuodoista) turvallisiksi määrittämäsi kansion tai verkkosijainnin kaltaiseen luotettuun sijaintiin, tiedostoja avattaessa ja suoritettaessa näyttöön ei tule varoitusviestejä eikä sinua pyydetä ottamaan käyttöön estettyä sisältöä. Jos lisäksi avaat Accessin aiemmissa versioissa luodun tietokannan, kuten .mdb- tai .mde-tiedoston, Access 2010:ssä ja jos tietokannat on allekirjoitettu digitaalisesti ja luotat julkaisijaan, voit suorittaa tiedostot luottamusta määrittämättä. Allekirjoitetun tietokannan VBA-koodia ei kuitenkaan voi suorittaa, jos julkaisijaa ei määritetä luotetuksi tai jos digitaalinen allekirjoitus on virheellinen. Allekirjoitus muuttuu virheelliseksi, jos joku muu kuin tietokannan allekirjoittanut henkilö muuttaa tietokannan sisältöä.
-
Luottamuskeskus Luottamuskeskus on valintaikkuna, jossa voit määrittää ja muuttaa Accessin suojausasetuksia samassa sijainnissa. Luottamuskeskuksen avulla voit luoda tai muuttaa luotettuja sijainteja ja määrittää Accessin suojausasetuksia. Asetukset vaikuttavat uusien ja aiemmin luotujen tietokantojen käyttäytymiseen, kun ne avataan asianomaisessa Access-esiintymässä. Luottamuskeskus sisältää myös logiikan komponenttien arvioimiseen tietokannassa ja sen määrittämiseen, onko tietokanta turvallista avata vai tulisiko luottamuskeskuksen poistaa tietokanta käytöstä ja antaa käyttäjän päättää, otetaanko tietokanta käyttöön.
Yleisiä tietoja luottamuskeskuksen käytöstä on artikkelissa Suojaus- ja tietoturva-asetusten tarkasteleminen luottamuskeskuksessa.
-
Entistä vähemmän varoitussanomia Accessin aiemmissa versioissa käyttäjän oli käsiteltävä useita varoitussanomia esimerkiksi makrojen suojauksesta ja eristetystä tilasta. Jos avaat accdb-tiedoston, jota et ole merkinnyt luotetuksi, oletusarvon mukaan näkyviin tulee yksi työkalu nimeltään sanomapalkki.

Jos haluat luottaa tietokantaan, voit sanomapalkin avulla ottaa käyttöön käytöstä poistettua tietokannan sisältöä – muutoskyselyjä (kyselyjä, jotka lisäävät, poistavat tai muuttavat tietoja), makroja, ActiveX-komponentteja, lausekkeita (toimintoja, jotka tuottavat yksittäisiä arvoja) ja VBA-koodia – kun avaat tietokannan, joka sisältää tällaisia komponentteja.
-
Uusia tapoja allekirjoittaa ja jakaa tietokannan tiedostoja Access 2007 -versiota aiemmissa versioissa yksittäisten tietokantakomponenttien suojausvarmenne otettiin käyttöön Visual Basic -editorin avulla. Nyt tietokanta pakataan, minkä jälkeen paketti allekirjoitetaan ja lähetetään.
Jos purat tietokannan allekirjoitetusta paketista luotettuun sijaintiin, tietokanta avautuu tuomatta sanomapalkkia näyttöön. Jos purat tietokannan allekirjoitetusta paketista ei-luotettuun sijaintiin, mutta luotat paketin varmenteeseen ja allekirjoitus on kelvollinen, tietokanta avautuu tuomatta sanomapalkkia näyttöön.
Huomautus: Kun pakkaat tai allekirjoitat tietokannan, johon et luota tai joka sisältää epäkelvon digitaalisen allekirjoituksen, sinun on määritettävä tietokanta sanomapalkin avulla luotetuksi jokaisella tietokannan avauskerralla, ellet sijoita tietokantaa luotettuun sijaintiin.
-
Tehokkaampi algoritmi tietokantojen salaamiseen .accdb-tiedostomuodossa, joka käyttää tietokannan salasanaominaisuutta Tietokannan salaaminen sekoittaa taulukoiden tietoja ja auttaa siten estämään luvattomia käyttäjiä lukemasta tietoja.
Huomautus: Kun salaat tietokannan salasanalla, salatussa tietokannassa käytetään sivutason lukitusta sovelluksen asetuksista riippumatta. Tämä saattaa vaikuttaa tietojen käytettävyyteen jaetussa ympäristössä.
-
Uusi alaluokka makrotoimintoja, jotka suoritetaan tietokannan ollessa pois käytöstä Nämä turvallisemmat makrot sisältävät myös virheenkäsittelyominaisuuksia. Voit myös upottaa makroja (jopa sellaisia, jotka sisältävät toimintoja, jotka Access poistaa käytöstä) suoraan mihin tahansa lomakkeeseen, raporttiin tai ohjausobjektin ominaisuuteen, joka toimisi loogisesti VBA-koodin moduulin tai Accessin aiemman version makron kanssa.
Muista seuraavat säännöt:
-
Jos avaat tietokannan luotetussa sijainnissa, kaikki komponentit suoritetaan ilman, että sinun tarvitsee tehdä luottamuspäätöksiä.
-
Jos paketoit, allekirjoitat ja otat käyttöön vanhemmassa tiedostomuodossa olevan tietokannan (.mdb- tai .mde-tiedosto), kaikki komponentit suoritetaan ilman, että sinun tarvitsee tehdä luottamuspäätöksiä, jos tietokanta sisältää luotettavan julkaisijan kelvollisen digitaalisen allekirjoituksen ja luotat varmenteeseen.
-
Jos muu kuin luotettu tietokanta allekirjoitetaan ja otetaan käyttöön muussa kuin luotetussa sijainnissa, luottamuskeskus poistaa oletusarvon mukaan tietokannan käytöstä ja käyttäjän on otettava tietokanta erikseen käyttöön jokaisella avauskerralla.
Access ja käyttäjätason suojaus
Access ei tue käyttäjätason suojausta tietokannoille, jotka on luotu uudessa tiedostomuodossa (.accdb- ja .accde-tiedostot). Jos kuitenkin avaat Accessin aiemmassa versiossa luodun tietokannan Access 2010:ssä ja tietokannassa on käytössä käyttäjätason suojaus, asianomaiset asetukset ovat yhä käytössä.
Tärkeää: Käyttäjätason suojausominaisuutta käyttäen luodut käyttöoikeudet eivät suojaa tietokantaa käyttäjiltä, joiden tarkoituksena on tuottaa vahinkoa, eikä niitä ole tarkoitettu suoja-aidakkeeksi. Tämän ominaisuuden avulla voidaan parantaa tietokannan käytettävyyttä luotetuille käyttäjille. Voit suojata tietoja sallimalla ainoastaan luotettujen käyttäjien käyttää tietokantatiedostoa tai siihen liittyviä käyttäjätason suojaustiedostoja käyttämällä Windowsin tiedostojärjestelmän käyttöoikeuksia.
Jos muunnat Accessin aiemmassa versiossa luodun tietokannan, jossa on käytössä käyttäjätason suojaus, uuteen tiedostomuotoon, Access poistaa suojausasetukset automaattisesti ja ottaa käyttöön .accdb- ja .accde-tiedostojen suojaussäännöt.
Muista, että kaikki käyttäjät voivat nähdä kaikki tietokantaobjektit joka kerta, kun avaat uudessa tiedostomuodossa olevia tietokantoja.
Access-suojausarkkitehtuuri
Jotta ymmärrät Accessin suojausarkkitehtuurin, sinun on muistettava, että Access-tietokanta ei ole tiedosto samassa mielessä kuin Excel-työkirja tai Word-asiakirja. Sen sijaan Access-tietokanta on joukko objekteja, kuten taulukoita, lomakkeita, kyselyjä, makroja, raportteja ja niin edelleen, jotka ovat usein riippuvaisia toisistaan. Jos esimerkiksi luot tietojen syöttölomakkeen, et voi kirjoittaa tai tallentaa tietoja lomakkeen mukana, ellet sido (linkitä) lomakkeen ohjausobjekteja taulukkoon.
Jotkin Access-komponentit voivat tuoda esiin suojausriskejä, ja siksi ne eivät ole käytössä tietokannoissa, joihin ei luoteta:
-
Muutoskyselyt (kyselyt, jotka lisäävät, poistavat tai muuttavat tietoja)
-
Makrot
-
Lausekkeet (funktiot, jotka palauttavat yksittäisen arvon)
-
VBA-koodi
Tietojen suojauksen parantamiseksi Access ja luottamuskeskus suorittavat sarjan suojaustarkistuksia aina, kun avaat tietokannan. Prosessi tapahtuu seuraavasti:
-
Kun avaat .accdb- tai .accde-tiedoston, Access lähettää tietokannan sijainnin luottamuskeskukseen. Jos luottamuskeskus määrittää sijainnin luotettavaksi, tietokannan kaikki toiminnot ovat käytössä. Jos avaat aiempaa tiedostomuotoa käyttävän tietokannan, Access lähettää luottamuskeskukseen tiedoston sijainnin ja digitaalisen allekirjoituksen tiedot.
Luottamuskeskus arvioi tietokannan luotettavuuden tarkistamalla kyseiset "todisteet" ja ilmoittaa sitten Accessille, kuinka tietokanta tulee avata. Access joko poistaa tietokannan käytöstä tai avaa tietokannan niin, että kaikki toiminnot ovat käytössä.
Huomautus: Käyttäjän tai järjestelmänvalvojan luottamuskeskuksessa valitsemilla asetuksilla hallitaan luottamuspäätöksiä, jotka tehdään Accessin avatessa tietokantaa.
Lisätietoja luottamuskeskuksen käyttämisestä on Katso myös -osassa.
-
Jos luottamuskeskus poistaa käytöstä tietokannan sisältöä, sanomapalkki tulee näkyviin tietokantaa avattaessa.

Voit ottaa käyttöön tietokannan sisällön valitsemalla Asetukset ja valitsemalla sitten sopivat asetukset näkyviin tulevasta valintaikkunasta. Access ottaa estetyn sisällön käyttöön ja tietokanta avautuu uudelleen niin, että kaikki toiminnot ovat käytössä. Muussa tapauksessa estetyt komponentit eivät toimi.
-
Jos avaat aiemmassa tiedostomuodossa luodun tietokannan (.mdb- tai .mde-tiedostot) eikä tietokantaa ole allekirjoitettu tai se ei ole luotettu, Access poistaa käytöstä oletusarvon mukaan kaiken suoritettavan sisällön.
Ei käytössä -tila
Kun luottamuskeskus ilmoittaa tietokannan olevan muu kuin luotettu, Access avaa tietokannan Ei käytössä -tilassa eli poistaa suoritettavan sisällön käytöstä tietokannan tiedostomuodosta riippumatta.
Access poistaa käytöstä Ei käytössä -tilassa seuraavat komponentit:
-
VBA-koodin ja kaikki viittaukset VBA-koodissa sekä kaikki vahingolliset lausekkeet.
-
Vahingolliset toiminnot kaikissa makroissa. "Vahingollisilla" toiminnoilla tarkoitetaan kaikkia niitä toimintoja, jotka sallivat sen, että käyttäjä voi muokata tietokantaa tai saa käyttöönsä tietokannan ulkopuolisia resursseja. Toimintoja, jotka Access poistaa käytöstä, voidaan kuitenkin joskus pitää "turvallisina". Jos esimerkiksi luotat tietokannan luoneeseen henkilöön, voit luottaa kaikkiin vahingollisiin makrotoimintoihin.
-
Useita kyselytyyppejä:
-
Muutoskyselyt Kyselyt, joissa lisätään, päivitetään ja poistetaan tietoja.
-
DDL (Data Definition Language) -kyselyt Kyselyt, joiden avulla luodaan tai muutetaan taulujen ja proseduurien kaltaisia objekteja tietokannassa.
-
SQL-läpivientikyselyt Nämä lähettävät komentoja suoraan tietokantapalvelimeen, joka tukee ODBC-standardia (Open Database Connectivity). Läpivientikyselyt toimivat palvelimessa yhdessä taulukoiden kanssa ilman Access-tietokantamoduulia.
-
-
ActiveX-komponentit
Kun tietokanta avautuu, Access saattaa yrittää ladata apuohjelmia eli ohjelmia, jotka laajentavat joko Accessin tai avatun tietokannan toimintoja. Voit myös suorittaa ohjattuja toimintoja, jotka luovat objekteja avatussa tietokannassa. Apuohjelmaa ladatessa tai ohjattua toimintoa käynnistettäessä Access välittää niiden tiedot luottamuskeskukseen, joka päättää toimintojen luotettavuudesta ja joko ottaa käyttöön tai poistaa käytöstä objektin tai toiminnon. Kun luottamuskeskus poistaa käytöstä tietokannan ja olet eri mieltä päätöksestä, voit miltei aina ottaa sisällön käyttöön sanomapalkin avulla. Apuohjelmat ovat poikkeus tästä säännöstä. Jos valitset luottamuskeskuksessa (Apuohjelmat-ruudussa) Edellytä, että sovelluslaajennukset allekirjoittaa luotettu julkaisija -valintaruudun, Access pyytää sinua ottamaan käyttöön apuohjelman, mutta prosessi ei sisällä sanomapalkkia.
Access-tietokannan käyttäminen luotetussa sijainnissa
Kun asetat Access-tietokannan luotettuun sijaintiin, koko VBA-koodi, kaikki makrot ja kaikki turvalliset lausekkeet suoritetaan, kun avaat tietokannan. Sinun ei tarvitse tehdä luottamuspäätöksiä sillä aikaa, kun tietokantaa avataan.
Access-tietokannan käyttäminen luotetussa sijainnissa tapahtuu seuraavien vaiheiden mukaisesti:
-
Etsi tai luo luotettu sijainti käyttämällä luottamuskeskusta.
-
Tallenna, muuta tai kopioi Access-tietokanta luotettuun sijaintiin.
-
Avaa ja käytä tietokantaa.
Seuraavissa vaiheissa kerrotaan, kuinka voit etsiä ja luoda luotetun sijainnin ja lisätä sitten tietokannan kyseiseen sijaintiin.
Luottamuskeskuksen avaaminen
-
Valitse Tiedosto-välilehdestä Asetukset.
Näyttöön tulee Accessin asetukset-valintaikkuna.
-
Valitse Luottamuskeskus ja valitse sitten Microsoft Office Access -luottamuskeskus -kohdassa Luottamuskeskuksen asetukset.
-
Valitse Luotetut sijainnit ja tee jokin seuraavista toimista:
-
Paina mieleesi luotettujen sijaintien polkuja.
-
Luo uusi luotettu sijainti. Voit tehdä tämän valitsemalla Lisää uusi sijainti ja valitsemalla sitten asetukset Microsoft Officen luotetut sijainnit -valintaikkunasta.
-
Tietokannan asettaminen luotettuun sijaintiin
-
Siirrä tai kopioi tietokantatiedosto luotettuun sijaintiin mieleiselläsi tavalla. Voit esimerkiksi kopioida tai siirtää tiedoston käyttämällä Windows Exploreria tai voit avata tiedoston Accessissa ja tallentaa sen luotettuun sijaintiin.
Tietokannan avaaminen luotetussa sijainnissa
-
Avaa tiedosto mieleiselläsi tavalla. Voit esimerkiksi kaksoisnapsauttaa tietokantatiedostoa Resurssienhallinnassa tai, jos Access on käynnissä, voit etsiä ja avata tiedoston valitsemalla Tiedosto-välilehdessä Avaa.
Access 2010 -tietokannan paketointi, allekirjoittaminen ja jakelu
Accessissa tietokannan allekirjoittaminen ja jakelu on helppoa ja nopeaa. Kun luot .accdb- tai .accde-tiedoston, voit pakata tiedoston, liittää pakettiin digitaalisen allekirjoituksen ja jakaa allekirjoitetun paketin sen jälkeen muille käyttäjille. Pakkaa ja allekirjoita -työkalu sijoittaa tietokannan Access Deployment (.accdc) -tiedostoon, allekirjoittaa tiedoston ja sijoittaa allekirjoitetun paketin määrittämääsi sijaintiin. Tämän jälkeen muut käyttäjät voivat purkaa tietokannan pakkauksen ja käyttää tietokantaa suoraan (eikä pakkaustiedostossa).
Muista jatkossa seuraavat asiat:
-
Tietokannan paketointi ja paketin allekirjoittaminen on luotettavuuden merkki. Pakatun ja allekirjoitetun tietokannan digitaalinen allekirjoitus vahvistaa, että tietokantaa ei ole muutettu paketin luomisen jälkeen.
-
Kun tietokanta puretaan paketista, allekirjoitetun paketin ja puretun tietokannan välillä ei ole enää mitään yhteyttä.
-
Pakkaa ja allekirjoita -työkalua voi käyttää vain sellaisten tietokantojen kanssa, jotka on tallennettu .accdb-, .accdc- tai .accde-tiedostomuodoissa. Accessissa on myös työkaluja, joiden avulla on mahdollista allekirjoittaa ja jakaa aiemmassa tiedostomuodossa luotuja tietokantoja. Digitaalisen allekirjoituksen liittämisessä käytettävän työkalun on vastattava käytössä olevan tietokannan tiedostomuotoa.
-
Pakettiin voi lisätä vain yhden tietokannan.
-
Prosessi allekirjoittaa digitaalisesti paketin, jossa on koko tietokanta eikä vain makroja tai moduuleja.
-
Prosessi pakkaa pakettitiedoston lataukseen kuluvan ajan säästämiseksi.
-
Voit purkaa tietokantoja Windows SharePoint Services 3.0-palvelimeen tallennetuista pakkaustiedostoista.
Seuraavien osien vaiheissa kerrotaan, kuinka voit luoda allekirjoitetun pakettitiedoston sekä purkaa siitä tietokannan ja käyttää sitä.
Allekirjoitetun paketin luominen
-
Avaa tietokanta, jonka haluat pakata ja allekirjoittaa.
-
Valitse tiedosto-välilehdessä Tallenna ja julkaise ja valitse sitten Lisäasetukset-kohdassa Pakkaa ja allekirjoita.
Näkyviin tulee Valitse varmenne -valintaikkuna.
-
Valitse digitaalinen varmenne ja valitse sitten OK.
Näyttöön tulee Luo Microsoft Office Accessin allekirjoitettu paketti -valintaikkuna.
-
Valitse Kohde-luettelosta allekirjoitetun tietokantapaketin sijainti.
-
Määritä allekirjoitetun paketin nimi Tiedostonimi-ruutuun ja valitse Luo.
Access luo .accdc-tiedoston ja sijoittaa sen valitsemaasi sijaintiin.
Allekirjoitetun paketin purkaminen ja käyttäminen
-
Valitse Tiedosto-välilehdessä Avaa.
Näkyviin tulee Avaa-valintaikkuna.
-
Valitse tiedostotyypiksi Allekirjoitettu Microsoft Office Access -paketti (*.accdc).
-
Etsi .accdc-tiedoston sisältä kansio Kohde-luettelon avulla, valitse tiedosto ja valitse sitten Avaa.
-
Tee jompikumpi seuraavista:
-
Jos luotat käyttöönottopaketin allekirjoittamisessa käytettyyn suojausvarmenteeseen, näkyviin tulee Pura tietokanta kohteeseen -valintaikkuna. Siirry seuraavaan vaiheeseen.
-
Jos et ole vielä valinnut, että suojausvarmenne on luotettava, näkyviin tulee seuraava sanoma.
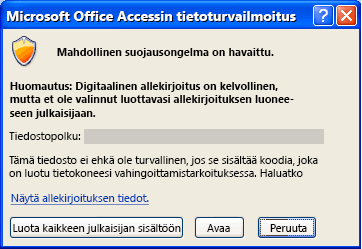
Jos luotat tietokantaan, valitse Avaa. Jos luotat johonkin julkaisijan varmenteista, valitse Luota kaikkeen julkaisijan sisältöön. Näyttöön tulee Pura tietokanta kohteeseen -valintaikkuna.
Huomautus: Jos allekirjoitat tietokantapaketin itse allekirjoitetulla varmenteella ja valitset Luota kaikkeen julkaisijan sisältöön, kun avaat kyseisen paketin, järjestelmä pitää kaikkia itse allekirjoittamillasi varmenteilla allekirjoitettuja paketteja luotettavina.
-
-
Voit myös valita Kohde-luettelosta puretun tietokannan sijainnin ja määrittää puretulle tietokannalle eri nimen Tiedostonimi-ruutuun.
Vihje: Jos purat tietokannan luotettuun sijaintiin, sen sisältö on automaattisesti käytettävissä aina, kun avaat tietokannan. Jos valitset epäluotettavan sijainnin, jotkin tietokannan osat ovat oletusarvoisesti poissa käytöstä.
-
Valitse OK.
Käytöstä poistetun sisällön ottaminen käyttöön tietokantaa avattaessa
Oletusarvon mukaan Access poistaa käytöstä kaiken suoritettavan sisällön tietokannassa, ellet joko luota tietokantaan tai sijoita tietokantaa luotettuun sijaintiin. Kun avaat tietokannan, Access poistaa käytöstä sisällön ja näyttää sanomapalkin.

Toisin kuin Access 2003, oletusarvon mukaan Access ei enää näytä modaalisia valintaikkunoita (valintaikkunoita, jotka edellyttävät päätöksentekoa, ennen kuin voit tehdä mitään muuta), kun avaat tietokannan. Jos haluat käyttää tätä tapaa, voit lisätä rekisteriavaimen ja tuoda näkyviin vanhemman modaalisen valintaikkunan.
Tietokantaan luottaminen
Huolimatta Accessin käyttäytymisestä tietokantaa avattaessa, jos avattava tietokanta on lähtöisin luotettavalta julkaisijalta, voit valita, otatko käyttöön suoritettavat komponentit tiedostossa eli luottaa tietokantaan.
-
Valitse sanomapalkista Ota sisältö käyttöön.
Tärkeää: Kun valitset Ota sisältö käyttöön, Access ottaa käyttöön kaiken käytöstä poistetun sisällön, mukaan lukien mahdollisen haitallisen koodin. Jos haitallinen koodi vahingoittaa tietojasi tai tietokonetta, Access ei voi korjata vahinkoa.
Sanomapalkin piilottaminen
-
Napsauta sanomapalkin yläkulmassa olevaa Sulje-painiketta (X).
Sanomapalkki sulkeutuu. Se tulee taas näkyviin, kun avaat tietokannan uudelleen, ellet siirrä tietokantaa luotettuun sijaintiin.
Modaalisten valintaikkunoiden tuominen näkyviin lisäämällä rekisteriavain
Varoitus Rekisterin virheellinen muuttaminen saattaa aiheuttaa vakavia vaurioita käyttöjärjestelmään, joka joudutaan ehkä asentamaan uudelleen. Microsoft ei voi taata, että rekisterin virheellisestä muuttamisesta aiheutuvat ongelmat voidaan ratkaista. Varmuuskopioi kaikki tärkeät tiedot, ennen kuin muokkaat rekisteriä. Uusimmat tietokoneen rekisterin käyttämistä ja suojaamista koskevat tiedot ovat saatavissa Microsoft Windowsin ohjeessa.
-
Napsauta Microsoft Windowsissa Käynnistä-painiketta ja valitse sitten Suorita.
-
Kirjoita Avaa-ruutuun regedit ja paina ENTER-näppäintä.
Rekisterieditori käynnistyy.
-
Laajenna HKEY_CURRENT_USER-kansiota ja siirry seuraavaan rekisteriavaimeen:
Software\Microsoft\Office\14.0\Access\Security
-
Napsauta hiiren kakkospainikkeella Rekisterieditorin oikeanpuoleisessa ruudussa olevaa tyhjää aluetta, valitse Uusi ja valitse sitten DWORD-arvo. Näkyviin tulee uusi, tyhjä DWORD-arvo.
-
Kirjoita arvolle seuraava nimi: ModalTrustDecisionOnly.
-
Kaksoisnapsauta uutta arvoa.
Näkyviin tulee Muokkaa DWORD-arvoa -valintaikkuna.
-
Muuta Arvotiedot-kentässä 0-arvo arvoksi 1 ja valitse sitten OK.
-
Sulje Rekisterieditori.
Kun nyt avaat vahingollista sisältöä sisältävän tietokannan, näkyviin tulee sarja valintaikkunoita sanomapalkin asemesta. Voit vaihtaa takaisin alkuperäiseen käytäntöön toistamalla nämä vaiheet ja muuttamalla arvon 1 arvoksi 0.
Access-tietokannan salaaminen tietokannan salasanan avulla
Accessin salaustyökalu yhdistää kaksi vanhaa työkalua – salaamisen ja tietokannan salasanoja – sekä parantaa niiden ominaisuuksia. Kun salaat tietokannan käyttämällä tietokannan salasanaa, tietoja ei voida lukea muiden työkalujen avulla ja käyttäjien on kirjoitettava salasana voidakseen käyttää tietokantaa. Access 2010:n salauksessa käytetään tehokkaampaa algoritmia kuin Accessin aiemmissa versioissa.
Huomautus: Jos salasit Access 2007 -tietokannan käyttämällä tietokannan salasanaa, sinun on hyvä siirtyä käyttämään uutta salaustekniikkaa, joka tarjoaa paremman suojauksen.
Salatun Access 2007 -tietokannan vaihtaminen uuteen salaustekniikkaan
Voit siirtyä käyttämään uuttaa salaustekniikkaa poistamalla tietokannan nykyisen salasanan ja lisäämällä sen sitten uudelleen.
Salaus tietokannan salasanan avulla
-
Avaa tietokanta, jonka haluat salata, yksityiskäyttötilassa.
Tietokannan avaaminen yksityiskäyttötilassa
-
Valitse Tiedosto-välilehdessä Avaa.
-
Etsi Avaa-valintaikkunassa selaamalla tiedosto, jonka haluat avata, ja valitse tiedosto.
-
Napsauta Avaa-painikkeen vieressä olevaa nuolta ja valitse Yksityinen.
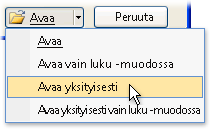
-
-
Valitse Tiedosto-välilehdestä Tiedot, ja valitse sitten Salaa salasanalla.
Näkyviin tulee Aseta tietokannan salasana -valintaikkuna.
-
Kirjoita salasana Salasana-ruutuun ja kirjoita se sitten uudelleen Vahvista-kenttään.
Huomautukset:
-
Käytä vahvoja salasanoja, jotka sisältävät isoja ja pieniä kirjaimia sekä numeroita ja muita merkkejä. Heikoissa salasanoissa ei ole näitä kaikkia elementtejä. Vahva salasana: Y6dh!et5. Heikko salasana: Talo27. Salasanassa on hyvä olla vähintään kahdeksan merkkiä. Vielä parempi on käyttää vähintään 14 merkin pituista tunnuslausetta.
-
Salasanan muistaminen on kuitenkin tärkeää. Jos salasana unohtuu, Microsoft ei voi sitä palauttaa. Tallenna muistiin merkitsemäsi salasana sellaiseen turvalliseen paikkaan, ettei se ole samassa paikassa salasanalla suojattavaa sisältöä koskevien tietojen kanssa.
-
-
Valitse OK.
Tietokannan salauksen poistaminen ja avaaminen
-
Avaa salattu tietokanta niin kuin tavallisesti avaisit minkä tahansa tietokannan.
Näkyviin tulee Salasana on annettava -valintaikkuna.
-
Kirjoita salasana Kirjoita tietokannan salasana -ruutuun ja valitse sitten OK.
Salasanan poistaminen
-
Valitse Tiedosto-välilehdestä Tietoja ja valitse sitten Poista tietokannan salaus.
Näkyviin tulee Poista tietokannan salasana -valintaikkuna.
-
Kirjoita salasana Salasana-ruutuun ja valitse sitten OK.
Accessin aiemmissa versioissa luotujen tietokantojen suojaus, kun ne avataan Access 2010:ssä
Kun avaat tietokannan, joka on luotu Accessin aiemmassa versiossa, kaikki kyseisen tietokannan suojausominaisuudet ovat vielä toiminnassa. Jos esimerkiksi olet ottanut tietokannassa käyttöön käyttäjätason suojauksen, ominaisuus on toiminnassa Access 2010:ssä.
Access avaa oletusarvon mukaan kaikki vanhat tietokannat, jotka eivät ole luotettuja, Ei käytössä -tilassa ja säilyttää ne tässä tilassa. Voit ottaa käyttöön estetyn sisällön aina, kun avaat vanhan tietokannan, ottaa käyttöön digitaalisen allekirjoituksen luotetun julkaisijan varmenteen avulla tai tallentaa tietokannan luotettuun sijaintiin.
Tärkeää: Tässä osassa kuvatut vaiheet eivät päde, jos tietokanta on tallennettu jossakin uudessa tiedostomuodossa (*.accd?).
Vanhemmissa tiedostomuodoissa olevien tietokantojen kohdalla käytössä voi olla digitaalinen allekirjoitus niiden komponenteissa. Digitaalinen allekirjoitus vahvistaa, että kaikki tietokannan makrot, koodimoduulit ja muut suoritettavat osat ovat peräisin allekirjoittajalta, eikä kukaan muu ole muuttanut niitä tietokannan allekirjoittamisen jälkeen.
Jotta voit käyttää allekirjoitusta tietokannassa, sinulla on oltava digitaalinen varmenne. Jos luot tietokantoja myytäväksi, sinun on hankittava varmenne niitä kaupalliseen käyttöön myöntävältä yhtiöltä. Varmenteiden myöntäjät tarkistavat hakijan taustan varmistaakseen, että sisällön (kuten tietokantojen) tuottaja on hyvämaineinen.
Lisätietoja varmenteiden myöntäjistä, jotka tarjoavat Microsoftin tuotteisiin liittyviä palveluja on Katso myös -osassa.
Jos haluat luoda tietokannan omaan käyttöösi tai rajoitetulle käyttäjäryhmälle, voit luoda itse allekirjoitetun varmenteen Microsoft Office Professional 2007 -ohjelmistoon sisältyvällä työkalulla. Jäljempänä kerrotaan, miten SelfCert.exe-niminen työkalu asennetaan ja miten sillä voi luoda itse allekirjoitetun varmenteen.
Itse allekirjoitetun varmenteen luominen
-
Etsi Office 2010 -ohjelmatiedostot sisältävä kansio. Oletuskansio on Asema:\Program Files\Microsoft Office\Office14. Etsi kansiosta SelfCert.exe-tiedosto ja kaksoisnapsauta sitä.
Näkyviin tulee Luo digitaalinen varmenne -valintaikkuna.
-
Kirjoita Varmenteen nimi -ruutuun uuden testivarmenteen nimi.
-
Valitse OK kahdesti.
Huomautus: Jos näkyviin ei tule Digitaalinen varmenne VBA-projekteille -komentoa tai jos et löydä SelfCert.exe-tiedostoa, sinun on ehkä asennettava SelfCert.
Tietokannan allekirjoittaminen digitaalisesti
Huomautus: Muista, että seuraava toimintosarja on tarkoitettu tietokannoille, jotka on tallennettu aiemmassa tiedostomuodossa, jollainen on esimerkiksi .mdb.
-
Avaa allekirjoitettava tietokanta.
-
Käynnistä Visual Basic -editori valitsemalla Tietokantatyökalut-välilehden Makro-ryhmässä Visual Basic.
Pikanäppäin Paina näppäinyhdistelmää ALT+F11.
-
Valitse Project Explorer -ikkunassa allekirjoitettava tietokanta tai Visual Basic for Applications (VBA) -projekti.
-
Valitse Työkalut-valikossa Digitaalinen allekirjoitus.
Näkyviin tulee Digitaalinen allekirjoitus -valintaikkuna.
-
Valitse koetestivarmenne napsauttamalla Valitse.
Näkyviin tulee Valitse varmenne -valintaikkuna.
-
Valitse varmenne, jonka haluat ottaa käyttöön.
Jos olet toiminut edellä kuvatulla tavalla, valittava varmenne on SelfCert-ohjelmalla luotu varmenne.
-
Sulje Itse luotu sertifikaatti -valintaikkuna valitsemalla OK ja sulje sitten Digitaalinen allekirjoitus -valintaikkuna valitsemalla uudelleen OK.
Aiemmalla ohjelmistoversiolla luotujen tietokantojen allekirjoitusvihjeitä
-
Jos haluat estää sen, että sovelluksesi käyttäjät muuttavat VBA-projektiasi epähuomiossa ja poistavat allekirjoituksen, lukitse VBA-projekti ennen allekirjoittamista.
Huomautus: VBA-projektin lukitseminen ei estä toista käyttäjää vaihtamasta digitaalista allekirjoitusta. Yritysten järjestelmänvalvojat voivat rajoittaa ohjelmia, joita käyttäjät suorittavat tietokoneissaan, allekirjoittamalla mallit ja apuohjelmat uudelleen.
-
Kun allekirjoitat VBA-projektin digitaalisesti, harkitse aikaleiman käyttöä, jotta muut voivat varmentaa allekirjoituksesi senkin jälkeen, kun allekirjoituksessa käyttämäsi varmenne on vanhentunut. Lisätietoja VBA-suojauksista ja aikaleimoista on Officen verkkoversio -sivustossa.
Huomautus: Muista, että seuraava toimintosarja on tarkoitettu tietokannoille, jotka on tallennettu aiemmassa tiedostomuodossa Access 2010:ssä.
SelfCert.exe-tiedoston asentaminen
-
Käynnistä Office 2010 -asennus-CD-levy tai muu asennustietoväline.
-
Valitse asennusohjelmassa Lisää tai poista ominaisuuksia ja napsauta sitten Jatka.
Jos työskentelet ympäristössä, jossa IT-järjestelmästä vastaava henkilö on asentanut Microsoft Officen eri tietokoneisiin muuten kuin CD-levyn avulla, toimi seuraavasti:
-
Avaa Microsoft Windowsin Ohjauspaneeli.
-
Kaksoisnapsauta Ohjelmat ja toiminnot -kohtaa.
-
Valitse Microsoft Office 2010 ja valitse sitten Muuta.
Asennus käynnistyy.
-
Valitse Lisää tai poista ominaisuuksia ja valitse sitten Jatka.
-
Jatka alla kuvatulla tavalla.
-
-
Laajenna Microsoft Office- ja Officen yhteiset toiminnot -solmut napsauttamalla niiden vieressä olevia plusmerkkejä (+).
-
Valitse Digitaalinen varmenne VBA-projekteille.
-
Valitse Suorita paikallisena.
-
Asenna osa valitsemalla Jatka.
-
Kun asennus loppuu, valitse Sulje ja siirry sitten takaisin tämän osan ensimmäisiin vaiheisiin.
Vahingollisten lausekkeiden suorittaminen (eristetyn tilan poistaminen käytöstä)
Kun lisäät lausekkeen tietokantaan ja luotat sitten tietokantaan tai sijoitat tietokannan luotettuun sijaintiin, Access suorittaa kyseisen lausekkeen käyttöympäristössä, jota kutsutaan eristetyksi tilaksi. Access toimii näin tietokantojen yhteydessä, jotka on luotu joko Access-tiedostomuodossa tai Accessin aiemmissa tiedostomuodoissa. Access ottaa eristetyn tilan käyttöön oletusarvon mukaan, ja tila poistaa aina vahingolliset lausekkeet käytöstä, vaikka luottaisitkin tietokantaan. Lisätietoja lausekkeista, jotka eristetty tila poistaa käytöstä, on Microsoft Office.com -artikkelissa Tietoja Microsoft Jet Expression Servicen eristetystä tilasta.
Jos luotat tietokantaan ja haluat suorittaa lausekkeen, jonka eristetty tila poistaa käytöstä, voit suorittaa lausekkeen muuttamalla rekisteriavaimen ja poistamalla eristetyn tilan käytöstä. Muista, että sinun on ensin luotettava tietokantaan, jotta voit noudattaa näitä vaiheita.
Seuraavassa kuvassa on esitetty päätöksentekoprosessi, jota noudattamalla voit suorittaa vahingolliset lausekkeet.
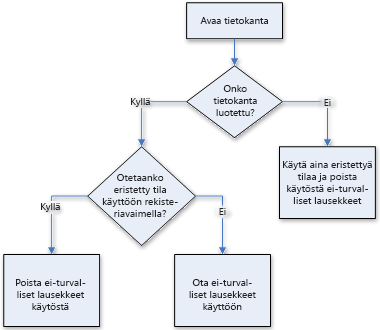
Varoitus Rekisterin virheellinen muuttaminen saattaa aiheuttaa vakavia vaurioita käyttöjärjestelmään, joka joudutaan ehkä asentamaan uudelleen. Microsoft ei voi taata, että rekisterin virheellisestä muuttamisesta aiheutuvat ongelmat voidaan ratkaista. Varmuuskopioi kaikki tärkeät tiedot, ennen kuin muokkaat rekisteriä. Uusimmat tietokoneen rekisterin käyttämistä ja suojaamista koskevat tiedot ovat saatavissa Microsoft Windowsin ohjeessa.
Jos et ole tutustunut rekisteriin tai et halua itse muuttaa rekisteriavaimia, ota yhteyttä rekisteriin ja rekisteriavaimiin tutustuneeseen henkilöön tai harkitse tietokannan muuntamista Accessin aiemmasta tiedostomuodosta uudempaan tiedostomuotoon. Jotta voit muuttaa rekisteriarvoja, sinulla on oltava järjestelmänvalvojan oikeudet tietokoneessa.
Rekisteriavaimen muuttaminen
Tärkeää: Kun näitä ohjeita noudatetaan, kaikki tietokoneen käyttäjät voivat suorittaa haitalliset lausekkeet kaikissa Accessin esiintymissä.
-
Napsauta Microsoft Windowsissa Käynnistä-painiketta ja valitse sitten Suorita.
-
Kirjoita Avaa-ruutuun regedit ja paina ENTER-näppäintä.
Rekisterieditori käynnistyy.
-
Laajenna HKEY_LOCAL_MACHINE-kansio ja etsi seuraava rekisteriavain:
\Software\Microsoft\Office\14.0\Access Connectivity Engine\Engines
-
Kaksoisnapsauta Rekisterieditorin oikeanpuoleisessa ruudussa EristettyTila-arvoa.
Näkyviin tulee Muokkaa DWORD-arvoa -valintaikkuna.
-
Muuta Arvotiedot-kentän arvo 3 arvoksi 2 ja valitse sitten OK.
-
Sulje Rekisterieditori.
Tärkeää Muista, että jos et ensin luota tietokantaan, Access poistaa käytöstä kaikki vahingolliset lausekkeet huolimatta siitä, muutatko tätä rekisteriasetusta.










