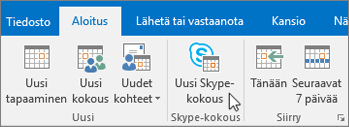Jakaminen ja ajoittaminen Skype for Businessissa
Työpöydän tai ohjelman jakaminen
Keskusteluikkunassa tai viesti-ikkunassa:
-
Valitse Jaa sisältöä

-
Jaa työpöytä, jos haluat näyttää koko työpöydän sisällön.
-
Jaa ikkuna ja kaksoisnapsauta ohjelmaa tai ikkunaa, jonka haluat näkyvän.
Jakaa parhaillaan -välilehti ja keltainen reuna jaetun sisällön ympärillä tulee näkyviin.
-
-
Valitse Lopeta jakaminen, kun olet valmis.
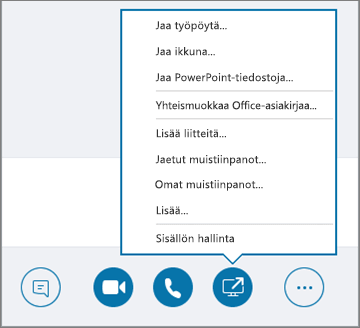
Tiedoston lähettäminen pikaviestissä
-
Vedä tiedosto Resurssienhallinnasta keskusteluikkunaan tai
-
kopioi tiedosto tai kuva, jonka haluat lähettää, ja liitä se keskusteluikkunaan.
Kaikki keskusteluun osallistuvat saavat ilmoituksen, jonka he voivat hyväksyä tai hylätä.
Tiedoston lähettäminen, kun et osallistu keskusteluun
-
Valitse yhteyshenkilöt yhteystietoluettelosta.
-
Vedä tiedosto valintaan.
Valitut yhteyshenkilöt saavat ilmoituksen, jonka he voivat hyväksyä tai hylätä.
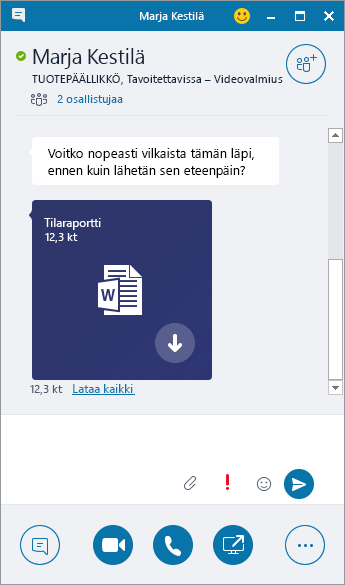
Tavoitettavuuden tilan muuttaminen
Tavoitettavuuden tilasi määritetään automaattisesti Outlook-kalenterisi perusteella. Voit muuttaa sen manuaalisesti seuraavasti:
-
Valitse nimesi alla oleva tilanuoli.
-
Valitse tavoitettavuuden ilmaisin, jonka haluat näkyvän.
-
Jos haluat kumota toiminnon tai haluat Skype for Businessin päivittävän tilasi automaattisesti, valitse Palauta tila.
Lisätietoja on artikkelissa Tavoitettavuuden tilan muuttaminen Skype for Businessissa.
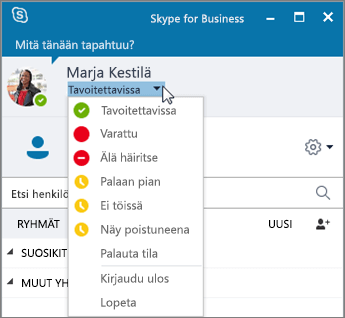
Skype for Business -kokoukseen liittyminen
Voit liittyä Skype for Business -kokoukseen usealla tavalla:
-
Valitse Kokous-kuvake Skype for Business -ikkunassa ja liity sitten kokoukseen kaksoisnapsauttamalla sitä.
-
Valitse Liity Skype-kokoukseen Outlookin kokouspyynnössä.
-
Valitse Liity online-tilassa Outlookin kokousmuistutuksessa.
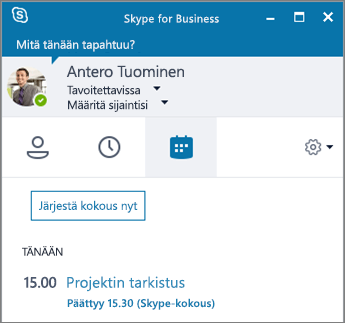
Skype for Business -kokouksen ajoittaminen
Outlookissa tai Outlook Onlinessa:
-
Avaa Outlookin kalenteri.
-
Valitse Aloitus > Uusi Skype-kokous.
-
Viimeistele kokouspyyntö.
Vihje: Ennen kuin lähetät kokouspyynnön, voit määrittää asetuksia, kuten ketkä pääsevät suoraan kokoukseen ja keiden on odotettava virtuaalisessa odotustilassa. Lisätietoa on artikkelissa Skype for Business -kokouksen määrittäminen Outlookissa.