Jaettu lomake mahdollistaa kaksi samanaikaista näkymää tietoihin eli lomakenäkymän ja taulukkonäkymän. Näkymät on yhdistetty samaan tietolähteeseen, ja ne ovat joka hetki synkronoituja toistensa kanssa. Jos valitset jonkin kentän toisesta lomakkeen osasta, sama kenttä tulee valituksi myös lomakkeen toisesta osasta. Voit lisätä, muokata tai poistaa tietoja kummassa tahansa lomakkeen osassa (olettaen, että tietuelähde on päivitettävissä etkä ole määrittänyt lomaketta estämään nämä toiminnot).
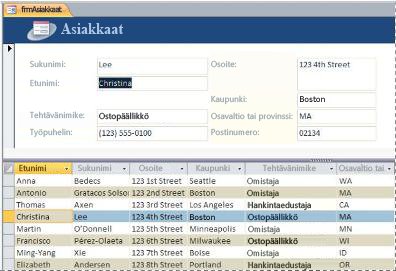
Jaettujen lomakkeiden kanssa työskennellessäsi saat käyttöösi molempien lomaketyyppien edut yhdessä lomakkeessa. Voit esimerkiksi etsiä tietueen nopeasti lomakkeen taulukkonäkymäosassa ja tarkastella tai muokata sitten tietuetta lomakeosassa. Lomakeosa voi toimia käyttäjäystävällisenä vaihtoehtona taulukko-osalle. Tätä tekniikkaa käytetään monissa Accessiin saatavissa mallitietokannoissa.
Huomautus: Jaettuja lomakkeita ei voi käyttää Access-verkkotietokannoissa eikä Access-verkkosovelluksissa.
Valitse haluamasi toimet
Uuden jaetun lomakkeen luominen käyttämällä Jaettu lomake -työkalua
Tämä toiminto luo uuden jaetun lomakkeen alusta alkaen. Lomake perustuu taulukkoon tai kyselyyn, jonka olet valinnut siirtymisruudussa tai joka on avoinna taulukkonäkymässä.
-
Valitse siirtymisruudussa taulukko tai kysely, joka sisältää tiedot, jotka haluat lomakkeeseen. Voit myös avata taulukon tai kyselyn taulukkonäkymässä.
-
Valitse Luo-välilehden Lomakkeet-ryhmästä Lisää lomakkeita ja valitse sitten Jaettu lomake.
Access luo lomakkeen ja näyttää sen asettelunäkymässä. Asettelunäkymässä voit tehdä muutoksia lomakerakenteeseen, kun tiedot ovat näkyvissä. Voit esimerkiksi tarpeen vaatiessa säätää tekstiruudun kokoa, jotta tiedot mahtuvat siihen.
Aiemmin luodun lomakkeen muuttaminen jaetuksi lomakkeeksi
Voit muuttaa aiemmin luodun lomakkeen jaetuksi lomakkeeksi määrittämällä joitakin lomakkeen ominaisuuksia.
-
Avaa lomake asettelunäkymässä napsauttamalla lomaketta hiiren kakkospainikkeella siirtymisruudussa ja valitsemalla sitten Asettelunäkymä.
-
Jos ominaisuusikkuna ei ole vielä näytössä, tuo se näyttöön painamalla F4-näppäintä.
-
Valitse ominaisuusikkunan yläreunassa olevasta avattavasta luettelosta Lomake.
-
Valitse ominaisuusikkunan Muoto-välilehden avattavasta Oletusnäkymä-luettelosta Jaettu lomake.
-
Tallenna ja sulje lomake. Avaa lomake sitten lomakenäkymässä napsauttamalla sitä kahdesti siirtymisruudussa.
Jaetun lomakkeen hienosäätäminen
Kun olet luonut jaetun lomakkeen, voit muuttaa sitä rakennenäkymässä tai asettelunäkymässä haluamallasi tavalla. Voit siirtyä rakennenäkymään napsauttamalla lomaketta hiiren kakkospainikkeella siirtymisruudussa ja valitsemalla sitten Rakennenäkymä.
Jaetun lomakkeen ominaisuuksien määrittäminen
Seuraavassa taulukossa on luettelo joistakin jaettuihin lomakkeisiin liittyvistä ominaisuuksista, jotka voit määrittää ominaisuusikkunassa ja hienosäätää näin lomaketta. Jos ominaisuusikkuna ei ole vielä näytössä, tuo se näyttöön painamalla F4-näppäintä. Varmista myös, että ominaisuusikkunan yläreunassa olevasta avattavasta luettelosta on valittu Lomake. Kaikki taulukon ominaisuudet ovat ominaisuusikkunan Muoto-välilehdessä. Oletusarvot vaihtelevat sen mukaan, miten jaettu lomake on luotu.
|
Ominaisuus |
Kuvaus |
|
Jaetun lomakkeen koko |
Voit määrittää jaetun lomakkeen lomakeosan tarkan korkeuden tai leveyden (sen mukaan, onko lomake jaettu pysty- vai vaakasuunnassa). Kirjoita esimerkiksi 1 cm, jos haluat määrittää lomakkeen korkeudeksi tai leveydeksi yhden senttimetrin. Kirjoita Automaattinen, jos haluat määrittää mitat muilla tavoin, kuten vetämällä jakopalkkia asettelunäkymässä. |
|
Jaetun lomakkeen suunta |
Voit määrittää, tuleeko taulukko näkyviin ylös, alas, lomakkeen vasemmalle vai oikealle puolelle. |
|
Jaetun lomakkeen jakopalkki |
Jos arvoksi on määritetty Kyllä, voit muuttaa lomakkeen ja taulukon kokoa liikuttamalla jakopalkkia, joka jakaa kyseiset kaksi osaa. Saat lisätilaa taulukkoon tai voit pienentää taulukkotilaa vetämällä jakopalkkia. Jos tämän ominaisuuden arvoksi on määritetty Ei, jakopalkki on piilotettu, eikä lomakkeen ja taulukon kokoa voi muuttaa. |
|
Jaetun lomakkeen taulukko |
Jos arvoksi on määritetty Muokkaaminen sallittu (ja lomakkeen tietue on päivitettävissä), Access sallii muokkaamisen taulukossa. Jos ominaisuuden arvoksi on määritetty Vain luku, Access estää taulukon muokkaamisen. |
|
Jaetun lomakkeen tulostus |
Voit määrittää, mikä lomakkeen osa tulostetaan, kun tulostat lomakkeen. Jos ominaisuuden arvoksi on määritetty Vain lomake, vain lomakeosa tulostetaan. Jos ominaisuuden arvoksi on määritetty Vain taulukko, vain taulukko-osa tulostetaan. |
|
Tallenna jakopalkin sijainti |
Jos arvoksi on määritetty Kyllä, lomake aukeaa jakopalkin kanssa, joka on edellisessä sijainnissa. Jos tämän ominaisuuden arvoksi on määritetty Ei, lomakkeen ja taulukon kokoa ei voi muuttaa ja jakopalkki on piilotettuna. |
Lomakkeen erottimen asettaminen paikalleen
Tekemällä seuraavat toimet voit kiinnittää lomakkeen erottimen tiettyyn paikkaan, jolloin käyttäjä ei voi siirtää sitä:
-
Siirry rakennenäkymään napsauttamalla lomaketta hiiren kakkospainikkeella siirtymisruudussa ja valitsemalla sitten Rakennenäkymä.
-
Jos ominaisuusikkuna ei ole vielä näytössä, tuo se näyttöön painamalla F4-näppäintä.
-
Valitse ominaisuusikkunan yläreunassa olevasta avattavasta luettelosta Lomake.
-
Määritä ominaisuusikkunan Muoto-välilehdessä Jaetun lomakkeen jakopalkki -ominaisuuden arvoksi Ei.
-
Määritä Tallenna jakopalkin sijainti -ominaisuuden arvoksi Kyllä.
-
Siirry asettelunäkymään napsauttamalla lomaketta hiiren kakkospainikkeella siirtymisruudussa ja valitsemalla sitten Asettelunäkymä.
-
Vedä jakopalkki haluamaasi paikkaan (tai kirjoita tarkka korkeus Jaetun lomakkeen koko -ominaisuuden ruutuun).
-
Siirry lomakenäkymään tarkastelemaan tuloksia.
Erotin sijoitetaan määrittämääsi sijaintiin ja jakopalkki piilotetaan.
Kentän lisääminen jaettuun lomakkeeseen
-
Siirry asettelunäkymään napsauttamalla lomaketta hiiren kakkospainikkeella siirtymisruudussa ja valitsemalla sitten Asettelunäkymä.
-
Jos Kenttäluettelo-ruutu ei ole näkyvissä, valitse Rakenne-välilehden Työkalut-ryhmästä Lisää aiemmin luodut kentät.
-
Paikanna kenttä, jonka haluat lisätä, ja vedä sitten kenttä lomakkeeseen.
Huomautus: Jos vedät kentän taulukkoon, kenttä tulee myös lomakkeeseen, mutta ei välttämättä haluamaasi kohtaan. Siksi on suositeltavaa vetää kenttä lomakkeeseen.
Kentän poistaminen jaetusta lomakkeesta
-
Siirry asettelunäkymään napsauttamalla lomaketta hiiren kakkospainikkeella siirtymisruudussa ja valitsemalla sitten Asettelunäkymä.
-
Valitse jaetun lomakkeen lomakeosassa kenttä napsauttamalla sitä ja paina sitten DEL-näppäintä.
Kenttä poistetaan sekä lomakkeesta että taulukosta.










