Jos näyttöön tulee jokin seuraavista virheistä, kun yrität lisätä Gmail-tilisi Outlookiin, voit ratkaista virheet usealla eri tavalla.
Toistuva salasanapyyntö
Ennen kuin lisäät Gmail-tilisi Outlookiin, sinun on otettava kaksiosainen todentamismenetelmä käyttöön Gmailissa ja luotava sovellussalasana Gmail-sivustossa. Tämä on eri salasanan kuin Gmail-sivustoon kirjautuessasi käyttämäsi salasana. Sovellussalasanan avulla Gmail varmistaa, että sinä olet se henkilön, joka lisää tiliä Outlookiin. Seuraavien vaiheiden avulla voit luoda sovellussalasanan Gmail-tilissä.
Kaksiosainen todentamismenetelmä tuo lisäkerroksen Gmail-tilisi suojaukseen. Kun kaksiosainen todentamismenetelmä on käytössä, aina kun kirjaudut Gmailiin tai Googleen uudessa tietokoneessa tai laitteessa, sinua pyydetään syöttämään sinulle tekstiviestillä lähetetty koodi. Tällä tavalla Google varmistaa, että juuri sinä yrität käyttää tietojasi.
-
Siirry Googlen kaksiosaisen todentamismenetelmän sivulle ja valitse Aloita käyttö.
-
Kirjoita pyydettäessä salasana ja noudata vaiheittaisia ohjeita. Jos kaksiosainen todentamismenetelmä on jo käytössä, näet viestin, jossa ilmoitetaan tästä.

Kun olet ottanut kaksiosaisen todentamismenetelmän käyttöön, voit luoda sovellussalasanan Gmailiin.
-
Siirry Gmailiin selaimessa ja valitse sitten näytön oikean yläkulman Google-sovellukset-kuvake.

-
Valitse Oma tili. Valitse sitten Kirjautuminen ja tietosuoja -kohdasta Googleen kirjautuminen.
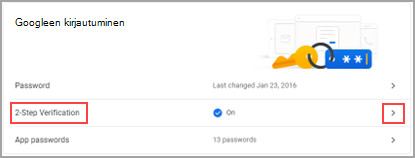
-
Jos Salasana ja kirjautumistapa -kohdan 2-vaiheinen vahvistus on käytössä, siirry seuraavaan vaiheeseen. Muussa tapauksessa valitse 2-vaiheinen vahvistus ja noudata kehotteita. Kun olet valmis, valitse näytön yläreunan Takaisin-nuoli.

-
Valitse Salasana ja kirjautumistapa -kohdasta Sovellussalasanat.
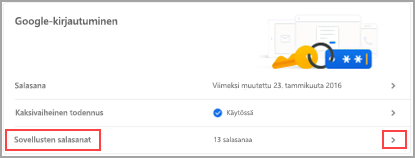
-
Kirjoita Google-salasanasi ja valitse Kirjaudu sisään. Valitse seuraavan näytön alareunan avattavista luetteloista Sähköposti ja Windows-tietokone ja valitse Luo.
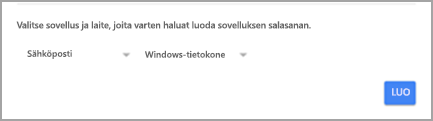
-
Google näyttää sinulle sovellussalasanan. Merkitse salasana muistiin (ilman välilyöntejä) ja käytä tätä salasanaa, kun lisäät uuden tilin Outlookiin.
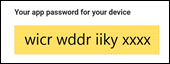
Gmail-tilin lisääminen sovellussalasanan avulla Outlookiin
-
Valitse Yritä uudelleen ja sitten Seuraava.
-
Jos Outlook pyytää salasanaa, kirjoita sovellussalasana, jonka loit vaiheessa 6, valitse sitten OK ja Valmis aloittaaksesi Outlookin käytön.
Kaikki IMAP/SMTP-virheet
On useita eri tapoja, joilla voit ratkaista IMAP/SMTP-virheitä, kun otat Gmail-tiliäsi käyttöön. Voit tarkistaa tiliasetukset ja yrittää muuttaa tilityypin tai tarkistaa, onko IMAP otettu käyttöön Gmail-tilissä.
Tietyt IMAP/SMTP-virheet ovat väliaikaisia. Jos valitset Yritä uudelleen, Outlook siirtää sinut IMAP-sähköpostitilien asetukset -välilehteen. Kun olet tarkistanut seuraavat asetukset, valitse Seuraava yrittääksesi määritystä uudelleen.
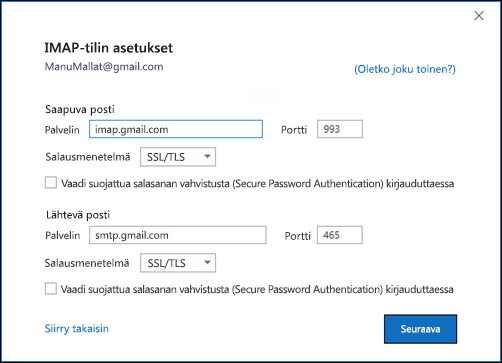
-
Saapuvan postin IMAP-palvelin: imap.gmail.com
-
Portti: 993
-
Salausmenetelmä: SSL/TLS
-
Lähtevän postin palvelin: smtp.gmail.com
-
Portti: 465
-
Salausmenetelmä: SSL/TLS
Jos edelleen saat virheilmoituksen ja olet jo tehnyt Toistuva salasanapyyntö -kohdan vaiheet, valitse Järjestelmässä tapahtui virhe -valintaikkunasta Muuta tilin tyyppiä.
Valitse IMAP ja yrittää lisätä tilisi uudelleen. Jos tämä ei auta, varmista, että IMAP-käyttö on otettu käyttöön Gmail-tilissä.
Ennen kuin voit lisätä Gmail-tilisi Outlookiin, sinun on sallittava IMAP-käyttö osoitteessa https://mail.google.com.
-
Siirry osoitteeseen https://mail.google.com.
-
Valitse Asetukset-kiekko ,

-
Valitse Edelleenlähetys ja POP/IMAP.
-
Varmista kohdassa IMAP-käyttö, että Ota IMAP käyttöön on valittuna.

-
Valitse Tallenna muutokset.











