Microsoft Office InfoPathin avulla voit luoda lomake malleja tietojen syöttämistä ja keräämistä varten. Microsoft Office Excel 2007 avulla käyttäjät voivat laskea, kartoittaa ja analysoida tietoja. Näiden ohjelmien ja XML:N avulla voit helposti luoda yksinkertaisen mutta toimivan No-Code-yritys ratkaisun yrityksen resurssien seurantaan.

Artikkelin sisältö
Johdatus Asset Tracker-ratkaisun luomiseen
Voit vaihtaa XML-tietoja InfoPathin ja Excelin välillä. Vaikka InfoPath Export -komento on yksinkertainen ja suoraviivainen tapa lähettää lomake tietoja Exceliin, voit tehdä myös muita toimintoja, jotka antavat sinulle paljon enemmän joustavuutta. Kun InfoPath XML-rakenne tiedosto (. xsd) yhdistetään Excelissä ja InfoPath-lomake tiedostot (. xml) tuodaan Exceliin, voit mukauttaa tietojen asettelua ja hyödyntää Excelin ominaisuuksia paremmin, jotta voit hallita ja analysoida tietoja tehokkaammin.
Tässä artikkelissa käytetään InfoPath Asset Tracker-malli lomake mallia havainnollistamaan, miten voit tehdä InfoPathista, XML:stä ja Excelistä yhteistyötä. Kuvittele, että organisaatiollasi on vuosittain kunkin työn tekijän Office-omaisuus. Tämän jälkeen Excel-raportti suoritetaan, ja sen avulla päätetään, miten laite budjetin voi varata ensi vuodelle. Seuraavassa kaaviossa on yleiskatsaus siitä, miten voit kerätä, seurata ja raportoida oman osastosi resurssi tietoja.
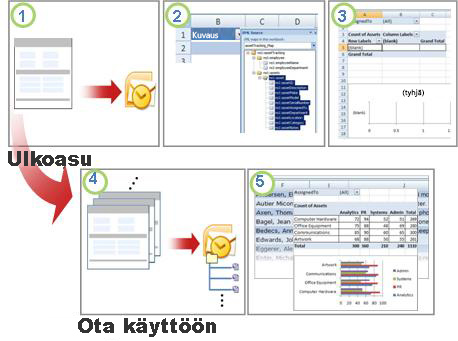
1. Asset Tracker-lomake malli luodaan.
2. rakenne tiedosto on yhdistetty Excel-taulukkoon ja taulukon asettelu on mukautettu.
3. tyhjä pivot-taulukon ja pivot-kaavion yhteenveto raportti luodaan.
4. Asset Tracker-lomaketta käytetään tietojen keräämiseen käyttäjiltä.
5. kaikki lomake tiedot viedään Excel-taulukkoon, ja pivot-taulukko-ja pivot-kaavio raportit päivitetään.
Tämä ratkaisu sisältää seuraavat käyttäjä roolit ja-tuotteet:


|
Ohjelmisto vaatimukset |
|||
|
Roolit |
Office InfoPath 2007 |
Office Outlook 2007 |
Office Excel 2007 |
|
Solution Designer |
|
|
|
|
Päätöksen tekijä |
|
|
|
|
Työntekijät |
|
|
|
Vaihe 1: Asset Tracker-lomake mallin mukauttaminen
InfoPathiin sisältyvän Asset Tracker-lomake mallin avulla voit kerätä tietoja kustakin työkohteesta työn tekijän toimistossa, osaston, johon työn tekijä kuuluu, käyttö omaisuus luokkiin ja kuhunkin omaisuus erään liittyviä tietoja. Tässä ratkaisussa lomakkeen suunnittelija lähettää lomake mallin päätöksen tekijä-Sähkö posti tilille Office Outlook 2007 avulla.
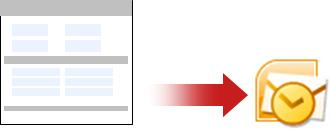
Tehtävä 1: Avaa ja Mukauta Asset Tracker-lomake malli
Koska et voi julkaista lomake mallia sähkö postin vastaanottajaluetteloon, jos siinä on RTF-ruutu-ohjaus objekti, joka sisältää linkitettyjä kuvia, sinun on tehtävä pieni muutos Asset Tracker-malli lomakkeeseen.
-
Valitse tiedosto- valikosta Suunnittele lomake malli.
-
Valitse Suunnittele lomake malli -valinta ikkunan Avaa lomake malli-kohdassa Mukauta malli.
-
Valitse aloittaminen -valinta ikkunassa esimerkki-resurssien seurantaja valitse sitten lomake tehtävät-kohdassa Suunnittele tämä lomake.
-
Napsauta hiiren kakkos painikkeella Assetnotes -ohjaus objektia, osoita RTF-ruudun ominaisuudet-kohtaa, valitse näyttö -väli lehti ja poista sitten käytettävissä olevat muotoilut-kohdasta linkitetyt kuvat -valinta ruutu.
Tehtävä 2: lähetys asetusten määrittäminen
Seuraava tehtävä on määrittää lähetys asetukset niin, että työn tekijät voivat lähettää yksilöllisen nimetyn lomake tiedoston (. xml) päätöksen tekijän Sähkö posti tilille liitteenä tiedostona.
-
Valitse Työkalut -valikosta lähetys asetukset.
-
Valitse lähetys asetukset -valinta ikkunassa Salli käyttäjien lähettää tämä lomake -valinta ruutu.
-
Valitse Lähetä lomake tiedot yhteen kohteeseenja valitse sitten luettelosta Sähkö posti.
-
Valitse Lisää.
Ohjattu tieto yhteyden muodostaminen tulee näkyviin.
-
Kirjoita mihin -ruutuun sen päätöksen tekijä, joka saa kaikki lähetetyt lomakkeet.
-
Voit määrittää yksilöllisen Aihe rivin Aihe -ruudussa seuraavasti:
-
Valitse Lisää kaava

-
Kirjoita seuraava kaava:
-
concat(my:employee/my:employeeName, my:employee/my:employeeDepartment)
-
Valitse Vahvista kaavaja valitse sitten OK kahdesti.
-
Kirjoita Aloitus -ruutuun sopiva viesti tai Lisää tälle ratkaisulle tärkeät ohjeet.
-
Napsauta Seuraava.
-
Valitse ohjatun toiminnon seuraavalla sivulla Lähetä lomakkeen tiedot liitteenäja valitse sitten Liitä lomake malli varmistaaksesi, että käyttäjät voivat avata lomakkeen -valinta ruudun.
Tämä auttaa varmistamaan, että työn tekijöillä on oikeus käyttää lomake malli tiedostoa (. xsn) siinä tapa uksessa, että hän ei voi käyttää sitä verkko sijainnista.
-
Jos haluat määrittää yksilöllisen tiedosto nimen kullekin lomake tiedostolle (. xml), valitse liitteiden nimi -ruudussa:
-
Valitse Lisää kaava

-
Kirjoita sama kaava kuin Aihe -rivillä:
-
concat(my:employee/my:employeeName, my:employee/my:employeeDepartment)
-
Valitse Vahvista kaavaja valitse sitten OK kahdesti.
-
Napsauta Seuraava.
-
Kirjoita ohjatun toiminnon seuraavalla sivulla Anna tämän tieto yhteyden nimi -ruutuun kuvaava nimi tätä lähetys tieto yhteyttä varten.
-
Varmista, että tiedot ovat oikein Yhteenveto -osiossa, ja valitse sitten Suorita.
-
Tallenna lomake sen julkiseen verkko kansioon, joka on päätöksen tekijän ja kaikkien työn tekijöiden käytettävissä.
Vaihe 2: rakenne tiedoston yhdistäminen ja taulukon asettelun mukauttaminen Excelissä
Yhteyden määrittäminen InfoPathin ja Excelin välillä edellyttää kolmea tehtävää: rakenne tiedoston poimiminen Asset Tracker-lomake mallille, tämän rakenne tiedoston yhdistäminen Excelissä ja kaikki tuodun XML-muodon sisältävän Excel-taulukon oletus asettelun mukauttaminen lomakkeen Data tiedostot.
Tehtävä 1: rakenne tiedoston poimiminen InfoPathista
-
Avaa InfoPathissa Asset Tracker-lomake malli tiedosto.
-
Valitse Työkalut -valikosta Suunnittele tämä lomake.
-
Valitse tiedosto- valikosta Tallenna lähde tiedostoina.
-
Valitse Selaa kansioita -valinta ikkunassa kansio tai luo uusi kansio, johon haluat tallentaa rakenne tiedoston.
Kirjoita muistiin sen kansion sijainti, johon kaikki lähde tiedostot on tallentunut, ja rakenne tiedoston nimi, tässä tapa uksessa myschema. xsd, joka sisältää lomakkeen XML-tietojen rakenne määrityksen.
Tehtävä 2: InfoPath-rakenne tiedoston yhdistäminen Excelissä
-
Luo uusi Excel-tiedosto ja tallenna se sitten päätöksen teon helppokäyttöiseksi sijainniksi.
-
Jos kehitys työkalut -väli lehti ei ole näkyvissä Excelissä, toimi seuraavasti:
-
Napsauta Microsoft Office -painiketta

-
Valitse Suositut -luokan Excelin käytön Pääasetukset-kohdassa Näytä kehitys työkalut-väli lehti valinta nauhassa ja valitse sitten OK.
Huomautus: Valintanauha on osa Microsoft Officen sujuvaa käyttöliittymää.
-
-
Valitse Kehitystyökalut-välilehden XML-ryhmästä Lähde.

XML-lähde -tehtävä ruutu tulee näkyviin.
-
Valitse XML-määrityksetja valitse sitten XML Maps -valinta ikkunassa Lisää.
-
Tieto kone, jossa on Windows Vista-käyttö järjestelmä
-
Valitse Osoite riviltäasema tai kansio, joka sisältää osan vaiheessa 2 luomasi myschema. xsd -tiedoston, tehtävä 1: Pura rakenne tiedosto InfoPathista.
Tieto koneessa, jossa on käytössä Microsoft Windows XP
-
Valitse kohde -luettelosta asema tai kansio, joka sisältää osan vaiheessa 2 luomasi myschema. xsd -tiedoston, tehtävä 1: Pura rakenne tiedosto InfoPathista.
-
-
Valitse tiedosto ja valitse sitten Avaa.
-
Kun näkyviin tulee useita pääkansioita -valinta ikkuna, napsauta myschemin. xsd-tiedostossa määritettyä assettracking -pääsolmua ja valitse sitten OK.
XML-määritys näkyy XML-lähde -tehtävä ruudussa.
-
Vedä ns1: Asset Node-elementti, joka on toistuva XML-elementti, laskenta taulukon sijaintiin, jossa haluat Excel-taulukon näkyvän.
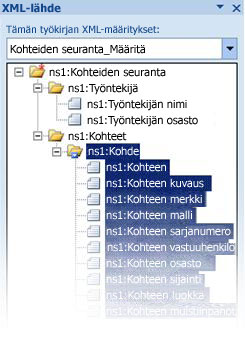
Tehtävä 3: Excel-taulukon asettelun mukauttaminen
Excel käyttää oletusarvoisesti XML-elementtien nimiä taulukon sarake otsikoina. Voit kuitenkin muuttaa sarake otsikoita muokkaamalla sarakkeen otsikko soluja.
-
Jos haluat muokata oletusarvoisia sarake otsikoita, pidä Excel-taulukko valittuna, Etsi seuraava merkki jonon etuliite, ns1: resurssija poista se. Voit esimerkiksi muuttaa ns1: assetID - tunnuksen.

-
Jos haluat muuttaa sarakkeen leveyttä, napsauta Valitse kaikki -painiketta ja kaksoisnapsauta sitten mitä tahansa sarake otsikon reunaa.
Vaihe 3: pivot-taulukon ja pivot-kaavion yhteenveto raportin luominen
Päättäjät käyttävät pivot-taulukko-ja pivot-kaavio raportteja Yhteenveto tietojen analysoimiseen, tutkimiseen ja visualisointiin. Kun määrität pivot-taulukko-ja pivot-kaavio raportteja, joita haluat käyttää tässä skenaariossa etukäteen, päättäjää on helppo suorittaa raportti, jonka tiedot ovat myöhemmin valmiiksi käytettävissä.
-
Valitse solu Excel-taulukosta.
-
Valitse Lisää -väli lehden taulu koita -ryhmästä pivot-taulukkoja valitse sitten pivot-taulukko.
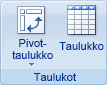
Excel tuo näyttöön Luo Pivot-taulukko -valintaikkunan.
-
Jos haluat sijoittaa pivot-taulukko raportin uuteen laskenta taulukkoon alkaen solusta a1, valitse Uusi laskenta taulukkoja valitse sitten OK.
Excel lisää tyhjän pivot-taulukko raportin määritettyyn sijaintiin ja näyttää pivot-taulukon kenttä luettelon , jotta voit lisätä kenttiä, luoda asettelun ja mukauttaa pivot-taulukko raporttia.
-
Jos haluat luoda tiedoista ristiintaulukkomuotoisen raportin, vedä ID -kenttä arvot-alueelle, osasto -kenttä sarake otsikko alueelle, Luokka -kenttä rivi otsikko alueelle ja määritetty- kenttä raportin suodatus alueelle.
-
Valitse Pivot-taulukkoraportti.
-
Napsauta Lisää -väli lehden kaaviot -ryhmässä palkki kaavio-tyyppiä.
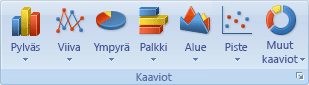
-
Valitse kaksiulotteinen palkki-kohdassa liitetty palkki.
-
Voit muuttaa pivot-kaavio raportin kokoa ja sijaintia haluamallasi tavalla.
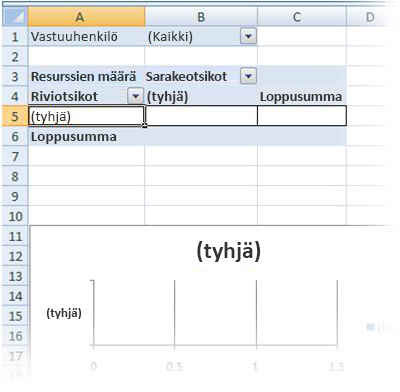
Vaihe 4: resurssi tietojen kerääminen käyttäjiltä
Nyt kun lomake malli on valmis täytettäväksi kaikille työn tekijöille, sinun on julkaistava lomake ja lähetettävä se kullekin työn tekijälle. Kun kukin työn tekijä lähettää täytetyn lomakkeen, se lähetetään Sähkö posti viestiin liitettynä XML-Data tiedostona (. xml) päätöksen tekijän Sähkö posti tilille. Päättäja voi siirtää kaikki viestit tiettyyn InfoPath-kansioon Outlookissa. Tässä skenaariossa on suositeltavaa määrittää tietty aika väli kaikille käyttäjille lomakkeiden suorittamista varten, jotta päätöksen tekijä voi suorittaa raportin ja kaikki täytetyt lomakkeet, kun tietojen keräämisen määrä aika on saavutettu.
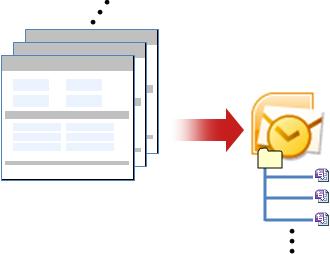
-
Avaa InfoPathissa lomake malli (. xsn), jonka tallensit vaiheessa 1: Asset Tracker-malli lomake mallin suunnitteleminen
-
Valitse Työkalut -valikosta Suunnittele tämä lomake.
-
Valitse tiedosto- valikosta Julkaise.
-
Napsauta ohjatussa julkaisussa sähkö postin vastaanottajat-luetteloaja valitse sitten Seuraava.
-
Kirjoita ohjatun toiminnon seuraavalla sivulla lomake mallin nimi -ruutuun lomake mallin nimi ja valitse sitten Seuraava. Lomake mallin nimi näkyy Sähkö posti viestin vastaanottajalle lähetettävän viestin aihe-otsikossa.
-
Ohjatun toiminnon seuraavalla sivulla voit myös luoda sarakkeita, jotka näkyvät Outlook-kansioissa Sähkö posti viestien järjestämisessä.
-
Napsauta Seuraava.
-
Valitse Julkaise.
-
Kun ohjattu toiminto on julkaissut lomake mallin, lomakkeeseen tulee Sähkö posti viesti, jossa lomake avautuu.
-
Täytä viesti, Kirjoita työn tekijöiden nimet tai käytä jako luetteloa ja Lähetä viesti.
Outlookissa päätöksen tekijä voi koota kaikki lähetetyt XML-lomakkeet jommallakummalla seuraavista tavoista:
-
Jos InfoPath-lomake kansiot -sanoma ruutu tulee näkyviin, kun viesti avautuu ensimmäisen kerran, valitse Luo lomake kansio.
-
Luo sääntö Outlookissa ja Siirrä kaikki siihen liittyvät InfoPath-lomakkeet InfoPath-kansioon.
Lisä tietoja on Ohje aiheessa viestien hallinta sääntöjen avulla.
Vaihe 5: lomakkeiden tuominen Exceliin
Koska olet jo luonut Excel-työkirjan vaiheet 2 ja 3, päättäja on helppo viedä ja tarkistaa lomakkeen tiedot. Päätöksen tekijä tarvitsee vain viedä XML-tiedostot (. xml) Outlookista, tuoda kaikki lomake tiedostot (. xml) Excel-työkirjaan ja päivittää tiedot.
Tehtävä 1: lomakkeiden vieminen Outlookista Windows-kansioon
-
Valitse Outlookissa kansio, joka sisältää kaikki työn tekijöiltä saamasi lomakkeet, ja valitse sitten kaikki lomakkeen Sähkö posti viestit painamalla CTRL + A-näppäin yhdistelmää.
-
Napsauta valintaa hiiren kakkos painikkeella, valitse InfoPath-toiminnotja valitse sitten Vie lomakkeet.
-
Valitse Vie lomakkeet -valinta ikkunassa kansio ja paina OK-näppäintä.
Tehtävä 2: lomakkeiden tuominen Exceliin
-
Napsauta vaiheessa 2 luomassasi Excel-työkirjassa : Yhdistä rakenne tiedosto ja Mukauta taulukon asettelua Excelissä, valitse jokin yhdistetyistä soluista Excel-taulukossa.
-
Valitse kehitys työkalut -väli lehden XML -ryhmässä tuo.

Tuo XML -valinta ikkuna tulee näkyviin.
-
Tieto kone, jossa on Windows Vista-käyttö järjestelmä
-
Valitse Osoite riviltäkansio, joka sisältää tehtävässä 1 luodut XML-Data tiedostot (. xml) : Vie lomakkeet Outlookista Windows-kansioon.
Tieto koneessa, jossa on käytössä Microsoft Windows XP
-
Valitse kohde -luettelosta kansio, joka sisältää tehtävässä 1 luodut XML-Data tiedostot (. xml) : Vie lomakkeet Outlookista Windows-kansioon.
-
-
Tee jokin seuraavista:
-
Jos tiedostot ovat peräkkäisiä, paina Vaihto-näppäintä ja napsauta sitten luettelon ensimmäistä ja viimeistä tiedostoa.
-
Jos tiedostot eivät ole peräkkäisiä, paina CTRL-näppäintä ja napsauta sitten kutakin tiedostoa, jonka haluat tuoda luettelossa.
-
-
Napsauta Tuo.
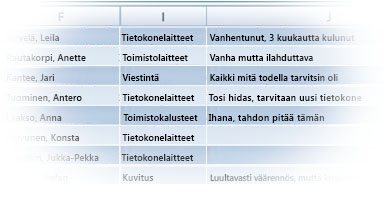
Oletus arvon mukaan Excel korvaa yhdistettyjen solujen kaikki olemassa olevat tiedot, mikä on tämän liiketoiminta ratkaisun haluttu loppu tulos. Päättäja voi esimerkiksi tuoda tiedot useaan kertaan, jotta voit mitata edistymisen ennen ajoitettua määrä aikaa.
Huomautus: Excelissä voit lisätä tietoja myös käyttämällä Lisää uusia tietoja aiemmin LUOTUIHIN XML-taulukoihin -vaihto ehtoa (Valitse kehitys työkalut -väli lehden XML -ryhmässä kartan ominaisuudet), jotka voivat olla sopivia muihin ratkaisuihin.
Lisä tietoja on Ohje aiheessa yhteyden muodostaminen XML-tiedostoon.
Tehtävä 3: pivot-taulukko-ja pivot-kaavio raporttien päivittäminen
-
Napsauta pivot-taulukko raportin solua.
-
Napsauta Asetukset -väli lehden tiedot -ryhmässä Päivitä kaikki-kohdan vieressä olevaa nuolta ja valitse sitten Päivitä.

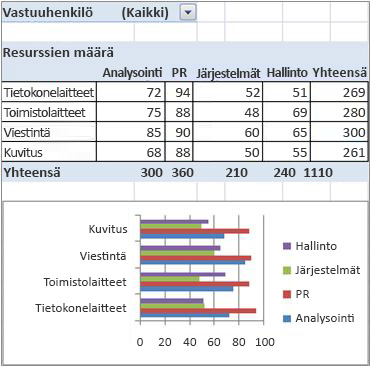
Excel-työkirja sisältää nyt kaikki tiedot ja yhteenveto raportit, joiden avulla voit määrittää seuraavan vuoden laite budjetin. Voit tietenkin tehdä tarvittaessa lisä analyyseja Excel-työkirjassa, kuten lajitella, suodattaa tai ehdollisesti muotoilla tietoja.
Lopulliset ajatukset: SharePoint-luettelon tai-tieto kannan käytön harkitsemalla
Vaihtoehtoisesti voit käyttää SharePoint-luetteloa tai Access-tieto kantaa XML-tiedoston sijaan tietojen siirtämiseen InfoPathin ja Excelin välillä.
SharePoint-luettelon käyttäminen
InfoPathissa voit käyttää SharePoint-luetteloa helposti vain luku-tieto lähteenä. Voit tehdä jommankumman seuraavista:
-
Vie tiedot SharePoint-luettelosta Exceliin, jolloin tieto yhteys luodaan automaattisesti Excelissä.
-
Muodosta tieto yhteys SharePoint-luetteloon suoraan Excelistä.
Kun tieto yhteys on perustettu, voit päivittää tiedot Excelissä, jotta saat ajantasaista tietoa.
Voit lisätä ja päivittää tietoja SharePoint-luettelon avulla, käyttää InfoPath-lomaketta kohteen näyttämiseen luettelosta (esimerkiksi monimutkaiseen tai pitkälle kohteelle, joka näkyy parhaiten pystysuunnassa), ja käyttää sitten Exceliä tietojen analysoimiseen.
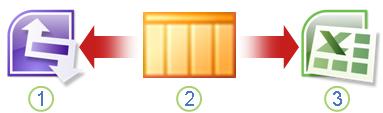
1. Näytä yksittäinen kohde, joka on helppo tarkistaa InfoPathissa.
2. lisää ja Päivitä tietoja SharePoint-luettelossa.
3. Päivitä ja raportoi ajan tasalle Excelin avulla.
Lisä tietoja on Ohje aiheessa tieto yhteyden lisääminen SharePoint-tiedosto kirjastoon tai-luetteloon
Käytä Accessia-tieto kantaa
InfoPath-ohjelmassa voit luoda luku-ja kirjoitus yhteyden Accessissa tieto kantaan. Excelissä voit luoda Access-tieto kantaan tieto yhteyden, jonka voit päivittää niin, että se hakee ajan tasalla olevat tiedot. Voit jopa määrittää yhteyden, joka päivittyy automaattisesti, kun työkirja avataan, tai päivittää säännöllisin väli ajoin, kuten 5 minuutin välein.
Voit käyttää Access-tieto kantaa välittäjänä InfoPathin ja Excelin välillä. Kun lähetät InfoPath-lomakkeen Accessiin, päivität Accessia koskevan tieto kannan. Kun päivität tieto yhteyden Excelissä, haet päivitettyjä tietoja Accessista. Itse asiassa lähetät tietoja InfoPathista epäsuorasti Excel-työkirjaan.
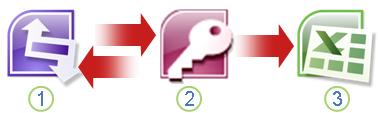
1. Tuo lomake näyttöön ja lähetä se tieto kantaan.
2. Tallenna tiedot Accessissa tieto kantaan.
3. Päivitä ja raportoi ajan tasalle Excelin avulla.
Lisä tietoja on Ohje aiheessa Microsoft Accessissa tieto kantaan perustuvan lomake mallin suunnitteleminen.
Vihje: Tiesitkö, että voit luoda InfoPath-lomakkeen suoraan Accessista? Jos käyttäjien tieto koneisiin on asennettu Outlook 2007 tai 2010 ja InfoPath 2007 tai 2010, voit kerätä tietoja eri käyttäjiltä suoraan Accessista ohjatulla tietojen kerääminen Sähkö posti viesteistä -toiminnon avulla. Lisä tietoja on Ohje aiheessa Sähkö posti viestien keräämien tietojen lisääminen yhteys tieto kantaan.










