Huomautus: Tämä artikkeli on täyttänyt tarkoituksensa, ja se poistetaan pian. Jotta Sivua ei löydy -ongelmat voidaan välttää, kaikki tunnetut linkit sivuun poistetaan. Jos olet luonut linkkejä tähän sivuun, poista ne, jotta verkko pysyy yhtenäisenä.
Avaa Word-asia kirja ja vedä huomio asia kirjan sisältöön ilman, että sinulla on jokin muu näyttö kuva kohdistus tilassa. Kohdistustilassa kaikki työkalurivit on piilotettu, ja voit keskittyä asiakirjan sisältöön.
Kohdistustila parantaa asiakirjan tarkastelua piilottamalla kaikki työkalurivit, vähentämällä tarpeettomia tietoja näytössä ja poistamalla kaikki häiriötekijät, ja voit näin keskittyä asiakirjan sisältöön.
|
|
Lukeminen ja kirjoittaminen kohdistustilassa
Kun luet tai kirjoitat kohdistustilassa, sivu täyttää näytön ja poistaa kaikki häiriötekijät. Jos näyttö on riittävän suuri, voit tarkastella kahta sivua rinnakkain Näkymä-välilehden Useat sivut -kohdan avulla. Näytössä voi olla mikä tahansa asettelu, kuten Tulosta, Verkko, Jäsennys tai Luonnos, ja voit silti käyttää kohdistustilaa.
Asiakirja voidaan siirtää kohdistustilaan jollakin seuraavista tavoista:
-
Valitse Näytä-välilehti ja valitse Kohdistus.
tai
-
Valitse Kohdistus tilarivillä Word-sovelluksen alareunassa.
tai
-
Valitse järjestelmän valikosta Näytä ja valitse Kohdistus.
Taustan muuttaminen kohdistustilassa
Voit muuttaa asiakirjan taustan ulkoasua kohdistustilassa. Taustoja voidaan soveltaa asiakirjaan vain Tulostusasettelu-näkymässä. Taustan muuttaminen
-
Valitse Näytä-välilehti ja valitse Kohdistus.
-
Valitse tausta ja valitse jokin tausta vaihtoehdoista avattavasta valikosta. Uudet tausta vaihtoehdot Twilight ja Polar Night helpottavat asia kirjan keskittymistä ja pysyvät helposti silmissä.
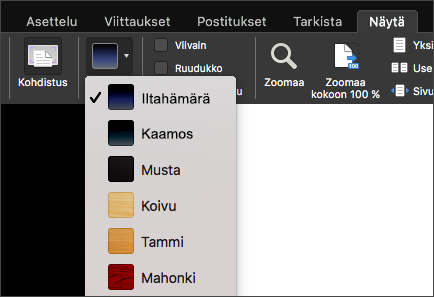
Vihje: Paina Esc-näppäintä, jos haluat poistua kohdistustilasta.
Word for Mac 2011:n tarkennusnäkymä piilottaa kaikki työkalurivit paitsi lukemisessa ja kirjoittamisessa käytettävät työkalurivit. Jos haluat muokata asiakirjaa, voit siirtyä tarkennusnäkymässä kirjoitustilaan. Kirjoitustila on optimoitu kirjoittamista varten ja sisältää vain useimmin käytetyt kirjoitustyökalut.
Tee jokin seuraavista:
Asiakirjojen lukeminen
Tarkennusnäkymän lukutila on optimoitu lukemista varten niin, että sivu täyttää aina koko näytön. Jos näyttö on riittävän suuri, voit tarkastella kahta sivua rinnakkain. Voit myös etsiä sisältöä asiakirjasta sekä tarkastella kommentteja ja muokkauksia.
-
Valitse Näytä-valikossa Tarkennusnäkymä.
-
Voit valita lukutilan asetukset viemällä osoittimen näytön yläreunaan ja valitsemalla näkyviin tulevalta tarkennusnäkymän työkaluriviltä Lue.
-
Valitse Asetukset ja tee sitten haluamasi muutokset.
Huomautus: Sivunvaihtotehosteet poistetaan käytöstä, kun tarkastelet kahta sivua rinnakkain.
Asiakirjojen kirjoittaminen
Tarkennusnäkymän kirjoitustila on optimoitu kirjoittamista varten. Tässä tilassa vain useimmin käytetyt kirjoitustyökalut ovat näkyvissä. Kirjoitustilassa voit käyttää tekstimuotoiluja, lisätä kommentteja, jäljittää muutoksia, lisätä mediaa sekä tallentaa ja tulostaa asiakirjan.
-
Valitse Näytä-valikossa Tarkennusnäkymä.
-
Vie hiiren osoitin näytön yläreunaan ja valitse näkyviin tulevalta tarkennusnäkymän työkaluriviltä Kirjoita.
Word näyttää kirjoitustyökalurivin, jossa on useimmin käytetyt kirjoitustyökalut.
-
Jos haluat määrittää kirjoitusasetukset, avaa kirjoitustyökalurivi viemällä osoitin näytön yläreunaan.
-
Valitse Asetukset ja tee sitten haluamasi muutokset.
Vaihtaminen luku- ja kirjoitustilan välillä
-
Valitse Näytä-valikossa Tarkennusnäkymä.
-
Vie hiiren osoitin näytön yläreunaan ja valitse näkyviin tulevalta tarkennusnäkymän työkaluriviltä Kirjoita tai Lue.
Vihje: Voit määrittää omat näppäinoikotiet tarkennusnäkymään siirtymiselle ja sen sulkemiselle. Valitse Työkalut-valikossa Mukauta näppäimistö. Valitse Luokat-kohdassa Kaikki komennot ja määritä sitten näppäinoikotiet KokoNäyttö- ja SuljeLukutila-komennoille, jota voit helposti siirtyä tarkennustilaan tai sulkea tarkennustilan ja palata tulostusasettelunäkymään.
Kohdistustila parantaa asiakirjan tarkastelua piilottamalla kaikki työkalurivit, vähentämällä tarpeettomia tietoja näytössä ja poistamalla kaikki häiriötekijät, ja voit näin keskittyä asiakirjan sisältöön.
Kohdistus tilan hakeminen:
-
Valitse Näytä -väli lehdessä kohdistus.
-
Siirrä kohdistin näytön yläreunaan ja valitse... Näet valinta nauhan ja kaikki komennot tarkennus tilassa.
Poistu kohdistus tilasta valitsemalla ESC .











