Joidenkin Office sovellusten avulla voit upottaa fontteja asiakirjoihin. Jos jaat asiakirjan sellaisen henkilön kanssa, jolla ei ole asennettuna samoja fontteja kuin sinulla, asiakirjan fontit, asettelu ja muotoilu eivät muutu eivätkä erikoismerkit muutu merkityksettömiksi suorakulmioiksi.
Olemme viime vuosina siirtäneet Office-fontit pilvipalveluun, joten ne ovat kaikkien Office-tilaajien käytettävissä, joilla on Internet-yhteys, eikä niitä tarvitse upottaa. Fonttien upottamisesta on edelleen hyötyä, kun käytetään epästandardia fonttia tai jos odotat, että joku muu muokkaa tai katselee esitystä offline-tilassa.
Lisäksi mukautettujen fonttien upottaminen asiakirjaan auttaa muuntamisessa pdf-tiedostoiksi verkossa.
Kun upotamme tällaisia mukautettuja fontteja asiakirjaan, verkkomuunnos käyttää näitä fontteja (jos ne ovat seuraavien rajoitusten mukaisia: joitakin fontteja ei voi tallentaa esityksen mukana) fonttien korvaamisen välttämiseksi.
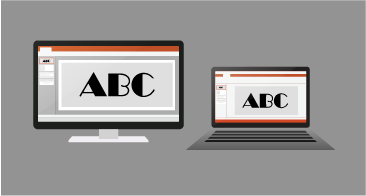
Fonttien upottaminen Word tai PowerPoint
-
Valitse Tiedosto-välilehti ja valitse sitten Asetukset (se on lähellä ikkunan vasenta alakulmaa).
-
Valitse vasemmanpuoleisesta sarakkeesta Tallenna-välilehti .
-
Valitse alareunan Säilytä tarkkuus esityksen jakamisen aikana -kohdassa Upota fontit tiedostoon -valintaruutu.
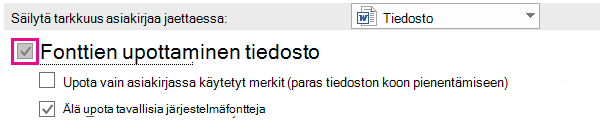
Näet kaksi valintaruutua, kuten Upota vain esityksessä käytetyt merkit ja Älä upota yleisiä järjestelmän fontteja.
Jos valitset Upota vain esityksessä käytetyt merkit, tiedostokoko pienennetään, mutta tiedoston muokkaaminen samalla fontilla on rajoitettua. Tämä valintaruutu on yleinen sekä PowerPointissa että Word.
Jos valitset Word Älä upota yleisiä järjestelmäfontteja, tiedostokoko voi suurentua, mutta se on paras tapa antaa muiden muokata asiakirjaa ja säilyttää sama fontti.
PowerPointissa toinen valintaruutu on hieman erilainen. Voit valita Upota kaikki merkit (paras muiden muokattaessa) -valintaruudun, jos muut käyttäjät voivat muokata asiakirjaa.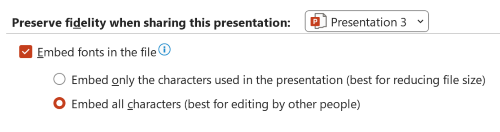
-
Valitse OK.
Vianmääritys
-
Eikö fontin upottaminen vieläkään toimi? Kaikkia TrueType-fontteja ei voi upottaa. Fonttien luojat voivat määrittää fonteilleen erilaisia asetuksia, kuten upottamattomat, Esikatselu/Tulosta, Muokattavat ja Asennettavat. Voit tarkistaa asennetun fontin upottamisen tason siirtymällä Ohjauspaneeli Windowsissa ja valitsemalla Fontit. Fontin napsauttaminen näyttää fontin upotusasetuksen .
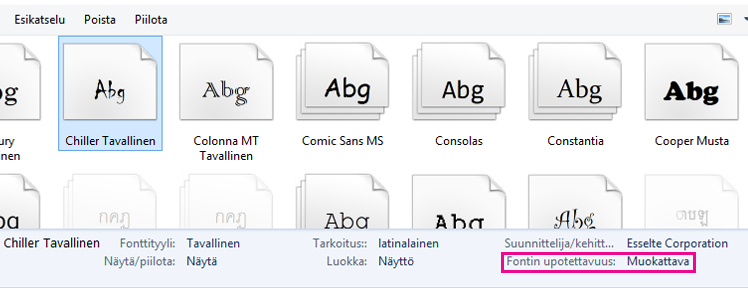
-
Onko tiedostokoko liian suuri fonttien upottamisen jälkeen? Tietyt fontit voivat olla hyvin suuria muihin verrattuna, joten jos tiedostokoko on huolestuttava, harkitse vaihtoehtoisten fonttien käyttöä. Jos haluat poistaa upotustoiminnon, voit poistaa upotusasetuksen käytöstä Tiedoston > asetukset -valintaikkunassa (kuvattu yllä) ja tallentaa tiedoston. Kun suljet tiedoston ja avaat sen uudelleen, eri fontti korvataan aiemmin upotetulla fontilla.
- Käytössä olevan Office for macOS -version valitseminen
- Microsoft 365 / 2021 for Mac / 2019 for Mac
- Office 2016 for Mac
Word for Microsoft 365 for Mac, PowerPoint for Microsoft 365 for Mac, PowerPoint 2021 for Mac ja PowerPoint 2019 for Mac voit upottaa fontteja tiedostoon.
Word 2019 for Mac ja Excel 2019 for Mac eivät tällä hetkellä tue upotettuja fontteja.
Fonttien upottaminen asiakirjaan tai esitykseen
|
|
-
Avaa tiedosto, johon haluat upottaa fontteja.
-
Valitse sovelluksen (PowerPoint tai Word) valikossa Asetukset.
-
Valitse valintaikkunan Tulostus ja jakaminen -kohdassa Tallenna.
-
Valitse Fontin upottaminen -kohdassa Upota fontit tiedostoon.
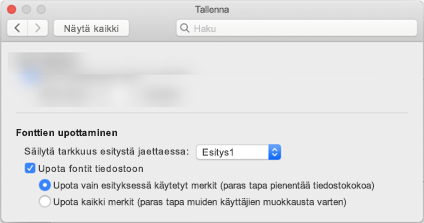
Kun tallennat tiedoston, siinä käytetyt fontit upotetaan tiedostoon.
Fonttien upottamista koskevat suositukset
-
Kun upotat fontin, vältä upottamasta vain esityksessä käytettyjä merkkejä. On parempi upottaa kaikki merkit fonttiin, jotta toinen käyttäjä voi muokata tiedostoa tarvittaessa.
-
Käytä OpenTypea (. OTF) tai TrueType (. TTF), jos mahdollista. OpenType-fontit kuluttavat vähiten tallennustilaa, kun ne upotetaan Office asiakirjaan.
-
Vältä Postscript-fonttien upottamista (. PFB. PFM) jos mahdollista. Joillakin käyttäjillä on vaikeuksia avata Office asiakirja, johon on upotettu Postscript-fontti.
Vianmääritys
-
Tarkista tästä artikkelista, että käytät tämän ominaisuuden fontin parasta tiedostomuotoa: Joitakin fontteja ei voi tallentaa esityksen mukana
-
Eikö fontin upottaminen vieläkään toimi? Kaikkia TrueType-fontteja ei voi upottaa. Fonttien luojat voivat määrittää fonteilleen erilaisia asetuksia, kuten upottamattomat, Esikatselu/Tulosta, Muokattavat ja Asennettavat. Voit tarkistaa asennetun fontin upottamisen tason siirtymällä Fonttikirja-sovellukseen ja valitsemalla Tiedot-painikkeen vasemmassa yläkulmassa. Kun napsautat fonttia, fonttitiedot näkyvät oikeanpuoleisessa paneelissa, ja monien (mutta ei kaikkien) fonttien kohdalla voit etsiä tietoja siitä, voidaanko fontti upottaa.
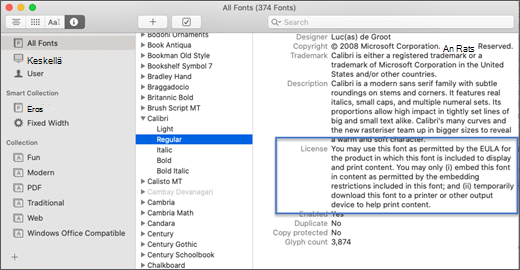
-
Onko tiedostokoko liian suuri fonttien upottamisen jälkeen? Tietyt fontit voivat olla hyvin suuria muihin verrattuna, joten jos tiedostokoko on huolestuttava, harkitse vaihtoehtoisten fonttien käyttöä. Jos haluat poistaa upotustoiminnon, voit poistaa Upota-asetuksen käytöstä Asetukset-valintaikkunassa (kuvattu edellä kuvatulla tavalla) ja tallentaa tiedoston. Kun suljet tiedoston ja avaat sen uudelleen, eri fontti korvataan aiemmin upotetulla fontilla.
Upotetun fontin vaatimukset
 |
Koskee seuraavia |
|---|---|
|
Upotettujen fonttien tallentaminen tiedostoon |
Word for Microsoft 365 for Mac, PowerPoint for Microsoft 365 |
Et voi upottaa fontteja PowerPoint 2016 for Mac mutta se näyttää oikein fontit, jotka on upotettu tiedostoon nykyaikaisemmalla PowerPoint versiolla.
Muut Office 2016 for Mac sovellukset eivät tue upotettuja fontteja.
Upotetun fontin näyttämisen vaatimukset
 |
Koskee seuraavia |
|---|---|
|
Upotettujen fonttien näyttäminen |
PowerPoint 2016 for Mac, versio 16.11 |











