Excelin käyttäminen laskimena
Laske laskutoimitus Microsoft Excelin avulla laskimen käyttämisen sijaan!
Voit lisätä yksinkertaisia kaavoja, joiden avulla voit lisätä, jakaa, kertoa ja vähentää vähintään kaksi numeerista arvoa. Automaattisen summan avulla voit myös laskea nopeasti yhteen arvosarjan kirjoittamatta niitä manuaalisesti kaavaan. Kun olet luonut kaavan, voit kopioida sen viereisiin soluihin – samaa kaavaa ei tarvitse kirjoittaa kahta kertaa.
Vähennyslasku Excelissä

Kertolasku Excelissä

Jakolasku Excelissä

Lisätietoja yksinkertaisista kaavoista
Kaikki kaavan osat alkavat yhtäläisyysmerkillä (=). Jos haluat käyttää yksinkertaisia kaavoja, kirjoita yhtäläisyysmerkki ja sen jälkeen laskettavat numeeriset arvot ja matemaattiset operaattorit, joita haluat käyttää. Lisää plusmerkki (+), vähennetty miinusmerkki (-), kertova tähti (*) ja jako vinoviiva (/). Paina sitten ENTER-näppäintä, niin Excel laskee ja näyttää kaavan tuloksen välittömästi.
Jos esimerkiksi kirjoitat =12,99+16,99 soluun C5 ja painat ENTER-näppäintä, Excel laskee tuloksen 29,98 ja näyttää sen kyseisessä solussa.
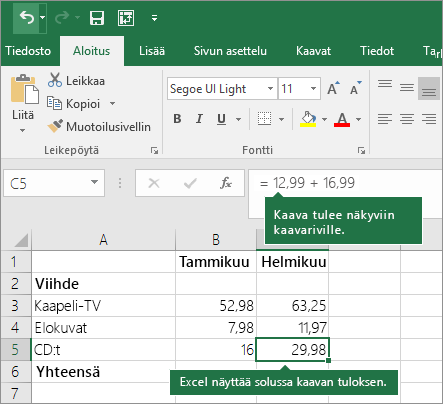
Kirjoittamasi kaava tulee näkyviin kaavariville aina, kun solu valitaan.
Tärkeää: Excelissä on SUMMA-funktio, mutta ei VÄHENNÄ-funktiota. Käytä kaavassa sen sijaan miinusmerkkiä (-), esimerkiksi =8-3+2-4+12. Voit käyttää miinusmerkkiä myös numeron muuntamiseen sen negatiiviseksi arvoksi SUMMA-funktiossa, esimerkiksi kaavassa =SUMMA(12;5;-3;8;-4) käytetään SUMMA-funktiota lukujen12 ja 5 yhteenlaskuun, luvun 3 vähentämiseen, luvun 8 lisäämiseen ja luvun 4 vähentämiseen, tässä järjestyksessä.
Automaattisen summan käyttäminen
Automaattinen summa -toiminto on helpoin tapa lisätä SUMMA-kaava laskentataulukkoon. Valitse tyhjä solu yhteenlaskettavan alueen ylä- tai alapuolelta ja valitse valintanauhan Aloitus- tai Kaava-välilehdestä Automaattinen summa > Summa. Automaattinen summa -toiminto tunnistaa automaattisesti yhteenlaskettavan alueen ja luo kaavan puolestasi. Se toimii myös vaakasuunnassa, jos valitset solun yhteenlaskettavan alueen vasemmalta tai oikealta puolelta.
Huomautus: Automaattinen summa ei toimi erillisillä alueilla.
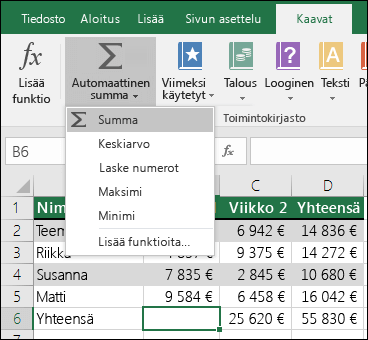
Automaattinen summa pystysuunnassa
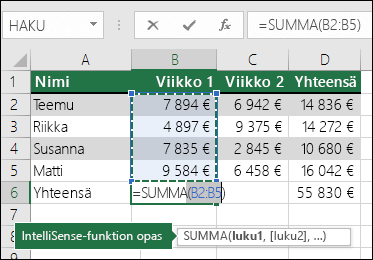
Yllä olevassa kuvassa automaattisen summan toiminto on tunnistanut automaattisesti solut B2:B5 yhteenlaskettavaksi alueeksi. Sinun tarvitsee vain vahvistaa se painamalla ENTER-näppäintä. Jos haluat lisätä tai poistaa lisää soluja, paina näppäinyhdistelmää Vaihto+nuolinäppäin, kunnes valinta on haluamasi. Paina lopuksi Enter-näppäintä.
IntelliSense-funktion opas: funktion alla oleva irrallinen SUMMA(luku1,[luku2], …) tunniste on sen Intellisense-opas. Jos napsautat SUMMA-kohtaa tai funktion nimeä, se muuttuu siniseksi hyperlinkiksi, joka johtaa kyseisen funktion ohjeaiheeseen. Jos napsautat yksittäisiä funktio-osia, niitä vastaavat kaavan osat korostetaan. Tässä tapauksessa vain B2:B5 korostetaan, koska kaavassa on vain yksi lukuviittaus. IntelliSense-tunniste näkyy kaikissa funktioissa.
Automaattinen summa vaakasuunnassa
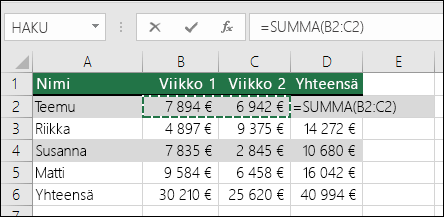
Lisätietoja on SUMMA-funktion artikkelissa.
Sama kaavan uudelleenkirjoittamisen välttäminen
Kun olet luonut kaavan, voit kopioida sen muihin soluihin – samaa kaavaa ei tarvitse kirjoittaa uudelleen. Voit kopioida kaavan viereisiin soluihin joko kopioimalla kaavan tai käyttämällä täyttökahvaa 
Kun esimerkiksi kopioit solun B6 kaavan soluun C6, kyseisen solun kaava muuttuu automaattisesti ja päivittää sarakkeen C soluviittaukset.
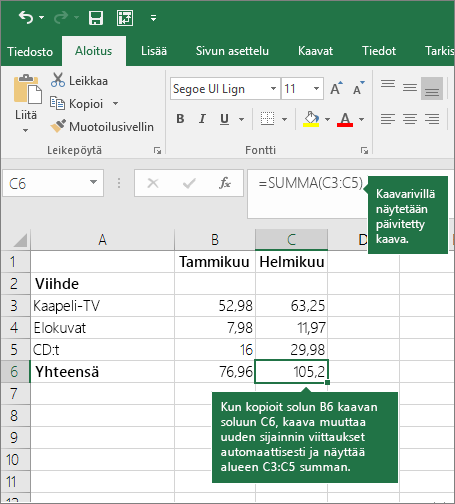
Kun kopioit kaavan, varmista, että soluviittaukset ovat oikein. Soluviittaukset voivat muuttua, jos niissä on suhteellisia viittauksia. Lisätietoja on artikkelissa Kaavan kopioiminen ja liittäminen toiseen soluun tai laskentataulukkoon.
Mitä laskimen näppäimiä vastaavia toimintoja voin käyttää kaavassa?
|
Laskimen näppäin |
Excel-menetelmä |
Kuvaus, esimerkki |
Tulos |
|
+ (plusnäppäin) |
+ (plus) |
Käytä kaavassa yhteenlaskuun. Esimerkki: =4+6+2 |
12 |
|
- (miinusnäppäin) |
- (miinus) |
Käytä kaavassa vähennyslaskuun tai negatiivisen luvun merkkinä. Esimerkki: =18-12 Esimerkki: =24*-5 (24 kertaa negatiivinen 5) |
-120 |
|
x (kertonäppäin) |
* (tähti) |
Käytä kaavassa kertolaskuun. Esimerkki: =8*3 |
24 |
|
÷ (jakonäppäin) |
/ (vinoviiva) |
Käytä kaavassa yhden luvun jakamiseen toisella. Esimerkki: =45/5 |
9 |
|
% (prosenttinäppäin) |
% (prosentti) |
Käytä kaavassa yhdessä *-merkin kanssa prosenttikertolaskussa. Esimerkki: =15%*20 |
3 |
|
√ (neliöjuuri) |
NELIÖJUURI (funktio) |
Käytä NELIÖJUURI-funktiota kaavassa luvun neliöjuuren selvittämiseen. Esimerkki: =NELIÖJUURI(64) |
8 |
|
1/x (käänteisluku) |
=1/n |
Käytä kaavassa funktiota =1/n, jossa n on se luku, jolla haluat jakaa luvun 1. Esimerkki: =1/8 |
0,125 |
Tarvitsetko lisätietoja?
Voit aina kysyä neuvoa Excel Tech Community -yhteisön asiantuntijalta tai saada tukea tukiyhteisöltä.










