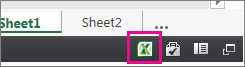Jaetaanko OneDrivesta? Siirry tänne.
Koska upotetut Excelin verkkoversio työkirjat ovat nyt käytössä SharePoint Online, voit käyttää niitä verkkosivulla tai blogissa, jossa muut käyttäjät voivat tarkastella ja käsitellä niitä kirjautumatta SharePoint Online. Saat Microsoft 365 isännöityjen työkirjojen URL-osoitteen ja upottaa ne suoraan verkkosivulle tai blogiin määrittämällä <iframe> -elementin SRC-määritteen verkkosivulle.
Upota SharePoint Online isännöityjä Excelin verkkoversio BI-työkirjoja verkkosivulle tai blogiin noudattamalla alla olevia ohjeita.
Työkirjan käyttöoikeuksien määrittäminen
Ennen kuin upotat työkirjan verkkosivulle tai blogiin, varmista, että se on jaettu kaikille asiaankuuluville henkilöille. Jos esimerkiksi suoritat julkisen blogin, haluat jakaa työkirjan kaikille, myös henkilöille, jotka eivät kuulu organisaatioosi. Voit jakaa työkirjan seuraavasti:
-
Valitse SharePoint Online jaettavan työkirjan vieressä oleva Lisää-valikko (...) ja valitse jaa.
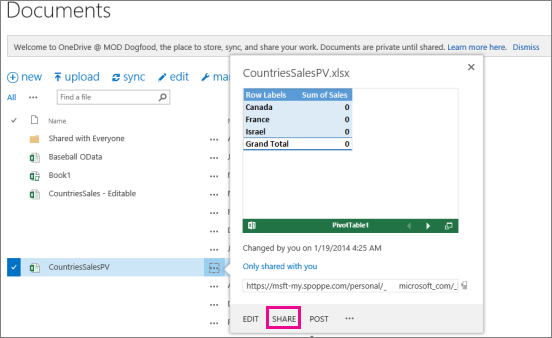
-
Valitse Kutsu henkilöitä -ruudussa Kaikki ja valitse Sitten Voi tarkastella.
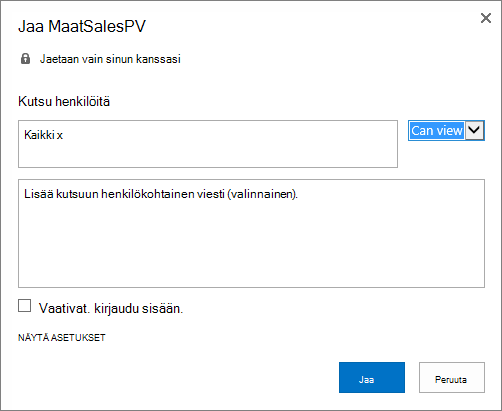
Huomautukset:
-
On mahdollista, että SharePoint järjestelmänvalvoja estää mahdollisuuden kutsua kaikki tarkastelemaan työkirjaa. Valitse tällöin Kaikki paitsi ulkoiset käyttäjät tai ota yhteyttä järjestelmänvalvojaan.
Edellytä kirjautumista -ruudun valinta ei pitäisi olla valittuna huolimatta yllä olevasta valinnasta, jos haluat käyttää julkista anonyymiä käyttöoikeutta.
-
On mahdollista, että SharePoint järjestelmänvalvoja estää anonyymin käytön poistamalla Edellytä kirjautumista -ruudun ja määrittämällä sen oletukseksi Tosi. Ota tällöin yhteyttä järjestelmänvalvojaan.
-
Upotettua Excelin verkkoversio ei voi muokata, mutta käyttäjät, joilla on oikeat käyttöoikeudet, voivat ehkä avata upotetun työkirjan Excelissä, jossa he voivat muokata tietoja.
-
-
Voit ottaa työkirjan jakamisen vieraiden kanssa käyttöön poistamalla Vaadi sisäänkirjautumista -valintaruudun valinnan ja valitsemalla Jaa.
Julkisen työkirjan URL-osoitteen hakeminen
-
Valitse työkirjan vieressä oleva Lisää-valikko (...) uudelleen ja napsauta vieraslinkkiä.
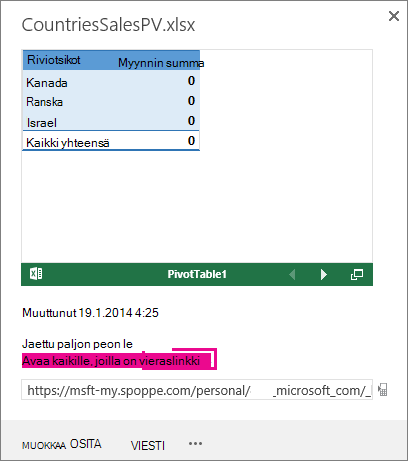
-
Valitse vieraan linkin URL-osoite, kopioi se ja liitä se muistioon.
-
Jos haluat ottaa upotetun työkirjan käyttöön, muuta URL-osoite seuraavasti:
-
Jos haluat esittää työkirjan upotettuna työkirjana, lisää URL-parametritoiminto=embedview URL-merkkijonon loppuun.
-
Jos haluat sallia vuorovaikutteisen käytön työkirjan suodattimien ja Pivot-taulukoiden kanssa, lisää URL-parametri wdAllowInteractivity=True.
-
Jos haluat, että bi-ominaisuudet, kuten Power View -visualisoinnit, Pivot-taulukot ja tietomallipohjaiset osittajat, toimivat upotetussa työkirjassa, lisää merkkijono &wdbipreview=True.
-
Vihjeitä:
-
Lopullisen URL-osoitteen pitäisi olla seuraavan kaltainen:
-
https://host/personal/user/_layouts/15/guestaccess.aspx?guestaccesstoken=2UdAHGlFpWVaJjkI32xuisKCQsULG6M6b%2fIjG1LYpRM%3d&docid=166d02b42f5a1443781a1de428d9518ee&action=embedview&wdbipreview=true
Lisäparametrien määrittäminen
Muut URL-parametrit voivat muuttaa tapaa, jolla upotettu työkirja esitetään.
Seuraavassa on esimerkki URL-osoitteesta, jossa on muita parametreja:
<iframe width="500" height="200" frameborder="0" scrolling="no" src=" https://host/personal/user/_layouts/15/guestaccess.aspx?guestaccesstoken=2UdAHGlFpWVaJjkI32xuisKCQsULG6M6b%2fIjG1LYpRM%3d&docid=166d02b42f5a1443781a1de428d9518ee&action=embedview&wdbipreview=true&wdHideSheetTabs=true&wdAllowInteractivity=True& Item=PivotTable1& ActiveCell=B4&wdHideGridlines=True &wdHideHeaders=True& wdDownloadButton=True">
Seuraavassa taulukossa näkyvät tässä esimerkissä käyttämämme URL-osoitteen parametrit ja kuvataan lyhyesti niiden vaikutusta työkirjan esittämiseen. Seuraavassa on luettelo oletusparametriasetuksista:
|
URL-parametri |
Vaikutus |
Oletus |
|---|---|---|
|
wdHideSheetTabs=True |
Piilottaa laskentataulukon välilehdet, jotka näkyvät työkirjan kaikkien taulukoiden alareunassa. |
epätosi |
|
wdAllowInteractivity=True |
Voit käsitellä tietoja, jos työkirjassa on taulukko tai Pivot-taulukko, joka voidaan lajitella ja suodattaa. |
tosi |
|
Item=itemName |
Näyttää tietyn kohteen. Jos työkirjassa on kaavio, taulukko, Pivot-taulukko tai nimetty alue ja haluat näyttää vain yhden verkkosivun kohteista, määritä kyseinen kohde Kohde-parametrin avulla. Lisätietoja Excel-työkirjojen nimetyistä alueista ja nimetyistä kohteista on artikkelissa Nimien määrittäminen ja käyttäminen kaavoissa. |
Ei määritetty |
|
ActiveCell=CellName |
Määrittää upotetun työkirjan aktiivisen (valitun) solun, kun verkkosivu avautuu. Voit määrittää aktiivisen solun soluviittauksen (kuten A1) tai nimen perusteella. Tämän parametrin avulla voit myös määrittää aktiivisen taulukon valitsemalla solun kyseisestä laskentataulukosta. Jos haluat valita Power View -taulukon aktiiviseksi, määritä tämän parametrin arvoksi A1, vaikka Power View -taulukossa ei ole ruudukkoa. Jos et määritä aktiivista solua, viimeinen tallennettu näkymä tulee näkyviin. |
Viimeinen tallennettu näkymä näytetään. |
|
wdHideGridlines=True |
Piilottaa laskentataulukon ruudukon, jotta ulkoasu olisi selkeämpi. |
epätosi |
|
wdHideHeaders=True |
Piilottaa sarake- ja riviotsikot. |
epätosi |
|
wdDownloadButton=True |
Sisältää Lataa-painikkeen , jonka avulla katsojat voivat ladata oman kopionsa työkirjasta.
|
epätosi |
Kehyksen koon määrittäminen
Voit muuttaa työkirjan verkkosivulla näyttävän kehyksen kokoa käyttämällä HTML:n iframe-vakio-ominaisuuksia. Etsi iframe-tunnisteen leveyden ja korkeuden arvot (kuvapisteinä) ja muuta arvoja niin, että kehyksen koko on haluamasi.
<iframe width="201" height="173" frameborder="0" scrolling="no"
Julkaistun työkirjan testaaminen
Bloggaajana haluat testata, että julkaisemasi upotettu työkirja on anonyymien henkilöiden käytettävissä. Tässä on muutamia huomioon otettavia seikkoja:
-
Power View'n täysi tuki edellyttää Silverlight. HTML 5 saattaa rajoittaa joitakin Power View -ominaisuuksia.
-
Käyttöoikeussopimus, joka antaa iframe creator- tai tiedostonomistajalle oikeuden käyttää käyttöoikeuksia, joita muilla henkilöillä ei ehkä ole. Jos haluat varmistaa, että julkiset katselijat voivat tarkastella upotettua työkirjaa, suorita todentamaton testi avaamalla selain yksityisessä tilassa ja käyttämällä upotettua työkirjaa. Tee näin:
-
Avaa selain yksityisessä tilassa. Valitse esimerkiksi Aloita yksityisessä selaamisessa IE:ssä tai Uusi incognito-ikkuna Chromessa.
-
Siirry julkaistuun blogiin.
-
Tarkastele upotettua työkirjaa ja käsittele sitä.
-
Upotetun työkirjan rajoitukset
|
Ominaisuus |
Enimmäismäärä |
|---|---|
|
Työkirjan koko |
10 Mtavua |
|
Samanaikaisten katsojien määrä |
1000 Huomautukset:
|