Vuokaavion havainnollistaa tehtävän tai prosessin peräkkäisiä vaiheita. On useita eri SmartArt-asetteluja, joiden avulla voit havainnollistaa prosessin kulkua, kuten kuvia sisältävät asettelut.
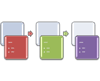
Tässä artikkelissa kerrotaan, miten voit luoda kuvia sisältävän vuokaavion. Tässä artikkelissa kuvattujen menetelmien avulla voit luoda tai muuttaa lähes minkä tahansa SmartArt-kuvan. Kokeile erilaisia asetteluja, jotta saat haluamasi tulokset.
Sisältö
Kuvia sisältävän vuokaavion luominen
-
Valitse Lisää-välilehden Kuvat-ryhmästä SmartArt.
-
Valitse SmartArt-grafiikkaobjektin valitseminen -valikoimassa Prosessi ja kaksoisnapsauta sitten Kuvakorostusprosessi.
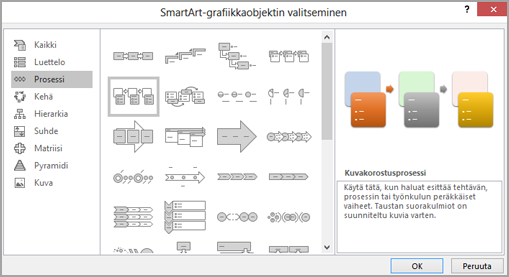
-
Jos haluat lisätä kuvan, napsauta ruudussa, johon haluat lisätä kuvan,

-
Voit lisätä tekstiä seuraavasti:
-
Valitse Teksti-ruudussa [Teksti] ja kirjoita sitten haluamasi teksti.
Huomautus: Jos tekstiruutu ei ole näkyvissä, valitse Rakenne-välilehdessä Tekstiruutu.
-
Kopioi teksti toisesta sijainnista tai ohjelmasta, valitse Teksti-ruudussa [Teksti] ja liitä sitten teksti.
-
Napsauta jotakin SmartArt-kuvan ruutua ja kirjoita sitten teksti.
Huomautus: Saat parhaan tuloksen, kun käytät tätä vaihtoehtoa vasta sitten, kun olet lisännyt kaikki haluamasi ruudut.
-
Vuokaavion ruutujen lisääminen tai poistaminen
Ruudun lisääminen
-
Napsauta sitä SmartArt-grafiikkaobjektia, johon haluat lisätä ruudun.
-
Napsauta sitä aiemmin luotua ruutua, joka on lähimpänä kohtaa, johon haluat lisätä uuden ruudun.
-
Valitse Rakenne-välilehden Luo grafiikka -ryhmässä Lisää muoto -kohdan vieressä oleva nuoli.
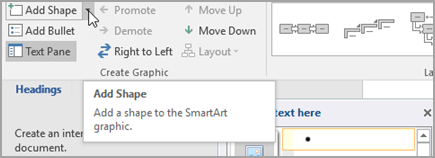
Jos Rakenne-välilehti ei ole näkyvissä, varmista, että olet valinnut SmartArt-kuvan.
-
Tee jompikumpi seuraavista:
-
Kun haluat lisätä ruudun samalle tasolle kuin valittu ruutu, mutta valitun ruudun jälkeen, napsauta Lisää muoto jälkeen.
-
Kun haluat lisätä ruudun samalle tasolle kuin valittu ruutu, mutta ennen valittua ruutua, napsauta Lisää muoto ennen.
-
Kun haluat lisätä ruudun vuokaavioon, kokeile ruudun lisäämistä ennen valittua ruutua tai sen jälkeen, jotta löydät oikean paikan uudelle ruudulle.
Ruudun lisääminen Tekstiruudusta
-
Aseta kohdistin sen tekstin alkuun, johon haluat lisätä ruudun.
-
Kirjoita teksti, jonka haluat uuteen ruutuun, paina Enter-näppäintä ja lisää sitten uuteen ruutuun sisennys painamalla Sarkainta tai käänteinen sisennys painamalla Vaihto+Sarkainta.
Ruudun poistaminen
-
Kun haluat poistaa ruudun, napsauta poistettavan ruudun reunaa ja paina sitten Delete-näppäintä.
Vuokaavion ruudun siirtäminen
-
Voit siirtää ruutua, valitsemalla sen ja vetämällä sen uuteen paikkaan.
-
Jos haluat siirtää ruutua vähän kerrallaan, pidä CTRL-näppäintä alhaalla, kun painat näppäimistön nuolinäppäimiä.
Vuokaavion värien muuttaminen
Voit lisätä ammattimaisen ulkoasun SmartArt-kuvaan nopeasti muuttamalla värejä tai käyttämällä SmartArt-tyyliä vuokaaviossa. Voit myös lisätä tehosteita, kuten hohtoja, pehmeitä reunoja tai kolmiulotteisia tehosteita. PowerPoint-esityksissä voit animoida vuokaavion.
Teeman värien käyttäminen
-
Napsauta SmartArt-grafiikkaobjektia, jonka väriä haluat vaihtaa.
-
Valitse Rakenne-välilehden SmartArt-tyylit-ryhmästä Muuta värejä.
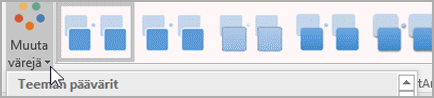
Jos Rakenne-välilehti ei ole näkyvissä, varmista, että olet valinnut SmartArt-kuvan.
-
Valitse haluamasi väriyhdistelmä.
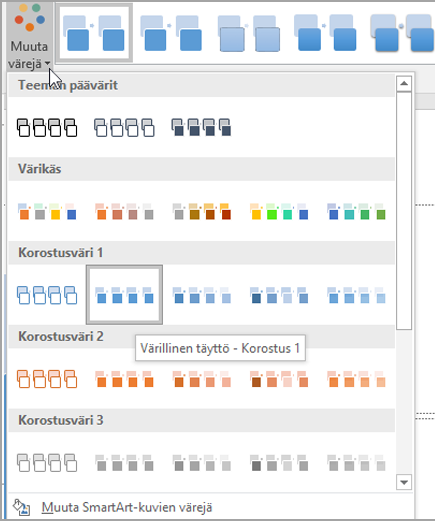
Vihje: Kun siirrät osoittimen pikkukuvan päälle, näet, miten värit vaikuttavat SmartArt-grafiikkaobjektiin.
Vuokaavion ruudun taustan tyylin tai värin muuttaminen
-
Napsauta SmartArt-kuvassa hiiren kakkospainikkeella sitä ruutua, jota haluat muuttaa, ja valitse sitten Muotoile muotoa.
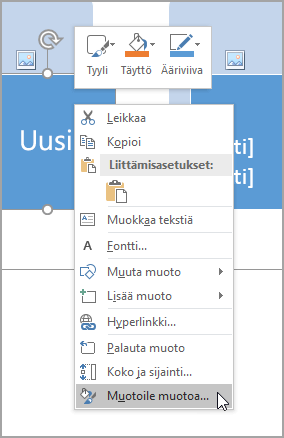
-
Voit muuttaa täyttötyyliä valitsemalla Muotoile muotoa -ruudussa Täyttö-kohdan vieressä olevaa nuolta, jolloin luettelo laajenee, ja valitsemalla sitten jonkin seuraavista vaihtoehdoista:
-
Ei täyttöä
-
Tasainen täyttö
-
Liukuväritäyttö
-
Kuvan tai materiaalikuvion täyttö
-
Kuviotäyttö
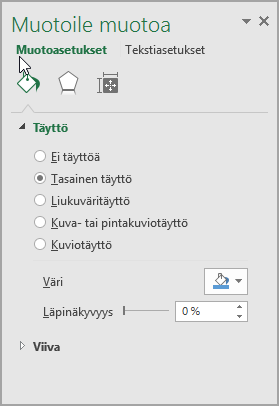
-
-
Valitse Väri

-
Voit määrittää taustavärin läpinäkyvyyden siirtämällä Läpinäkyvyys-liukusäädintä tai kirjoittamalla arvon liukusäätimen vieressä olevaan ruutuun. Läpinäkyvyys voi vaihdella 0 prosentista (täysin läpinäkymätön, oletusasetus) 100 prosenttiin (täysin läpinäkyvä).
Ruudun reunan tyylin tai värin muuttaminen
-
Napsauta SmartArt-kuvassa hiiren kakkospainikkeella sitä ruutua, jota haluat muuttaa, ja valitse sitten Muotoile muotoa.
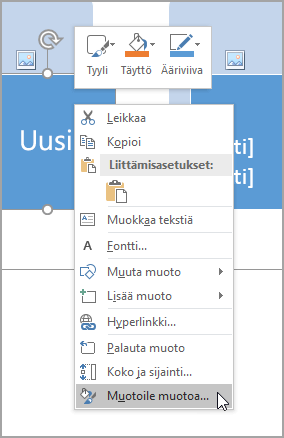
-
Voit muuttaa ruudun reunan väriä valitsemalla Muotoile muotoa -ruudussa Viiva-kohdan vieressä olevaa nuolta, jolloin luettelo laajenee, ja valitsemalla sitten jonkin seuraavista vaihtoehdoista:
-
Ei viivaa, yhtenäinen viiva tai liukuväriviiva
-
Väri
-
Läpinäkyvyys (käytä Läpinäkyvyys-liukusäädintä tai kirjoita prosenttiarvo)
-
Leveys (kuvapisteinä)
-
Yhdistelmätyyppi
-
Viivan tyyppi
-
Pään tyyppi
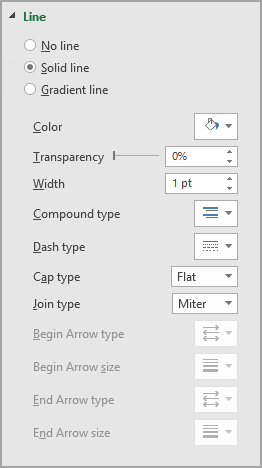
-
SmartArt-tyylin käyttäminen vuokaaviossa
SmartArt-tyyli on erilaisten tehosteiden, kuten viivan tyylin, laatan ja kolmiulotteisuuden yhdistelmä, jota voi käyttää SmartArt-kuvan ruuduissa ainutlaatuisen ja ammattimaisen ulkoasun luomiseen.
-
Napsauta SmartArt-grafiikkaobjektia, jonka SmartArt-tyyliä haluat vaihtaa.
-
Valitse Rakenne-välilehden SmartArt-tyylit-ryhmästä haluamasi tyyli.

Jos haluat nähdä lisää SmartArt-tyylejä, napsauta Lisää-painiketta

Jos Rakenne-välilehti ei ole näkyvissä, varmista, että olet valinnut SmartArt-kuvan.
Huomautukset:
-
Kun siirrät osoittimen pikkukuvan päälle, näet, miten SmartArt-tyyli vaikuttaa SmartArt-grafiikkaobjektiin.
-
Voit mukauttaa SmartArt-kuvaa myös siirtämällä ruutuja, muuttamalla ruutujen kokoa, lisäämällä täytön tai tehosteen ja lisäämällä kuvan.
-
Vuokaavion animoiminen
Jos käytät PowerPointia, voit animoida vuokaavion ja korostaa siten jokaista ruutua.
-
Valitse SmartArt-kuva, jonka haluat animoida.
-
Valitse Animaatiot-välilehden Animaatio-ryhmästä Tehosteasetukset ja valitse sitten Yksi kerrallaan.
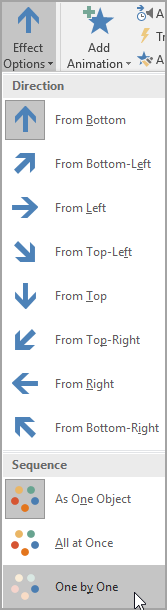
Huomautus: Jos kopioit vuokaavion, jossa on käytetty animaatiota toisessa diassa, myös animaatio kopioidaan.










