Olet laatinut yhteystietoluettelon ja muita tietoja, joita haluat käyttää Wordin yhdistämiseen. Jos tietolähteesi on aiemmin luotu Excel-laskentataulukko, sinun tarvitsee vain valmistella tiedot yhdistämistä varten. Mutta jos tietolähteesi on sarkaimilla erotettu (.txt) tai pilkuin erotettujen arvojen (.csv) tiedosto, sinun on ensin tuotava tiedot Exceliin ja sitten valmisteltava ne yhdistämistä varten.
Vaihe 1: Määritä tietolähde Excelissä
Jos käytät Excel-laskentataulukkoa yhdistämisen tietolähteenä Wordissä, ohita tämä vaihe. Jos tietolähteenä on .txt- tai .csv-tiedosto, määritä tiedot Exceliin käyttämällä ohjattua tekstin tuomista.
Kun olet tuonut .txt- tai .csv-tiedoston onnistuneesti, siirry vaiheeseen 2.
-
Avaa Excel.
-
Siirry kohtaan Tiedot > Testistä/CSV-tiedostosta.
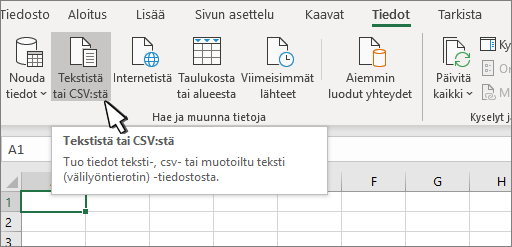
-
Valitse haluamasi .txt- tai .csv-tiedosto ja valitse sitten Tuo.
-
Valitse esikatseluikkunassa Muunna tiedot.
-
Valitse muotoiltava postinumero tai muu sarake.
-
Siirry kohtaan Muunna > Tietotyyppi: ja valitse Teksti.
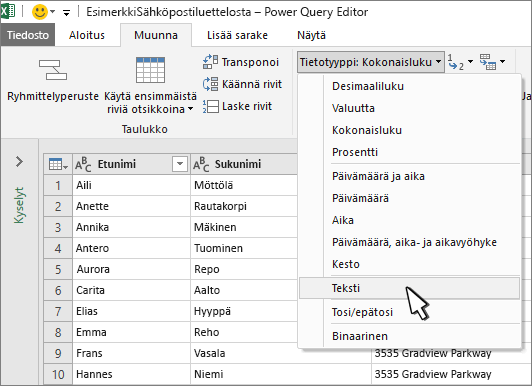
-
Valitse Korvaa nykyinen.
-
Toista vaiheet 5–7 tarvittaessa.
-
Valitse Sulje ja lataa.
-
Siirry kohtaan Tiedosto > Tallenna nimellä ja tallenna eri nimellä.
-
Avaa Excel.
-
Excel 2016 Siirry kohtaan Tiedot > Nouda ulkoiset tiedot > Tekstistä.
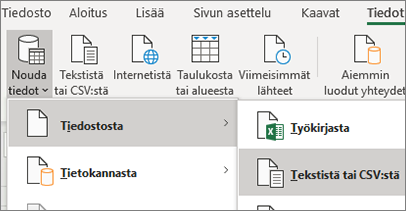
-
Valitse haluamasi .txt- tai .csv-tiedosto ja valitse sitten Tuo.
-
Valitse kohdassa Tekstin ohjattu tuominenAlkuperäisen tietotyyppi -ruudussa Eroteltu.
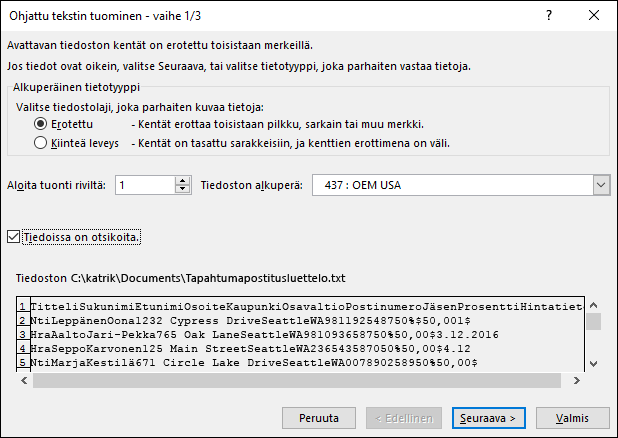
-
Valitse Esikatselu-ruudussa Tiedoissani on otsikoita, jos tuomassasi tiedostossa on otsikoita ja valitse sitten Seuraava.
-
Valitse Erottimet-ruudussa oleva valintaruutu, joka vastaa erotinta (kuten sarkain tai pilkku), jota tiedot käyttävät, ja valitse sitten Seuraava.
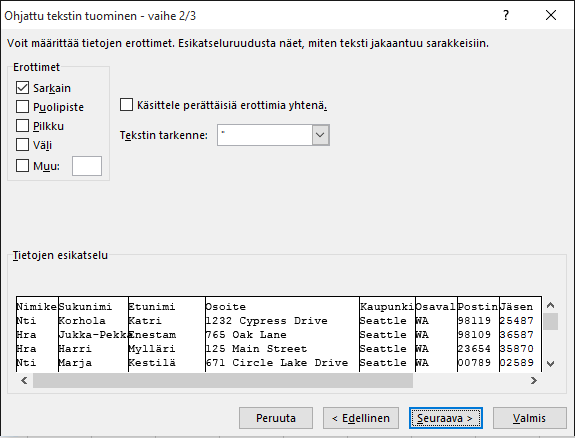
-
Valitse kohdassa Tietojen esikatselu sarake, joka sisältää postinumerot, ja valitse kohdassa Sarakkeen tietojen muotoTeksti.
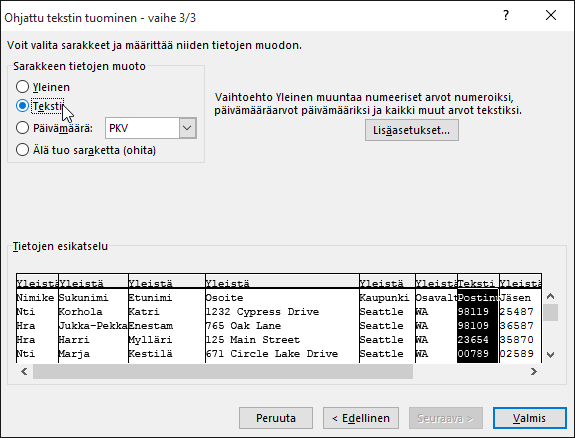
Huomautus: Joka kerta, kun käytät tietomuotoa (Yleiset, Teksti tai Päivämäärä) sarakkeeseen, muodon nimi ilmestyy tämän sarakkeen taulukon otsikkoon.
-
Toista vaihe 7 tarvittaessa valitsemalla muutettava sarake ja sovellettava tietomuoto.
-
Valitse Valmis.
-
Hyväksy Tietojen tuominen -valintaikkunassa kohdan Aiemmin luotu laskentataulukko oletusasetus ja solun osoite, ja valitse sitten OK.
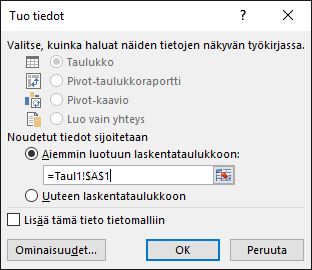
Varoitus: Solun osoite Tietojen tuominen -valintaikkunassa näyttää nykyisin valitun solun. Tiedot tuodaan nimetyn solun osoitteesta alkaen.
-
Tallenna laskentataulukko uudella tiedostonimellä.
Vaihe 2: Valmistele tietolähde
Varmista, että muotoilet oikein numeeristen tietojen sarakkeita omassa Excel tietolähteessä, jota käytät postitusluetteloa varten Word yhdistämisessä. Voit muotoilla esimerkiksi numeroita sisältävää saraketta vastaamaan tiettyä luokkaa, kuten valuuttaa.
Jos valitset luokaksi prosentit, huomioi, että prosenttimuotoilu kertoo solun arvon 100:lla. Muotoile prosenttisarake tekstiksi, jos haluat välttää kertolaskun.
Postinumeroita sisältävä sarake on muotoiltava tekstiksi, jotta tiedot säilyvät yhdistämisen aikana. Jos tätä ei ole tehty tuonnin yhteydessä, muotoile se nyt. Postinumeroiden alussa olevat nollat (esimerkiksi 00399) poistetaan yhdistämisen aikana, jos niitä ei muotoilla tekstiksi.
-
Valitse postinumerot tai muut muotoiltavat tiedot sisältävä sarake.
-
Valitse Aloitus-välilehden Luku-ryhmässä Lukumuotoilu -alanuoli, ja valitse sitten vaihtoehto luettelosta (kuten teksti).
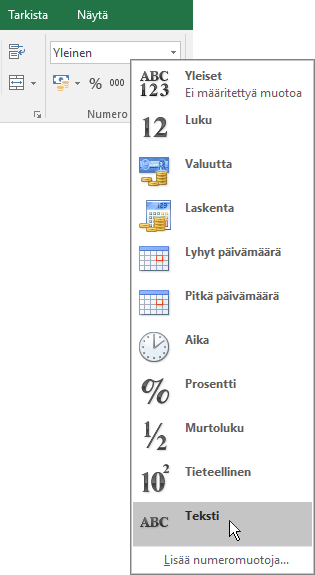
Varmista, että lisäät sopivan merkin yhdistämiskentän eteen tai taakse. Tässä näet esimerkin siitä, miltä valuutta- ja prosenttiarvot näyttävät, jos jätät merkit pois.

Jos lisäät merkit, numeroissa on enemmän järkeä.

Yhdistämisasiakirjassa merkit lisätään yhdistämiskenttien eteen tai taakse seuraavasti:
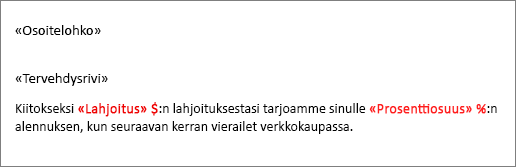
Tutustu myös seuraaviin ohjeaiheisiin
Välttämätön vaihe Word yhdistämisprosessissa on tietolähteen määrittäminen ja valmisteleminen. Voit käyttää aiemmin luotua Excel tietolähdettä tai luoda uuden tietolähteen tuomalla sarkaimella erotetun(.txt) tai pilkulla erotetun arvon (.csv)-tiedoston. Kun olet määrittänyt ja valmistellut tietolähteen, voit suorittaa yhdistämisen käyttämällä Dynamic Data Exchange (DDE) vaiheittaista ohjattua yhdistämistä tai manuaalista yhdistämismenetelmää.
Jos käytössäsi ei ole aiempaa Excel-tietolähdettä yhdistämistä varten, voit käyttää yhteyshenkilöluetteloa tai osoitekirjaa .txt- tai .csv-tiedostossa. Ohjattu tekstin tuominen auttaa sinua tuomaan .txt- tai .csv-tiedostoon sisältyvät tiedot Exceliin.
-
Avaa Excel.
-
Valitse Tiedot-välilehdessä Teksti-/CSV-tiedostosta.
-
Valitse haluamasi .txt- tai .csv-tiedosto ja valitse sitten Tuo.
-
Valitse kohdassa Tekstin ohjattu tuominenAlkuperäisen tietotyyppi -ruudussa Eroteltu.
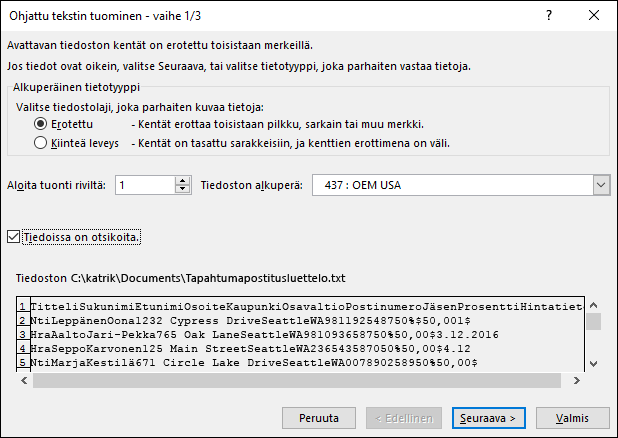
-
Valitse Tiedoissani on otsikoita -valintaruutu Esikatselu-ruudussa, jos tuomassasi tiedostossa on otsikoita ja valitse sitten Seuraava.
-
Valitse Erottimet-ruudussa oleva valintaruutu, joka vastaa erotinta (kuten sarkain tai pilkku), jota tietosi käyttävät, ja valitse sitten Seuraava.
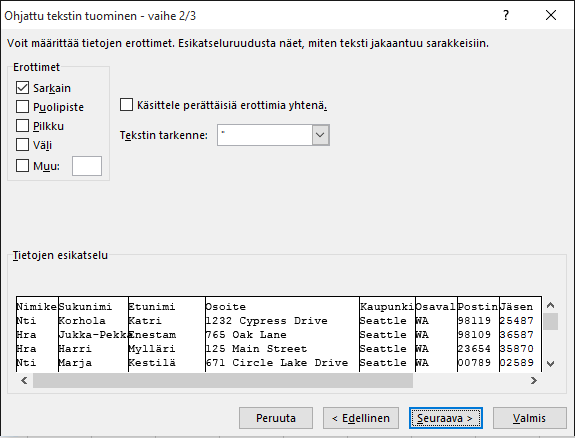
Vihje: Tietojen esikatselu -ruutu näyttää, miltä tulokset näyttävät taulukkomuodossa.
-
Valitse kohdassa Tietojen esikatselu sarake, joka sisältää postinumerot, ja valitse kohdassa Sarakkeen tietojen muotoTeksti.
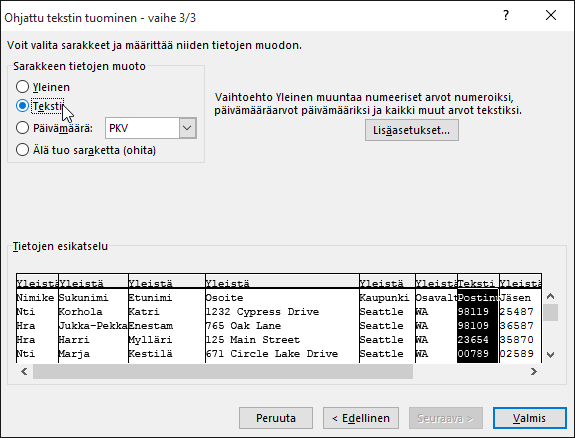
Huomautukset:
-
Käytettävissä olevat muodot ovat Yleiset, Teksti ja Päivämäärä. Joka kerta, kun käytät tietomuotoa sarakkeeseen, muodon nimi ilmestyy tämän sarakkeen taulukon otsikkoon.
-
Numeerisia tietoja, kuten esimerkiksi prosentin tai valuutta-arvon, sisältävää saraketta voidaan muotoilla vasta tiedoston tuomisen jälkeen. Katso alaosiota ”Muotoile numeerisia tietoja Excelissä”, jossa on lisätietoja.
-
-
Toista vaihe 7 tarvittaessa valitsemalla muutettava sarake ja sovellettava tietomuoto.
-
Valitse Valmis.
-
Hyväksy Tietojen tuominen -valintaikkunassa kohdan Aiemmin luotu laskentataulukko oletusasetus ja solun osoite, ja valitse sitten OK.
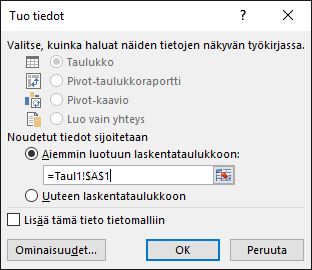
Varoitus: Solun osoite Tietojen tuominen -valintaikkunassa näyttää nykyisin valitun solun. Tiedot tuodaan nimetyn solun osoitteesta alkaen.
-
Kun olet valmis, tallenna tietolähde uudella nimellä.
Numeeristen tietojen muotoileminen Excelissä
Muotoile kaikkia numeerisia tietoja, kuten prosenttimääriä tai valuutta-arvoja missä tahansa uudessa tai olemassa olevassa tietolähteessä Excelissä, joita aiot käyttää Wordin yhdistämisessä. Jos haluat säilyttää numeeriset tiedot, joita olet muotoillut prosentteina tai valuuttana yhdistämisen aikana, noudata kohdan ”Vaihe 2: Käytä yhdistämiseen Dynamic Data Exchangeä (DDE)” ohjeita.
Varmista, että muotoilet oikein numeeristen tietojen sarakkeita omassa Excel tietolähteessä, jota käytät postitusluetteloa varten Word yhdistämisessä. Voit muotoilla esimerkiksi numeroita sisältävää saraketta vastaamaan tiettyä luokkaa, kuten valuuttaa.
-
Avaa oma Excel tietolähde.
-
Valitse sarake, jota haluat muotoilla.
-
Valitse Aloitus-välilehden Luku-ryhmässä Lukumuotoilu (Yleistä) ruudussa alanuolella, ja valitse sitten vaihtoehto luettelosta.
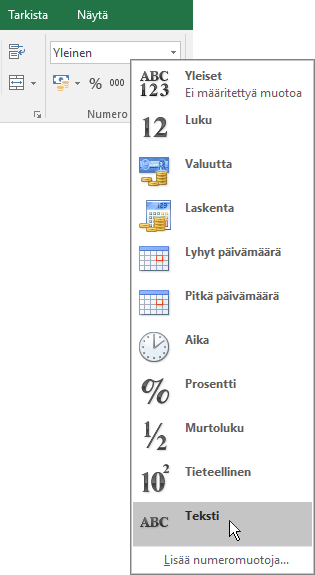
-
Toista vaiheet 2 ja 3 tarvittaessa.
-
Kun olet valmis, valitse Tallenna.
Jos sinulla Excel tietolähteen, joka sisältää muotoiltuja lukuja, kuten prosentteja ja valuutta-arvoja, jotkin numeeriset tiedot eivät välttämättä säilytä muotoiluaan yhdistämisen aikana. Saat näkyviin haluamasi yhdistämisen tulokset ja voit säilyttää numeeristen tietojen muotoilun Excel:issä DDE:n avulla.
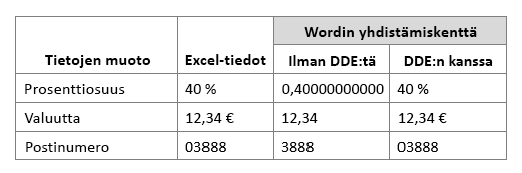
Huomautus: Jos et halua käyttää DDE:tä, noudata artikkelin Käytä yhdistämistä joukkosähköpostiviestien lähettämiseen ohjeita.
-
Avaa Word, valitse Tiedosto > Asetukset > Lisäasetukset.
-
Valitse kohdasta YleistäVahvista tiedostomuodon muuntaminen avattaessa -valintaruutu.
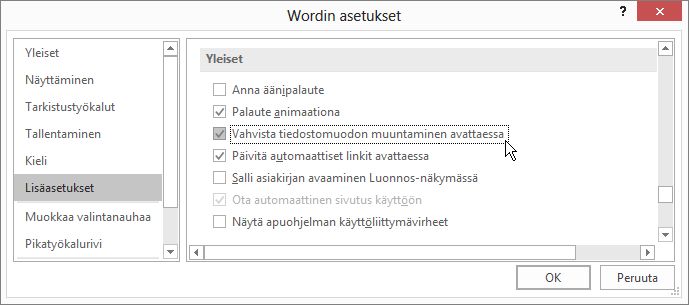
-
Valitse OK.
-
Valitse Postitukset-välilehdessä Aloita yhdistäminen > Vaiheittainen yhdistämisen ohjattu toiminto.
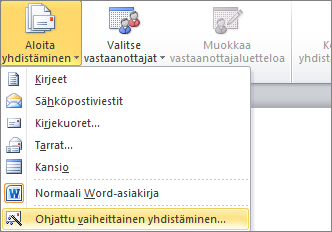
-
Valitse Yhdistäminen-ruudussa kohdasta Valitse vastaanottajatKäytä aiemmin luotua luetteloa.
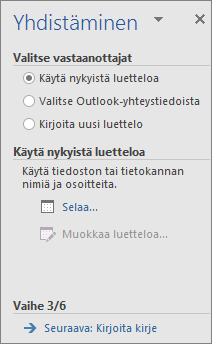
-
Valitse kohdasta Käytä aiemmin luotua luetteloaSelaa, ja avaa sitten muotoiltu laskentataulukko.
-
Valitse Vahvista tietolähde -valintaikkunassa Näytä kaikki -valintaruutu, ja valitse MS Excel ‑laskentataulukot DDE:n avulla (*.xls) > OK.
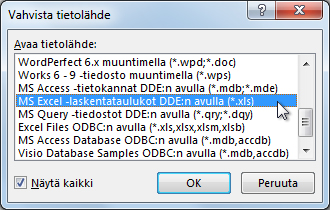
-
Valitse Microsoft Excel -valintaikkunassa Koko laskentataulukko > OK.
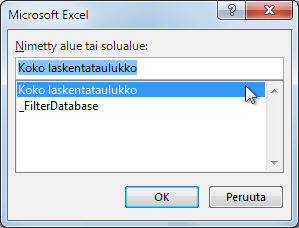
-
Kun Yhdistämisen vastaanottajat -valintaikkuna tulee näkyviin, valitse OK.
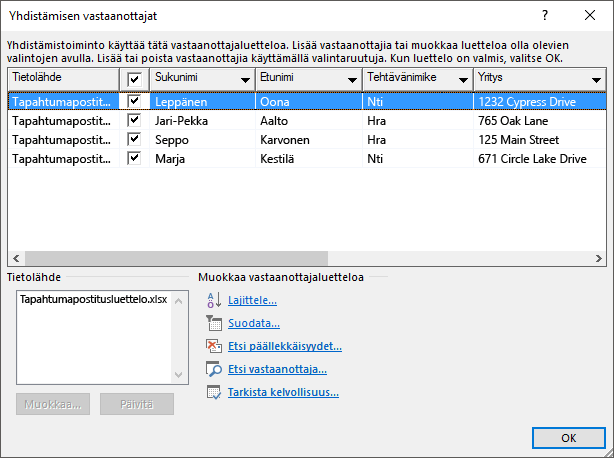
-
Jatka kirjeen,sähköpostiviestin, tarran tai kirjekuoren yhdistämisellä.
Vihje: Voit estää Wordiä antamasta kehotusta aina, kun avaat datatiedoston. Kun olet yhdistänyt postitusluetteloon, siirry kohtaan Tiedosto > Asetukset > Lisäasetukset. Poista kohdassa YleistäVahvista tiedostomuodon muuntaminen avattaessa -valintaruudun valinta.
Jos olet luonut yhteystietoluettelon Excel-laskentataulukkoon, kaikki postinumerot on tärkeää muotoilla tekstinä, jotta vältetään tietojen häviäminen. Jos tuot yhteystietoja tekstitiedostosta (.txt) tai pilkuin erotettuja arvoja sisältävästä tiedostosta (.csv) uuteen laskentataulukkoon, ohjattu tekstin tuominen voi auttaa sinua tietojen tuomisessa ja muotoilemisessa.
Vaihe 1: Tietolähteen määrittämien Excelissä
Jos käytät jo Excel-laskentataulukkoa yhdistämisen tietolähteenä Wordissa, siirry tämän aiheen vaiheeseen 2. Jos tietolähteenä on .txt- tai .csv-tiedosto, joka sisältää esimerkiksi Gmail-yhteystiedot, määritä tiedot Exceliin ohjatun tekstin tuomisen avulla.
-
Avaa Excel ja valitse Tiedot-välilehdessä Tekstistä.
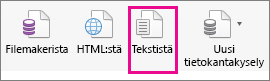
-
Valitse haluamasi .csv- tai .txt-tiedosto ja valitse sitten He tiedot.
-
Valitse Ohjattu tekstin tuominen -toiminnossa Seuraava.
-
Valitse Erottimet-kohdassa ruutu, joka vastaa tiedoissasi osien erottimena käytettyä erotinta (kuten sarkain tai pilkku). Valitse sitten Seuraava.
Vihje: Valittujen tietojen esikatselu -ruudussa näkyy, miltä tulokset näyttävät taulukkomuodossa.
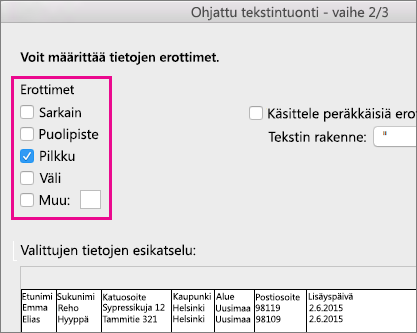
-
Valitse Valittujen tietojen esikatselu -kohdassa sarake, joka sisältää postinumerot. Valitse Sarakkeen tietojen muoto -kohdassa Teksti.
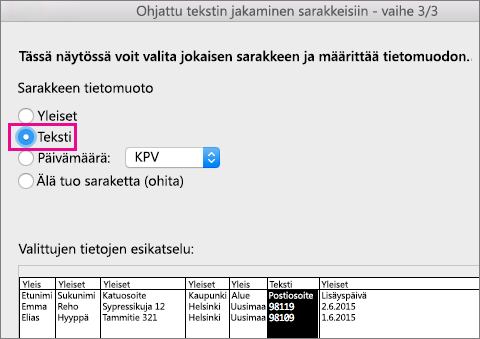
-
Toista vaihe 5 tarvittaessa valitsemalla muutettava sarake ja sovellettava tietomuoto.
Huomautus: Joka kerta, kun käytät tietomuotoa sarakkeeseen, muodon nimi ilmestyy tämän sarakkeen taulukon otsikkoon.
-
Valitse Valmis.
-
Valitse Tietojen tuominen -valintaikkunassa kohde, johon haluat Excelin sijoittavan tiedot, ja valitse sitten OK.
Huomautus: Tallenna laskentataulukko uudella tiedostonimellä.
Vaihe 2: Numeeristen tietojen muotoilu Excel-laskentataulukossa
Jotta varmistat, että postinumero säilyy oikeana yhdistämisen aikana nollien katoamatta, muotoile postinumerot sisältävä sarake tekstiksi.
-
Avaa laskentataulukko ja valitse postinumerot sisältävä sarake.
-
Valitse Aloitus-välilehden Muotoile-ruudussa Teksti.
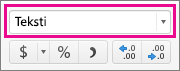
Nyt voit käyttää näitä tietoja yhdistämisessä.










