Excel on uskomattoman tehokas työkalu suurten tietomäärien käsittelyyn. Sen avulla voidaan myös tehdä yksinkertaisia laskutoimituksia ja seurata monenlaisia tietoja. Excelin ominaisuuksien hyödyntäminen alkaa soluruudukosta. Solut voivat sisältää lukuja, tekstiä tai kaavoja. Tiedot lisätään soluihin ja ryhmitellään riveille ja sarakkeisiin. Tällä tavalla voidaan laskea yhteen arvoja, lajitella ja suodattaa tietoja ja luoda vaikuttavia kaavioita. Seuraavassa on esitelty joitakin perustoimintoja, joiden avulla pääset alkuun.
Excel-tiedostoja kutsutaan työkirjoiksi. Kussakin työkirjassa on taulukoita, joita kutsutaan tavallisesti laskentataulukoiksi. Voit lisätä työkirjaan niin monta taulukkoa kuin haluat tai voit jakaa tietoja erillisiin työkirjoihin.
-
Valitse Tiedosto ja valitse sitten Uusi.
-
Valitse Uusi-kohdassa Tyhjä työkirja.
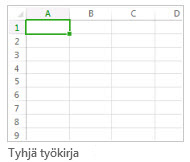
-
Napsauta tyhjää solua.
Tämä voi esimerkiksi olla uuden taulukon solu A1. Soluihin viitataan niiden sijainnilla taulukon riveillä ja sarakkeissa. Näin ollen solu A1 sijaitsee A-sarakkeen ensimmäisellä rivillä.
-
Kirjoita soluun teksti tai numero.
-
Siirry seuraavaan soluun painamalla ENTER-näppäintä tai SARKAINTA.
-
Valitse solu tai solualue, johon haluat lisätä reunan.
-
Napsauta Aloitus-välilehden Fontti-ryhmässä Reunat-kohdan vieressä olevaa nuolta ja valitse sitten haluamasi reunan tyyli.
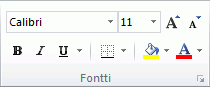
Lisätietoja on artikkelissa Laskentataulukon solujen reunojen käyttäminen tai poistaminen.
-
Valitse solu tai solualue, johon haluat lisätä solun sävytyksen.
-
Valitse Aloitus-välilehdenFontti-ryhmässäTäyttöväri -

Lisätietoja muotoilun käyttämisestä laskentataulukossa on artikkelissa Laskentataulukon muotoileminen.
Kun olet lisännyt lukuja taulukkoon, haluat ehkä laskea niiden summan. Tämän voi tehdä nopeasti käyttämällä Summa-toimintoa.
-
Valitse lisättävien lukujen oikealla tai alapuolella oleva solu.
-
Napsauta Aloitus-välilehteä ja napsauta sitten Automaattinen summa-valintaa Muokkaus-ryhmässä.
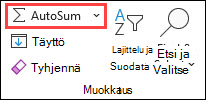
Summa-toiminto laskee yhteen lukujen arvot ja näyttää tuloksen valitussa solussa.
Lisätietoja on artikkelissa Lukujen summan laskeminen summan automaattisella summalla
Lukujen summan laskeminen on vain yksi esimerkki Excelin matemaattisista toiminnoista. Kokeile seuraavaksi laskea yhteen, vähentää, kertoa tai jakaa lukuja.
-
Valitse solu ja kirjoita sitten yhtäläisyysmerkki (=).
Tämä kertoo Excelille, että solu sisältää kaavan.
-
Kirjoita yhdistelmä lukuja ja laskentaoperaattoreita, kuten plus- (+), miinus- (-), tähti- (*) tai vinoviivamerkkejä (/) yhteenlaskua, vähentämistä, kertomista tai jakamista varten (tässä järjestyksessä).
Kirjoita esimerkiksi =2+4, =4-2, =2*4 tai =4/2.
-
Paina Enter-näppäintä.
Tämä suorittaa laskutoimituksen.
Voit myös painaa Ctrl+Enter-näppäinyhdistelmää, jos haluat, että kohdistin pysyy aktiivisessa solussa.
Lisätietoja on artikkelissa Yksinkertaisen kaavan luominen.
Voit erotella erityyppiset luvut lisäämällä soluun muotoilun, kuten Valuutta-, Prosentti- tai Päivämäärä-muotoilun.
-
Valitse solut, jotka sisältävät muotoiltavat luvut.
-
Napsauta Aloitus-välilehteä ja napsauta sitten Yleiset-laatikon nuolta.
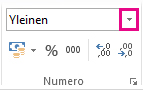
-
Valitse lukumuotoilu.
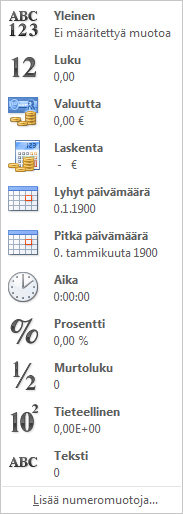
Jos et löydä haluamaasi lukumuotoilua, valitse Lisää lukumuotoja. Lisätietoja: Käytettävissä olevat numeromuotoilut.
Voit helposti hyödyntää Excelin tehokkaita ominaisuuksia lisäämällä tietoja taulukkoon. Tällä tavalla voit esimerkiksi suodattaa tai lajitella tietoja nopeasti.
-
Valitse tiedot napsauttamalla ensimmäistä solua ja vetämällä osoitinta viimeisen sisällytettävän solun kohdalle.
Voit tehdä saman näppäimistöllä pitämällä vaihtonäppäintä painettuna ja valitsemalla tiedot nuolinäppäinten avulla.
-
Napsauta Pika-analyysi-painiketta

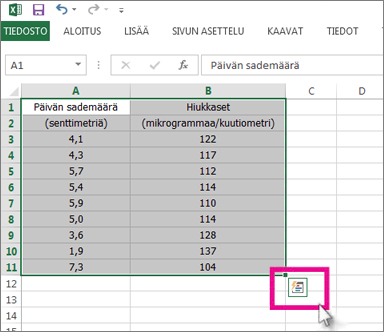
-
Napsauta Taulukot-valintaa, siirrä kohdistin Taulukko-painikkeen kohdalle tietojen esikatselua varten ja napsauta sitten Taulukko-painiketta.
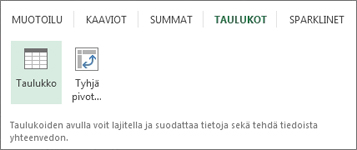
-
Napsauta sarakkeen taulukon otsikossa

-
Jos haluat suodattaa tietoja, poista luettelosta Valitse kaikki -valintaruudun valinta. Valitse sitten niiden tietojen valintaruudut, jotka haluat näyttää taulukossa.
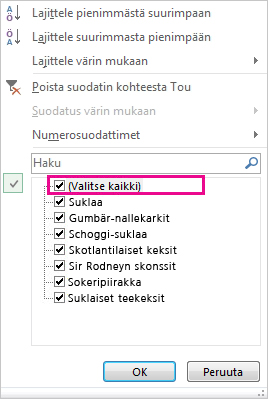
-
Voit lajitella tiedot valitsemalla Lajittele A - Ö tai Lajittele Ö - A.
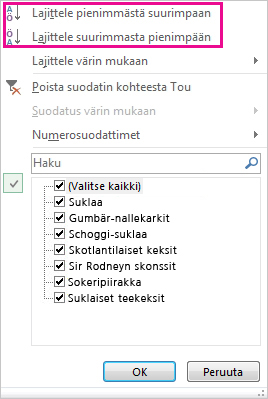
-
Valitse OK.
Lisätietoja on artikkelissa Excel-taulukon luominen tai poistaminen
Pika-analyysityökalun (käytettävissä vain Excel 2016 ja Excel 2013 ) avulla voit laskea luvut yhteen nopeasti. Excel näyttää esimerkiksi summan, keskiarvon ja lukumäärän laskentatulokset lukujen alapuolella tai niiden vieressä.
-
Valitse lukuja sisältävät solut, jotka haluat lisätä summaan tai laskea.
-
Napsauta Pika-analyysi-painiketta

-
Valitse Summat ja liikuta osoitinta painikkeiden kohdalla, jotta näet tietojen laskentatulokset. Napsauta sitten halutun summan painiketta.
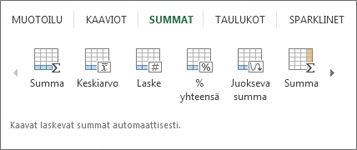
Ehdollisen muotoilun ja sparkline-kaavioiden avulla voit korostaa tärkeimpiä tietoja tai näyttää tietojen suuntauksia. Voit kokeilla pika-analyysityökalua (käytettävissä vain Excel 2016 ja Excel 2013 ) reaaliaikaisen esikatselun avulla.
-
Valitse tiedot, joita haluat tarkastella tarkemmin.
-
Napsauta Pika-analyysi-painiketta

-
Tutustu Muotoilu- ja Sparkline-välilehdillä oleviin asetuksiin ja kokeile, miten ne vaikuttavat tietoihin.
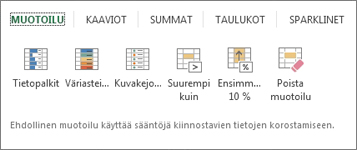
Valitse Muotoilu-valikoimasta esimerkiksi väriasteikko, jolla erotellaan kuumat, leudot ja kylmät lämpötilat.
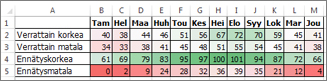
-
Valitse haluamasi kohde napsauttamalla sitä.
Katso lisätietoja kohdasta Suuntausten analysoiminen tiedoista sparkline-kaavioita käyttämällä.
Pika-analyysityökalu (käytettävissä vain Excel 2016 ja Excel 2013 ) suosittelee tiedoillesi sopivaa kaaviota ja tarjoaa visuaalisen esityksen vain muutamalla napsautuksella.
-
Valitse solut, joiden sisältämät tiedot haluat näyttää kaaviossa.
-
Napsauta Pika-analyysi-painiketta

-
Valitse Kaaviot-välilehti ja liikuta hiirtä suositeltujen kaavioiden kohdalla, jotta näet, mikä kaavio sopii parhaiten esitettäviin tietoihin. Napsauta sitten haluamaasi kaaviota.
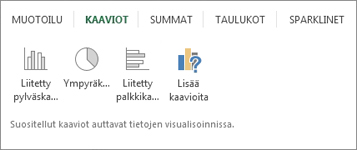
Huomautus: Excel näyttää tässä valikoimassa eri kaavioita sen mukaan, mitä kaavioita suositellaan valittuihin tietoihin.
Lue lisää eri tavoista luoda kaavioita.
Tietojen nopea lajittelu
-
Valitse tietoalue, esimerkiksi A1:L5 (useita rivejä ja sarakkeita) tai C1:C80 (yksi sarake). Alueeseen voi kuulua otsikoita, joita olet luonut rivien tai sarakkeiden tunnistamista varten.
-
Valitse jokin solu sarakkeesta, jonka perusteella haluat lajitella tiedot.
-
Suorita nouseva lajittelu valitsemalla

-
Valitse

Lajittelu tiettyjen ehtojen mukaan
-
Valitse jokin solu lajiteltavasta alueesta.
-
Valitse Tiedot-välilehdenLajittele & suodatin -ryhmässä Lajittele.
-
Lajittelu-valintaikkuna avautuu.
-
Valitse Lajitteluperuste-luettelosta ensimmäinen sarake, jonka perusteella haluat lajitella tiedot.
-
Valitse Lajittele-luettelosta joko Arvot, Solun väri, Fontin väri tai Solun kuvake.
-
Valitse Järjestys-luettelosta haluamasi lajittelujärjestys: nouseva tai laskeva aakkos- tai numerojärjestys (tekstissä järjestys on A–Ö tai Ö–A ja luvuissa pienimmästä suurimpaan tai suurimmasta pienimpään).
Lisätietoja tietojen lajittelemisesta on artikkelissa Alueen tai taulukon tietojen lajitteleminen.
-
Valitse suodatettavat tiedot.
-
Valitse Tiedot-välilehden Lajittele ja suodata -ryhmästä Suodata.
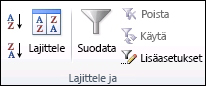
-
Tuo näkyviin luettelo, jossa voit tehdä suodatusvaihtoehtoja, napsauttamalla sarakeotsikon

-
Jos haluat suodattaa tiettyjen arvojen mukaan, poista (Valitse kaikki) -valintaruudun valinta. Tämä poistaa kaikkien valintaruutujen valinnat. Valitse sitten vain arvot, jotka haluat nähdä, ja näytä tulokset valitsemalla OK.
Lisätietoja tietojen suodattamisesta on artikkelissa Alueen tai taulukon tietojen suodattaminen.
-
Napsauta Pikatyökalurivin Tallenna-painiketta tai paina Ctrl+S-näppäinyhdistelmää.
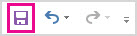
Jos olet tallentanut työsi jo aikaisemmin, se on nyt valmis.
-
Jos tallennat tiedoston ensimmäistä kertaa:
-
Valitse Tallenna nimellä -kohdassa työkirjan tallennuspaikka ja selaa sitten haluttuun kansioon.
-
Kirjoita Tiedoston nimi -ruutuun työkirjan nimi.
-
Valitse Tallenna.
-
-
Valitse Tiedosto ja valitse sitten Tallenna tai paina näppäinyhdistelmää Ctrl+P.
-
Voit esikatsella sivuja napsauttamalla Seuraava sivu- ja Edellinen sivu -nuolia.

Sivut näkyvät esikatseluikkunassa mustavalkoisina tai värillisinä tulostimen asetuksien mukaisesti.
Jos et pidä siitä, miltä sivut näyttäisivät tulostettuina, voit muuttaa sivujen marginaaleja tai lisätä vaihtoja.
-
Valitse Tulosta.
-
Valitse Tiedosto-välilehdessäAsetukset ja valitse sitten Apuohjelmat-luokka .
-
Varmista Lähellä Excelin asetukset -valintaikkunan alareunassa, että Excel-apuohjelmat on valittuna Hallinta-ruudussa , ja valitse sitten Siirry.
-
Valitse Apuohjelmat-valintaikkunassa niiden apuohjelmien valintaruudut, joita haluat käyttää, ja valitse sitten OK.
Jos Excel tuo näyttöön sanoman, jossa ilmoitetaan, ettei tätä apuohjelmaa voida suorittaa, ja kehotetaan asentamaan apuohjelma, asenna apuohjelmat valitsemalla Kyllä.
Lisätietoja apuohjelmien käyttämisestä on artikkelissa Apuohjelmien lisääminen tai poistaminen.
Excelissä voit käyttää valmiita malleja, käyttää omia mukautettuja malleja ja hakea eri malleista Office.com. Office.com sisältää laajan valikoiman suosittuja Excel-malleja, kuten budjetteja.
Lisätietoja mallien etsimisestä ja käyttöön omisesta on artikkelissa Maksuttomien esivalmistettavien mallien lataaminen.










