Jos tarvitset enemmän muotoja kuin tietty Visio malli sisältää, sinulla on muutama vaihtoehto sen mukaan, mitä Visio versiota käytät.
Jos käytät Visio tilausversiota, uusia kaavaimia ja malleja lisätään sovellukseen säännöllisesti ja automaattisesti.
Huomautus: Muokkaaminen Visio työpöytäsovelluksessa edellyttää Visio (palvelupaketti 2). Etkö ole varma, mitä Visio versiota käytät? Voit tarkistaa, mikä versio sinulla on, noudattamalla näitä ohjeita .
Muotojen ja kaavainten etsiminen Visio, palvelupaketti 2
Voit etsiä laitteen paikallisista muodoista ja kaavaimista. Verkossa on myös muita kolmansien osapuolten tai Microsoftin luomia kaavaimia.
-
Kirjoita Muodot-ruudun yläreunassa olevaan hakuruutuun avainsana tai lause (esimerkiksi "kolmio").
Huomautus: Jos et näe hakukenttää, sinun on ehkä otettava se käyttöön. Valitse Näytä-välilehti ja valitse sitten Tehtäväruudut > Muodot. Eikö hakukenttä näy vieläkään? Valitse >-symboli viivaimen yläreunassa näytön vasemmassa reunassa.
-
Paikallinen-kohdassa hakutulokset näytetään ja luokitellaan Visio-kaavaimen otsikkorivin mukaan.
-
Online-kohdassa (joka on käytettävissä, kun olet yhteydessä Internetiin) näet muiden yritysten, kuten Microsoftin, verkossa olevat muodot. Saat nämä muodot käyttöön seuraavasti:
a. Näet esikatselun valitsemalla kaavaimen.
b. Jos haluat sijoittaa kaavaimen Omat muodot -kansioon , valitse Lataa.
c. Kun kaavain on ladattu, tuo kaavain näkyviin Muodot-ruutuun valitsemalla Avaa.
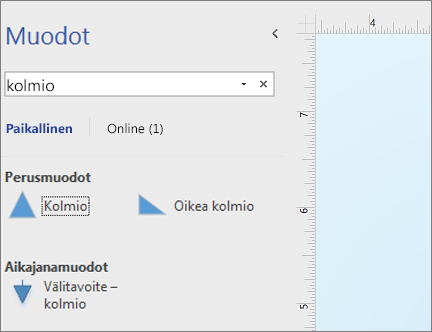
-
-
Voit palauttaa haun Muodot-ruudussa alkutilaan poistamalla merkkijonon hakuruudusta, jolloin näkyviin tulee Hae muotoja -kehote.
Huomautus: Jos et näe Haku Muodot -tekstiruutua Lisää muotoja -kohdan yläpuolella olevassa Muodot-paneelissa, valitse Näytä muoto Haku -ruutu-vaihtoehto Kohdassa Tiedosto > Asetukset > Lisäasetukset > Muoto Haku.
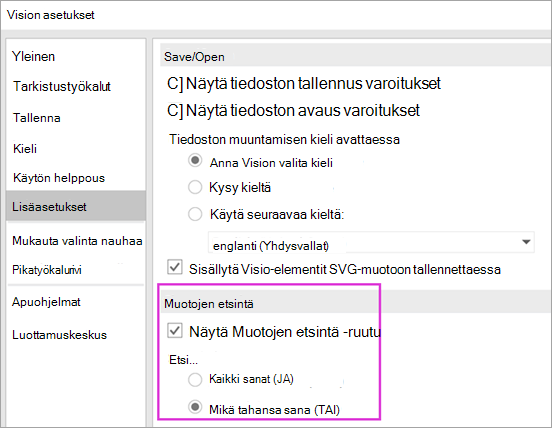
Haun oletusasetus on etsiä tekstiä, joka vastaa kaikkia sanoja (JA). Vaikka haussa ei ole kirjainkokoa, se vastaa kokonaisia sanoja. Esimerkiksi Air Cond ei löydä Ilmastointilaite-muotoa, kun tämä on valittu vaihtoehto.
Jos asetus kuitenkin muutetaan sanaksi Jokin sanoista (TAI), Ilmastointilaite-muotoa verrataan, koska sen nimi sisältää sanan "Ilma".
Kun valitset jonkin paikallisista tuloksista löytyneen perusmuodon ja vedät sen sivulle, perusmuodon kopio lisätään ensin Asiakirja-kaavaimeen. Voit vetää ja pudottaa perusmuodon sieltä myöhemmin sen sijaan, että etsisit sitä uudelleen.
Valitse Muodot > Lisää muotoja > Näytä asiakirjan kaavain , jos haluat tarkastella asiakirjassa tällä hetkellä käytettyjä perusmuotoja.
Haku tarkistaa myös muotojen avainsanat . Esimerkiksi sanan "Ruutu" haku näyttää virheellisesti vastaavan "neliökiviä", mutta perusmuodon avainsanojen tarkastelu paljastaa, että se sisältää sanan "ruutu".
Microsoft Vision versiot, joissa on online-tilaus, voivat myös hakea muotoja useista Microsoftin isännöimistä kolmannen osapuolen kaavaimista. Esimerkiksi sanan "Ruutu" haku osoittaa, että se löytyy myös online-kaavaimesta, jonka voi sitten valita ja ladata. Tämä lataa koko kaavaimen Omat muodot - kansioon alikansioon, joka on nimetty kolmannen osapuolen palveluntarjoajan mukaan. Nämä kaavaimet ja niiden kaikki perusmuodot ovat heti käytettävissä nykyisissä ja sitä seuraavissa istunnoissa. Microsoft on tarkastanut nämä kaavaimet, ja niitä voi käyttää turvallisesti.
Muiden muotojen etsiminen verkosta
Jos sinulla on Internet-yhteys, voit etsiä Visio-muotoja tai kaavaimia Microsoft Download Centeristä. Ladattavia muotoja ovat esimerkiksi seuraavat:
Microsoftin lisäksi Visio-muotoja luovat myös muut yritykset ja yksityishenkilöt. Jos etsit erityisiä tai epätavallisia muotoja, voit hakea niitä esimerkiksi seuraavilta Microsoftin ulkopuolisilta tarjoajilta:
-
Laitevalmistajat Jos etsit joitakin tiettyjä laitteita kuvaavia muotoja, löydät niitä usein laitteen valmistajan verkkosivustosta.
-
Arvokkaimmat ammattilaiset (MVP) Visio-asiantuntijat ovat Visio-asiantuntijoita, jotka vastaavat kysymyksiin vapaasti ja tarjoavat ratkaisuja, vinkkejä ja ehdotuksia useimmiten Visio-keskusteluryhmissä. Voit etsiä usein muotojen kaavaimia niiden sivustoista.
-
Muut ulkoiset sivustot Jotkin riippumattomien Visio-käyttäjien ja yritysten ylläpitämät sivustot verkossa (kuten NetZoom Visio Stencils ja Visio Cafe) tarjoavat muotoja ja muita latauksia.
Lisätietoja on kohdissa Ladattujen kaavainten tuonti ja Mukautettujen kaavaimien luominen, tallentaminen ja jakaminen.
Muodon Haku korjaaminen Visio-työpöytäsovelluksessa Windows 11
Tällä hetkellä (vuoden 2022 alussa) muotohaku ei toimi oikein Windows 11. Seuraavassa on korjaus, jota voit käyttää tietokoneeseen, joka korjaa tämän ongelman.
-
Avaa Palvelut-sovellus. Etsi palvelujen aakkosellisesta luettelosta Windows Haku.
-
Muuta Ominaisuudet-ikkunanYleiset-välilehdenKäynnistystyyppi-tyypiksiManuaalinen. Valitse OK.
-
Napsauta aakkosellisessa luettelossa hiiren kakkospainikkeella Windows Haku ja valitse Pysäytä.
-
Avaa rekisterieditori (regedit.exe).
-
Siirry vasemmalla olevassa puunäkymässä kohtaan: HKEY_LOCAL_MACHINE\SOFTWARE\Microsoft\Windows Search\PluginResourceData
-
Lisää uusi DWORD (32-bittinen) -näppäin nimeltä ShutoffThreshold
-
Muokkaa ShutoffThreshold-elementtiä kaksoisnapsauttamalla sitä. Määritä Arvotiedotarvoksi ffffffff ja valitse sitten OK.
-
Siirry vasemmalla olevassa puunäkymässä kohtaan: HKEY_LOCAL_MACHINE\SOFTWARE\Microsoft\Windows Search\PluginResourceData\{FAEA5B46-761B-400E-B53E-E805A97A543E}
-
Muokkaa PenaltyBox-elementtiä kaksoisnapsauttamalla sitä. Määritä Arvon tiedot -asetukseksi 0 ja valitse sitten OK.
-
Sulje rekisterieditori.
-
Palaa Palvelut-sovellukseen. Etsi palvelujen aakkosellisesta luettelosta Windows Haku. Vaihda käynnistystyyppi takaisin automaattiseksi. Napsauta sitten Windows Haku hiiren kakkospainikkeella ja valitse Käynnistä.
-
Valitse tehtäväpalkissa Haku

-
Valitse Indeksointiasetukset-valintaikkunassa Lisäasetukset. Valitse sitten Vianmääritys-kohdassa Muodosta uudelleen.
Kun indeksointi on valmis, muotohaun pitäisi alkaa taas toimia oikein.
Katso myös
Muotojen ja kaavainten etsiminen
Voit etsiä laitteen paikallisia muotoja ja kaavaimia. Voit myös etsiä kolmannen osapuolen tai Microsoftin luomia kaavaimia verkosta.
-
Anna avainsana tai -lause (esimerkiksi ”kolmio”) Muodot-ruudun yläosassa olevaan hakukenttään.
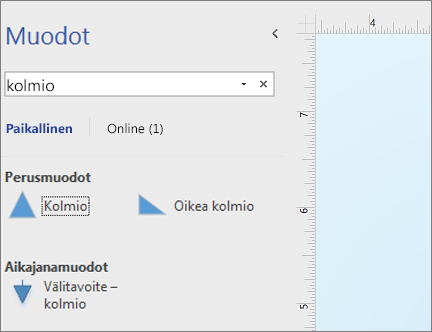
Huomautus: Jos et näe hakukenttää, sinun on ehkä otettava se käyttöön. Valitse Näytä-välilehti ja valitse sitten Tehtäväruudut > Muodot. Eikö hakukenttä näy vieläkään? Valitse >-symboli viivaimen yläreunassa näytön vasemmassa reunassa.
-
Paikallinen-kohdassa hakutulokset näytetään ja luokitellaan Visio-kaavaimen otsikkorivin mukaan.
-
Online-kohdassa näet verkossa käytettävissä olevat muodot muilta yrityksiltä, mukaan lukien Microsoftilta. Saat nämä muodot käyttöön seuraavasti:
a. Näet esikatselun valitsemalla kaavaimen.
b. Jos haluat sijoittaa kaavaimen Omat muodot -kansioon , valitse Lataa.
c. Kun kaavain on ladattu, tuo kaavain näkyviin Muodot-ruutuun valitsemalla Avaa.
-
-
Voit palauttaa haun Muodot-ruudussa alkutilaan poistamalla merkkijonon hakuruudusta, jolloin näkyviin tulee Hae muotoja -kehote.
Haun oletusasetus on etsiä tekstiä, joka vastaa kaikkia sanoja (JA). Vaikka haussa ei ole kirjainkokoa, se vastaa kokonaisia sanoja. Esimerkiksi Air Cond ei löydä Ilmastointilaite-muotoa, kun tämä on valittu vaihtoehto.
Jos asetus kuitenkin muutetaan sanaksi Jokin sanoista (TAI), Ilmastointilaite-muotoa verrataan, koska sen nimi sisältää sanan "Ilma".
Kun valitset jonkin paikallisista tuloksista löytyneen perusmuodon ja vedät sen sivulle, perusmuodon kopio lisätään ensin Asiakirja-kaavaimeen. Voit vetää ja pudottaa perusmuodon sieltä myöhemmin sen sijaan, että etsisit sitä uudelleen.
Valitsemalla Muodot > Lisää muotoja > Näytä asiakirjakaavan voit tarkastella asiakirjassa tällä hetkellä käytettyjä perusmuotoja.
Haku tarkistaa myös muotojen avainsanat . Esimerkiksi sanan "Ruutu" haku näyttää virheellisesti vastaavan "neliökiviä", mutta perusmuodon avainsanojen tarkastelu paljastaa, että se sisältää sanan "ruutu".
Muotojen hakeminen verkosta
Jos käytössäsi on Internet-yhteys, voit hakea muotoja verkosta.
Voit etsiä muotoja hakemalla Visio-muotoja Microsoft Download Centeristä.
Microsoftin lisäksi Visio-muotoja luovat myös muut yritykset ja yksityishenkilöt. Jos etsit erityisiä tai epätavallisia muotoja, voit hakea niitä esimerkiksi seuraavilta Microsoftin ulkopuolisilta tarjoajilta:
-
Laitevalmistajat Jos etsit joitakin tiettyjä laitteita kuvaavia muotoja, löydät niitä usein laitteen valmistajan verkkosivustosta.
-
Arvokkaimmat ammattilaiset (MVP) Visio-asiantuntijat ovat Visio-asiantuntijoita, jotka vastaavat kysymyksiin vapaasti ja tarjoavat ratkaisuja, vinkkejä ja ehdotuksia useimmiten Visio-keskusteluryhmissä. Voit etsiä usein muotojen kaavaimia niiden sivustoista.
-
Muut ulkoiset sivustot Jotkin riippumattomien Visio-käyttäjien ja yritysten ylläpitämät sivustot verkossa (kuten NetZoom Visio Stencils ja Visio Cafe) tarjoavat muotoja ja muita latauksia.
Lisätietoja on kohdissa Ladattujen kaavainten tuonti ja Mukautettujen kaavaimien luominen, tallentaminen ja jakaminen.
Muodon Haku korjaaminen Visio-työpöytäsovelluksessa Windows 11
Tällä hetkellä (vuoden 2022 alussa) muotohaku ei toimi oikein Windows 11. Seuraavassa on korjaus, jota voit käyttää tietokoneeseen, joka korjaa tämän ongelman.
-
Avaa Palvelut-sovellus. Etsi palvelujen aakkosellisesta luettelosta Windows Haku.
-
Muuta Ominaisuudet-ikkunanYleiset-välilehdenKäynnistystyyppi-tyypiksiManuaalinen. Valitse OK.
-
Napsauta aakkosellisessa luettelossa hiiren kakkospainikkeella Windows Haku ja valitse Pysäytä.
-
Avaa rekisterieditori (regedit.exe).
-
Siirry vasemmalla olevassa puunäkymässä kohtaan: HKEY_LOCAL_MACHINE\SOFTWARE\Microsoft\Windows Search\PluginResourceData
-
Lisää uusi DWORD (32-bittinen) -näppäin nimeltä ShutoffThreshold
-
Muokkaa ShutoffThreshold-elementtiä kaksoisnapsauttamalla sitä. Määritä Arvotiedotarvoksi ffffffff ja valitse sitten OK.
-
Siirry vasemmalla olevassa puunäkymässä kohtaan: HKEY_LOCAL_MACHINE\SOFTWARE\Microsoft\Windows Search\PluginResourceData\{FAEA5B46-761B-400E-B53E-E805A97A543E}
-
Muokkaa PenaltyBox-elementtiä kaksoisnapsauttamalla sitä. Määritä Arvon tiedot -asetukseksi 0 ja valitse sitten OK.
-
Sulje rekisterieditori.
-
Palaa Palvelut-sovellukseen. Etsi palvelujen aakkosellisesta luettelosta Windows Haku. Vaihda käynnistystyyppi takaisin automaattiseksi. Napsauta sitten Windows Haku hiiren kakkospainikkeella ja valitse Käynnistä.
-
Valitse tehtäväpalkissa Haku

-
Valitse Indeksointiasetukset-valintaikkunassa Lisäasetukset. Valitse sitten Vianmääritys-kohdassa Muodosta uudelleen.
Kun indeksointi on valmis, muotohaun pitäisi alkaa taas toimia oikein.
Katso myös
Vision verkkoversiossa on monia kaavioita ja muotoja. Voit etsiä haluamasi kaavion tai muodon. Kirjoittamalla sanan tai lauseen voit etsiä kaavioiden nimiä, muotoja tai kaavioon liittyviä nimiä, tekstiä ja muodon tietoja.
Kaavioiden hakeminen Vision verkkoversion saapumissivulla
-
Avaa Visio aloitussivu sovellusten käynnistyksen

-
Kirjoita sana tai lause sivun yläreunassa olevaan Haku-ruutuun.
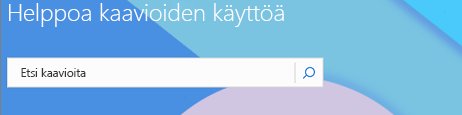
Vision verkkoversio ehdottaa automaattisesti tuloksia kirjoittaessasi. Tulokset näkyvät gallerianäkymässä.
-
Avaa kaavio valitsemalla se.
-
Voit palata valikoimanäkymään valitsemalla < Haku Tulokset.
Muotojen haku kaaviota muokattaessa
Voit etsiä tietyt muodot, jonka haluat lisätä kaavioon. Voit esimerkiksi etsiä tiettyjä muotoja, joita ei ole kaavaimessa, kuten otsikkoruutuja, nuolia, matematiikkaa, kaavioita, ruutuja, tähtiä ja symboleja.
-
Avaa kaavio muokkausta varten.
-
Kirjoita sana tai lause Muodot-valikoiman yläreunassa olevaan Haku-ruutuun.
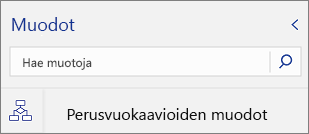
Vision verkkoversio ehdottaa automaattisesti tuloksia kirjoittaessasi. Tulokset näkyvät Muodot-valikoimassa.
-
Voit avata haluamasi muodon valitsemalla sen.
-
Voit palata tarkastelemaan muotojoukkoja valitsemalla kuvakkeen Muodon välilehdet -alueella.
Muotojen haku kaaviota tarkasteltaessa
Voit etsiä tietyt muodot, jotka ovat kaaviossa.
-
Avaa kaavio tarkastelua varten.
-
Valitse Näytä lisää komentoja (... ) ja valitse sitten Etsi (Ctrl + F).
-
Kirjoita sana tai lause. Tulokset näkyvät Etsi-ruudussa.
-
Voit etsiä haluamasi muodon valitsemalla sen.
-
Sulje Etsi-ruutu ja valitse Sulje (X).
Katso myös
Kaavion tarkasteleminen, luominen ja muokkaaminen Vision verkkoversiossa










