Tässä artikkelissa käsitellään Etsi ja korvaa -valintaruudun käyttöä tietojen hakemiseen ja mahdolliseen korvaamiseen Access-tietokannassa.
Jos tarvitset lisätietoa muista tietojen päivittämistavoista, esimerkiksi päivitys- ja liittämiskyselyistä, tutustu artikkeliin Tietokannan tietojen päivittäminen.
Sisältö
Etsi ja korvaa -valintaikkunan käyttäminen
Etsi ja korvaa -valintaikkunaa käytetään silloin, kun haluat etsiä ja halutessasi korvata pieniä tietomääriä ja kun et halua käyttää kyselyä tietojen etsimiseen tai korvaamiseen. Valintaikkuna muistuttaa muissa ohjelmissa näkyviä Etsi-työkaluja, mutta se sisältää joitakin ominaisuuksia, jotka tekevät siitä hyödyllisemmän relaatiotietokantojen haussa. Voit esimerkiksi hakea tiedoissa käytettävää muotoa ja valita, haluatko yhdistää kentän osan tai kaikki tiedot.
Pidä mielessä seuraavat asiat:
-
Valintaikkuna käsittelee haun merkkijonoa hakukaavana ja palauttaa kaikki osumat, jotka vastaavat hakukaavaa. Otetaan esimerkiksi taulukko (tavallinen taulukko tai kyselyn tulos), jossa on tietoa asiakkaista, tuottajista, tuotteista ja tilauspäivämääristä. Jos käytät hakusanaa ”mar”, etsimistoiminto antaa osumina esimerkiksi kaikki sanojen ”markkina” ja ”marraskuu” ilmentymiskerrat ja lisäksi kaikki muut tietueet, jotka vastaavat annettua hakukaavaa.
-
Valintaikkuna etsii vain yhdestä taulukosta kerrallaan. se ei hae koko tietokannasta. Jos avaat valintaikkunan lomakkeesta, haet lomakkeen pohjana olevasta taulukosta.
Jos haluat valintaikkunan avulla suorittaa haun useista taulukoista, voit koota halutut tiedot yhteen valintakyselyn avulla ja hakea sitten kyselyn tuloksista. Tämän osion myöhemmissä vaiheissa kerrotaan perustiedot valintakyselyiden luomisesta ja tuloksista hakemisesta.
-
Taulukot ja kyselyiden tulokset on avattava taulukkonäkymässä ja lomakkeet lomakenäkymässä (normaalissa näkymässä), eli samassa näkymässä kuin missä tiedot annetaan.
-
Voit hakea tietoa niille määritetyn muodon perusteella. Voit esimerkiksi muotoilla tyhjät ja null-arvoiset kentät niin, että niiden kohdalla näytetään sana, esimerkiksi Tuntematon. Sen jälkeen voit hakea tyhjiä kenttiä käyttämällä haun merkkijonona sanaa Tuntematon.
Miten Etsi muotoilun mukaan -valintaruutu toimii
Etsi ja korvaa -valintaikkunassa on Vaihtoehto, jota kutsutaan Hakukentät muotoiltuina -valintaruuduksi. Kun käyt läpi tämän aiheen vaiheita, näet, että Access valitsee joskus valintaruudun automaattisesti. sinun on valittava valintaruutu tai poistettava sen valinta itse. Valintaruudun asianmukainen käyttö auttaa varmistamaan, että hakutoiminto onnistuu.
Noudata seuraavaa perussääntöä: Jos Access valitsee Etsi muotoilun mukaan -ruudun, noudata valintaa. Jos tyhjennät valinnan, hakutoiminto ei todennäköisesti anna tuloksia.
Tämä saattaa aluksi tuntua hämmentävältä, sillä Access ei tarjoa mitään näkyviä merkkejä siitä, milloin valintaruutu täytyy valita tai tyhjentää. Saatat ihmetellä, minkä logiikan mukaan Access valitsee Etsi muotoilun mukaan -valintaruudun tai tyhjentää sen valinnan. Päätös perustuu syöttörajoitteisiin. Syöttörajoite on muotoilutyyppi, jonka kohdatessaan Access valitsee valintaruudun.
Muista myös, että Access ottaa Etsi muotoilun mukaan -valintaruudun käyttöön myös silloin, kun haet hakukentästä (eli kentästä, joka hakee kyselyn avulla tietoa toisesta taulukosta), jonka toisessa taulukossa olevassa lähdekentässä käytetään syöttörajoitetta.
Etsimisen, lajittelun ja suodattamisen välisistä eroista
Etsimistoiminto eroaa lajittelusta ja suodattamisesta. Etsinnässä paikallistetaan yksi tai useampi tietue tietokannan taulukoista, kyselyistä ja lomakkeista. Voit esimerkiksi etsiä kaikki ravintolaa pyörittävät asiakkaat. Lajittelussa tietuejoukko järjestetään tiettyyn järjestykseen. Voit esimerkiksi lajitella tietuejoukon aakkosjärjestykseen, päivämäärän mukaan, määrän mukaan (mikä ravintola tilaa eniten leipää tai minkä ravintolan myynti on suurin) ja niin edelleen. Suodatuksessa näytetään tietueet, jotka täyttävät määritetyt ehdot. Kun olet etsinyt kaikki ravintoloita omistavat asiakkaat, voit esimerkiksi suodattaa luettelon sisältämään ainoastaan Lontoossa tai Madridissa olevat asiakkaat.
Voit ajatella asiaa esimerkiksi tällä tavalla: ensin tiedot etsitään, sen jälkeen ne voidaan järjestää haluttuun järjestykseen ja lopuksi niistä voidaan ottaa tietty alijoukko erilleen suodattamalla.
Seuraavissa vaiheissa kerrotaan, miten Etsi ja korvaa -valintaruutua käytetään.
Etsi ja korvaa -valintaikkunan ohjausobjektit
Kun etsit ja korvaat tietoja, määrität ja muutat Etsi ja korvaa -valintaikkunan ohjausobjekteja toistuvasti. Muista kuitenkin, että ohjausobjektien säätäminen voi johtaa ei-haluttuihin hakutuloksiin tai koko etsintä- ja korvaustoiminnon epäonnistumiseen. Seuraavassa taulukossa on luettelo ohjausobjekteista ja niiden muuttamisen vaikutuksista.
|
Ohjausobjekti |
Käyttötarkoitus |
Toiminta |
|
Kohde-luettelo |
Määrittää, haetaanko sarakkeesta vai koko taulukosta |
Kohde-luettelossa on aina sen taulukon nimi, jota haet. Jos haet vain taulukosta, Access näyttää taulukon nimen, mutta ei voi käyttää Etsi-luetteloa. Kun haet saraketta, Access tuo Kohde-luettelon saataville ja näyttää taulukon ja sarakkeiden nimet. Jos haluat siirtyä hakutaulukoiden ja sarakkeiden välillä, valitse haluamasi arvo Kohde-luettelosta . Jos haluat etsiä sarakkeesta, joka ei ole luettelossa, siirry avoimeen taulukkonäkymään tai lomakkeeseen ja valitse haluamasi sarake. Palaa sitten Etsi ja korvaa -valintaikkunaan ja suorita haku. |
|
Ehto-luettelo |
Määrittää, mistä kentän osasta hakutoiminto yrittää hakea vastaavuutta. |
Valitse Vastattava kentän jotakin osaa, jos haluat hakea vastaavuutta kaikista mahdollisista arvoista. Valitse Vastattava koko kenttää, jos haluat hakea tietoa, joka vastaa hakua täsmälleen. Valitse Vastattava kentän alkua, jos uskot etsittävien arvojen olevan tietueen alussa. |
|
Haku-luettelo |
Muuttaa etsinnän suuntaa |
Valitse Ylös, jos haluat etsiä kohdistimen yläpuolella olevista tietueista. Valitse Alas, jos haluat etsiä kohdistimen alapuolella olevista tietueista. Valitse Kaikki, jos haluat etsiä kaikista tietueista tietuejoukon yläreunasta alkaen. |
|
Sama kirjainkoko -valintaruutu |
Etsii arvot, joissa on sama kirjainkoko kuin haun merkkijonossa. |
Valitse Sama kirjainkoko -valintaruutu, jos haluat hakea tietueita, joissa isoja ja pieniä kirjaimia käytetään samalla tavalla kuin haun merkkijonossa. |
|
Etsi muotoilun mukaan -valintaruutu |
Hakee syöttörajoitteen tai muotoilun perusteella |
Hakutoiminnot voivat hakea tietoa tai tiedoissa käytettyä muotoilua. Voit esimerkiksi hakea merkkijonolla helmi kentistä, jotka on muotoiltu Pvm./klo-syöttörajoitteella. Tämä asetus on poissa käytöstä, kunnes haet kentästä, jossa käytetään joko muotoilua tai syöttörajoitetta. Lisätietoja tästä asetuksesta on kohdassa Miten Etsi muotoilun mukaan -valintaruutu toimii. |
Taulukon tietojen etsiminen ja korvaaminen
Näiden vaiheiden suorittamista varten taulukot on avattava taulukkonäkymässä.
Huomautus: Etsi ja korvaa -toimintoa ei voi suorittaa hakukentässä. Jos haluat korvata lomakkeen ohjausobjektin (esimerkiksi tekstiruudun) tietoja, ohjausobjektin on oltava sidottu lähdetaulukkoon.
Tietojen etsiminen ja korvaaminen
-
Valitse taulukosta kenttä (sarake), josta haluat hakea.
Huomautus: Jos haluat hakea koko taulukosta, noudata vaiheen 5 vaihtoehtoista toimintatapaa.
-
Valitse Aloitus-välilehden Etsi-ryhmässä Etsi tai paina näppäinyhdistelmää CTRL+F.
Pikanäppäin: Paina näppäinyhdistelmää CTRL+F.
Komento näkyy seuraavassa kuvassa:
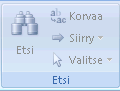
Etsi ja korvaa -valintaikkuna tulee näkyviin.
-
Jos haluat etsiä tietoa, napsauta Etsi ja korvaa -valintaikkunan Etsintä-välilehteä. Jos haluat suorittaa etsintä- ja korvaustoiminnon, napsauta Korvaus-välilehteä.
-
Kirjoita haun merkkijono Etsittävä-ruutuun. Jos haluat korvata tiedot, kirjoita korvaava merkkijono Korvaava-ruutuun.
Huomautus: Älä kirjoita Korvaava-ruutuun yleismerkkejä, ellet halua tietueiden sisältävän niitä.
-
Halutessasi voit Kohde-luettelon avulla vaihtaa kentän, josta haku suoritetaan, tai hakea koko taulukosta.
Oletusarvoisesti Kohde-luettelossa on sen kentän nimi, joka valittiin vaiheessa 1. Jos haluat hakea koko taulukosta, valitse taulukon nimi luettelosta.
-tai-
Jos haluat valita toisen sarakkeen, napsauta haluamaasi saraketta taulukon taulukkonäkymässä. Valintaikkunaa ei tarvitse sulkea.
-
Halutessasi voit valita Ehto-luettelosta Vastattava kentän jotakin osaa. Tällöin hausta tulee mahdollisimman laaja.
-
Varmista, että Etsi muotoilun mukaan -valintaruutu on valittuna, ja napsauta sitten Etsi seuraava.
Lomakkeen tietojen etsiminen ja korvaaminen
Jos sinulla ei ole taulukon tarkasteluun ja taulukosta hakemiseen tarvittavia käyttöoikeuksia tai jos et halua käyttäjien näkevän kaikkia taulukon tietoja, voit suorittaa etsintä- ja korvaustoimintoja sekä lomake- että asettelunäkymässä avoinna olevissa lomakkeissa. Molemmissa toiminnoissa haetaan tietoa pohjana olevasta taulukosta, joka on sidottu lomakkeeseen.
Huomautus: Etsintä- ja korvaustoimintoa ei voi suorittaa hakukentälle. Jos haluat korvata lomakkeen ohjausobjektin (esimerkiksi tekstiruudun) tietoja, ohjausobjektin on oltava sidottu lähdetaulukkoon.
Tietojen hakeminen lomakkeesta
-
Avaa lomake, josta haluat hakea tietoa, lomake- tai asettelunäkymään.
-
Valitse ohjausobjekti, joka sisältää tiedot, joista haluat hakea.
Huomautus: Jos haluat hakea koko taulukosta, noudata vaiheen 5 vaihtoehtoista toimintatapaa.
-
Valitse Aloitus-välilehden Etsi-ryhmässä Etsi tai paina näppäinyhdistelmää CTRL+F.
– tai –
Paina Ctrl+F.
Etsi ja korvaa -valintaikkuna tulee näkyviin.
-
Jos haluat etsiä tietoja, valitse Etsintä-välilehti. Jos haluat suorittaa etsintä- ja korvaustoiminnon, valitse Korvaus-välilehti.
-
Kirjoita haettava arvo Etsittävä-ruutuun. Jos haluat korvata tietoja, kirjoita korvaava merkkijono Korvaava-ruutuun.
Huomautus: Älä kirjoita Korvaava-ruutuun yleismerkkejä, ellet halua tietueiden sisältävän niitä.
-
Halutessasi voit Kohde-luettelon avulla vaihtaa kentän, josta haku suoritetaan, tai hakea koko pohjana olevasta taulukosta.
Oletusarvoisesti Kohde-luettelossa on sen ohjausobjektin nimi, joka valittiin vaiheessa 1. Jos haluat hakea koko lomakkeen pohjana olevasta taulukosta, valitse taulukon nimi luettelosta.
-tai-
Jos päätät valita jonkin toisen ohjausobjektin (vastaa toisen taulukon kentän valitsemista), voit napsauttaa haluamaasi ohjausobjektia lomakkeessa milloin tahansa. Valintaikkunaa ei tarvitse sulkea.
-
Halutessasi voit valita Ehto-luettelosta Vastattava kentän jotakin osaa. Tällöin hausta tulee mahdollisimman laaja.
-
Valitse Haku-luettelosta Kaikki ja valitse sitten Etsi seuraava. Jos haluat korvata merkkijonon, valitse Korvaa. Jos olet varma, että olet kirjoittanut oikean korvaavan merkkijonon, valitse Korvaa kaikki, mutta muista, että korvaavaa toimintoa ei voi kumota. Jos teet virheen, sinun on toistettava etsi ja korvaa -toiminto, etsittävä virheelliset arvot ja korvattava ne oikeilla arvoilla.
Tietojen etsiminen kyselyn tulosjoukosta
Seuraavissa vaiheissa kerrotaan, miten Etsi ja korvaa -valintaikkunaa voi käyttää valintakyselyn antaman tulosjoukon tietueiden etsimiseen. Muista, että kyselyn tuloksissa voidaan suorittaa ainoastaan etsintätoimintoja.
Jos haluat muuttaa tai poistaa tietoja kyselyn avulla, tutustu artikkeleihin Päivityskyselyn luominen ja suorittaminen sekä Poistokyselyn luominen ja suorittaminen.
Valintakyselyn luominen
-
Avaa etsittävät tietueet sisältävä tietokanta.
-
Valitse Luo-välilehden Muut-ryhmässä Kyselyn rakennenäkymä.
-
Valitse etsittävät tietueet sisältävät taulukot, valitse Lisää ja napsauta sitten Sulje.
Taulukko tai taulukot näkyvät yhtenä tai useana ikkunana kyselyn suunnitteluruudukon yläosassa, ja ikkunoissa on kunkin taulukon kaikkien kenttien luettelo. Seuraavassa kuvassa on kyselyn suunnittelutyökalu ja tyypillinen taulukko.
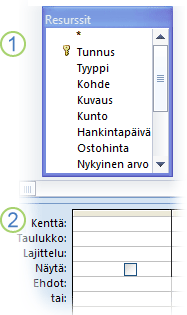
-
Kaksoisnapsauta kenttiä, jotka haluat etsiä. Valitut kentät näkyvät kyselyn rakenneruudukon alaosan Kenttä-rivillä.
Voit lisätä alaosassa yhden taulukon kentän jokaista saraketta kohti.
Jos haluat lisätä taulukon kaikki kentät nopeasti, kaksoisnapsauta taulukon kenttäluettelon yläpuolella olevaa tähtikertomerkkiä (*). Seuraavassa kuvassa näytetään suunnittelutyökalu ja kaikki lisätyt kentät.
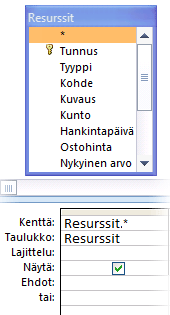
-
Halutessasi voit lisätä yhden tai useampia ehtoja suunnitteluruudukon Ehdot-riville.
Ehtojen lisääminen auttaa vähentämään kyselyn palauttamien tietueiden määrää ja helpottaa tietojen löytämistä. Seuraavassa taulukossa on esimerkkiehtoja ja niiden vaikutuksia kyselyyn.
|
Ehdot |
Vaikutus |
|
> 234 |
Palauttaa kaikki luvut, jotka ovat suurempia kuin 234. Jos haluat esiin luvut, jotka ovat pienempiä kuin 234, kirjoita < 234. |
|
>= "Nieminen" |
Palauttaa kaikki tietueet nimestä Nieminen alkaen aakkosten loppuun. |
|
Välillä #2/2/2006# ja #12/1/2006# |
Palauttaa päivämäärät väliltä 2.2.-06.12.2006 (ANSI-89). Jos tietokanta käyttää ANSI-92-yleismerkkejä, käytä puolilainausmerkkejä (') ristikkomerkkien sijaan. Esimerkki: 2.2.2006–12.12.2006 |
|
Not "Saksa" |
Etsii kaikki ne tietueet, joiden tarkka sisältö ei ole tarkalleen "Saksa". Ehto palauttaa kaikki ne tietueet, joissa on merkkejä sanan "Saksa" lisäksi, esimerkiksi "Saksa (euro)" tai "Eurooppa (Saksa)". |
|
Not "T*" |
Etsii kaikki tietueet paitsi T-kirjaimella alkavat. Jos tietokanta käyttää ANSI-92-yleismerkkejä, käytä prosenttimerkkiä (%) tähtikertomerkin sijasta. |
|
Not "*t" |
Etsii kaikki tietueet, jotka eivät pääty t-kirjaimeen. Jos tietokanta käyttää ANSI-92-yleismerkkejä, käytä prosenttimerkkiä (%) tähtikertomerkin sijasta. |
|
In(Kanada,UK) |
Etsii luettelosta kaikki tietueet, joissa on sana Kanada tai UK. |
|
Like "[A-D]*" |
Etsii tekstikentästä kaikki tietueet, jotka alkavat kirjaimilla A–D. Jos tietokanta käyttää ANSI-92-yleismerkkejä, käytä prosenttimerkkiä (%) tähtikertomerkin sijasta. |
|
Like "*ar*" |
Etsii kaikki tietueet, jotka sisältävät merkkijonon"ar". Jos tietokanta käyttää ANSI-92-yleismerkkejä, käytä prosenttimerkkiä (%) tähtikertomerkin sijasta. |
|
Like "Maison Dewe?" |
Etsii kaikki tietueet, jotka alkavat sanalla "Maison" ja sisältävät viisikirjaimisen toisen merkkijonon, jonka neljä ensimmäistä kirjainta ovat "Dewe" ja viimeinen kirjain on tuntematon. Jos tietokanta käyttää ANSI-92-yleismerkkejä, käytä alaviivaa (_) kysymysmerkin sijasta. |
|
#2.2.2006# |
Etsii kaikki tietueet päivämäärälle 2.2.2006. Jos tietokanta käyttää ANSI-92-yleismerkkejä, kirjoita päivämäärän ympärille heittomerkit ristikkomerkkien sijasta ('2.2.2006'). |
|
< Date() - 30 |
Palauttaa kaikki yli 30 päivän ikäiset tietueet. |
|
Date() |
Palauttaa kaikki nykyisen päivämäärän sisältävät tietueet. |
|
Between Date() And DateAdd("M", 3, Date()) |
Palauttaa kaikki nykyisen päivämäärän ja kolmen kuukauden väliset tietueet. |
|
Is Null |
Palauttaa kaikki tietueet, jotka sisältävät Null-arvon (tyhjä tai määrittämätön arvo). |
|
Is Not Null |
Palauttaa kaikki tietueet, jotka sisältävät arvon. |
|
"" |
Palauttaa kaikki tietueet, jotka sisältävät tyhjän merkkijonon. Käytä tyhjiä merkkijonoja, kun haluat lisätä arvon pakolliseen kenttään, mutta et vielä tiedä, mikä kyseinen arvo on. Kenttä saattaa esimerkiksi vaatia faksinumeron, mutta joillakin asiakkailla ei ole faksilaitetta. Tällöin voit kirjoittaa numeron sijasta kahdet lainausmerkit ilman välilyöntiä (""). |
-
Valitse Rakenne-välilehden Tulokset-ryhmästä Suorita.
Varmista, että kysely palauttaa haluamasi tietueet. Voit tarpeen mukaan valita ei-haluttuja kenttiä ja poistaa ne DELETE-näppäimellä, vetää suunnitteluruudukkoon lisää kenttiä ja muuttaa ehtoja, kunnes olet tyytyväinen kyselyn tuloksiin.
-
Siirry seuraaviin vaiheisiin.
Tietojen etsiminen tulosjoukosta
-
Valitse tuloksista kenttä (tai sarake), josta haluat hakea.
-
Valitse Aloitus-välilehden Etsi-ryhmässä Etsi tai paina näppäinyhdistelmää CTRL+F.
– tai –
Paina Ctrl+F.
Etsi ja korvaa -valintaikkuna tulee näkyviin.
-
Kirjoita haun merkkijono Etsittävä-ruutuun.
-
Halutessasi voit Kohde-luettelon avulla vaihtaa kentän, josta haku suoritetaan, tai hakea koko taulukosta.
Oletusarvoisesti Kohde-luettelossa on sen kentän nimi, joka valittiin vaiheessa 1. Jos haluat hakea koko taulukosta, valitse taulukon nimi luettelosta.
-tai-
Jos haluat valita toisen sarakkeen, napsauta haluamaasi saraketta taulukon taulukkonäkymässä. Valintaikkunaa ei tarvitse sulkea.
-
Halutessasi voit valita Ehto-luettelosta Vastattava kentän jotakin osaa. Tällöin hausta tulee mahdollisimman laaja.
-
Valitse Haku-luettelosta Kaikki ja valitse sitten Etsi seuraava.
Etsintätoiminto korostaa kaikki haun merkkijonon sisältävät tietueet. Koska olet valinnut Haku-luettelosta Kaikki, Access käy läpi kaikki tietueet.
Yleismerkkien käyttäminen etsinnässä
Voit käyttää etsintä- ja etsintä- ja korvaustoiminnoissa yleismerkkejä, mutta käytä niitä varoen. Pidä nämä säännöt mielessä:
-
Kun käytät Etsi ja korvaa -valintaikkunaa yleismerkkien hakemiseen, sinun on lisättävä etsittävän merkin ympärille hakasulkeet: [*]. Samaa sääntöä noudatetaan kaikkien yleismerkkien kohdalla huutomerkkejä (!) ja lopettavaa hakasuljetta (]) lukuun ottamatta.
-
Jos käytät yleismerkkiä korvaavassa merkkijonossa, Access käsittelee merkkiä kirjaimellisesti ja kirjoittaa sen tietokantaan. Jos esimerkiksi haet merkkijonolla vanha * ja korvaat kaikki hakua vastaavat tietueet merkkijonolla uusi *, Access kirjoittaa kaikkiin haun merkkijonoa vastaaviin tietueisiin ”uusi *”.
Yleismerkkien käyttäminen etsinnässä
-
Avaa taulukko, kyselyn tulosjoukko tai lomake. Taulukot ja tulosjoukot on avattava taulukkonäkymässä ja lomakkeet lomakenäkymässä.
-
Valitse Aloitus-välilehden Etsi-ryhmässä Etsi tai paina näppäinyhdistelmää CTRL+F.
-tai-
Paina Ctrl+F.
Etsi ja korvaa -valintaikkuna tulee näkyviin.
-
Jos haluat ainoastaan etsiä yleismerkkejä sisältäviä tietueita, napsauta Etsintä-välilehteä. Jos haluat etsiä yleismerkkejä ja korvata ne muilla tiedoilla, napsauta Korvaus-välilehteä.
-
Kirjoita Etsittävä-ruutuun aloittava hakasulje ([), yleismerkki, jonka haluat löytää, ja lopettava hakasulje (]). Jos esimerkiksi haluat etsiä kaikki tähtikertomerkin esiintymiskerrat, kirjoita [*]. Jos haluat suorittaa korvaustoiminnon, kirjoita korvaava merkkijono Korvaava-ruutuun.
-
Halutessasi voit Kohde-luettelon avulla vaihtaa kentän, josta haku suoritetaan, tai hakea koko taulukosta.
Oletusarvoisesti Kohde-luettelossa on sen kentän nimi, joka valittiin vaiheessa 1. Jos haluat hakea koko taulukosta, valitse taulukon nimi luettelosta.
-tai-
Jos haluat valita toisen sarakkeen, napsauta haluamaasi saraketta taulukon taulukkonäkymässä. Valintaikkunaa ei tarvitse sulkea.
-
Valitse Ehto-luettelosta tietoihin parhaiten sopiva vaihtoehto. Jos yleismerkit ovat esimerkiksi tietueiden alussa, valitse Vastattava kentän alkua. Jos haluat haun palauttavan mahdollisimman paljon tuloksia, valitse Vastattava kentän jotakin osaa.
-
Varmista, että Etsi muotoilun mukaan -valintaruutu on valittuna, ja napsauta sitten Etsi seuraava. Etsintätoiminto palauttaa tietueet, jotka sisältävät halutun yleismerkin. Jos haluat korvata yleismerkin, valitse Korvaa. Jos olet varma, että haun merkkijono ja korvaava merkkijono antavat oikeat tulokset, valitse Korvaa kaikki. Muista kuitenkin, että etsintä- ja korvaustoiminnon tuloksia ei voi kumota.
Esimerkkejä yleismerkkien käytöstä
Jos tiedät, minkälaista kaavaa kukin yleismerkki voi vastata, voit käyttää yleismerkkien tai yleismerkkien ja literaalien yhdistelmää monien erilaisten hakutulosten saamiseen. Muista, että Ehto-luettelon asetus vaikuttaa hakutuloksiin. Jos käytät virheellistä asetusta, hakutoiminto voi palauttaa ei-haluttuja tietoja tai se voi olla antamatta tuloksia. Seuraavassa taulukossa kuvaillaan yleismerkkien ja literaalien käyttötapoja ja kerrotaan, millaisia vaikutuksia Ehto-luettelon asetuksilla on tuloksiin.
|
Haun merkkijono |
Ehto-luettelon asetus |
Tulokset |
|
[*] |
Vastattava kentän jotakin osaa |
Palauttaa kaikki tietueet, jotka sisältävät tähtikertomerkin (*). Sama syntaksi toimii kysymysmerkkien (?), numeromerkkien (#), alkavien hakasulkeiden ([) ja tavuviivojen (-) kohdalla. |
|
Vastattava koko kenttää |
Palauttaa tietueet, jotka koostuvat ainoastaan tähtikertomerkistä. |
|
|
Vastattava kentän alkua |
Palauttaa tietueet, jotka alkavat tähtikertomerkillä. |
|
|
*[*]* |
Vastattava kentän jotakin osaa |
Palauttaa kaikki tietueet, jotka sisältävät tähtikertomerkin (*) ja mitä tahansa tekstiä sen ympärillä. Sama syntaksi toimii kysymysmerkkien (?), numeromerkkien (#), alkavien hakasulkeiden ([) ja tavuviivojen (-) kohdalla. |
|
Vastattava koko kenttää |
Sama tulos. |
|
|
Vastattava kentän alkua |
Sama tulos. |
|
|
[!*] |
Vastattava kentän jotakin osaa |
Palauttaa kaikki tietueet, jotka eivät sisällä tähtikertomerkkiä. Pidä mielessä, että tämä hakukaava voi palauttaa tietueen jokaisen sanan jokaisen kirjaimen, jos valittuna on tämä Ehto-luettelon asetus. Sama syntaksi toimii kysymysmerkkien (?), numeromerkkien (#), alkavien hakasulkeiden ([) ja tavuviivojen (-) kohdalla. Huomautus: Haun merkkijono *[!*]* palauttaa tietueet, jotka sisältävät tähtikertomerkkejä, koska haku löytää kaiken tähtikertomerkkiä ympäröivän tekstin. |
|
Vastattava koko kenttää |
Ei anna tuloksia. |
|
|
Vastattava kentän alkua |
Antaa ensimmäisen kirjaimen kaikista tietueista, joissa ei ole tähtikertomerkkiä. |
|
|
ma*[ ch ] |
Vastattava kentän jotakin osaa |
Palauttaa kaikki tietueet, jotka sisältävät merkkijonon ”ma” ja joko kirjaimen ”c” tai ”h”. Haku palauttaa arvot ”march” ja ”match” ja myös arvot ”math” ja ”manic”. |
|
Vastattava koko kenttää |
Palauttaa kaikki tietueet, jotka alkavat merkkijonolla ”ma” ja päättyvät joko kirjaimeen ”c” tai ”h”. Haku palauttaa arvot ”march” ja ”match” ja myös arvot ”math” ja ”manic”. |
|
|
Vastattava kentän alkua |
Palauttaa kaikki tietueet, jotka alkavat merkkijonolla ”ma” ja sisältävät kirjaimen ”c” tai ”h”. |
|
|
ma*[! ch ] |
Vastattava kentän jotakin osaa |
Korostaa kirjaimet ”m” ja ”a” ja kaiken niitä seuraavan tekstin, kunnes vastaan tulee ”c” tai ”h”. Tätä havainnollistetaan seuraavassa kuvassa.
Toisin sanoen, vaikka yrittäisit jättää ”l”- tai ”s”-kirjaimen sisältävät tietueet haun ulkopuolelle, tietueet saattavat silti näkyvä, koska Vastattava kentän jotakin kohtaa -arvo vastaa hakasulkeita edeltävää tekstiä. |
|
Vastattava koko kenttää |
Palauttaa kaikki tietueet, jotka eivät sisällä c-kirjainta tai h-kirjainta, jos tietueet päättyvät c- tai h-kirjaimeen. Etsintätoiminto ei esimerkiksi palauta sanaa "manic", koska sanan lopussa on "c", mutta se palauttaa sanan "maniacal", koska merkit seuraavat sanaa "c". |
|
|
Vastattava kentän alkua |
Palauttaa tietueet, jotka alkavat merkkijonolla ”ma”. Access hakee kaiken hakasulkeissa olevia merkkejä edeltävän tekstin, joten saatat nähdä ei-toivottuja tuloksia. |
Lainausmerkkien, null-arvojen tai tyhjien arvojen etsiminen
Voit hakea Etsi ja korvaa -valintaikkunan avulla myös lainausmerkkejä ja useita erilaisia tyhjiä arvoja.
-
Kentät, jotka on muotoiltu näyttämään arvo, kun kenttä on tyhjä. Kenttä on esimerkiksi voitu muotoilla niin, että siinä näkyy sana Tuntematon, kunnes siihen lisätään arvo.
-
Tyhjät, muotoilemattomat kentät tai null-arvot.
-
Tyhjät merkkijonot sisältävät kentät. Voit kirjoittaa tyhjiä merkkijonoja kirjoittamalla lainausmerkkiparin ilman välilyöntejä (""). Kun teet tämän ja siirrät sitten kohdistimen toiseen kenttään, Access piilottaa lainausmerkit ja kenttä näyttää tyhjältä. Muista, että voit kirjoittaa tyhjiä merkkijonoja vain Teksti-, Muistio- ja Hyperlinkki-tietotyypeiksi määritettyihin kenttiin ja että nämä tyypit sallivat oletusarvoisesti tyhjät merkkijonot.
Lainausmerkkien etsiminen
-
Avaa taulukko taulukkonäkymässä tai avaa taulukkoon sidottu lomake.
-
Valitse Aloitus-välilehden Etsi-ryhmässä Etsi tai paina näppäinyhdistelmää CTRL+F.
-tai-
Paina Ctrl+F.
Etsi ja korvaa -valintaikkuna tulee näkyviin.
-
Jos haluat ainoastaan etsiä lainausmerkit, napsauta Etsintä-välilehteä. Jos haluat etsiä ja korvata lainausmerkit, valitse Korvaus-välilehti.
-
Kirjoita Etsittävä-ruutuun lainausmerkki. Voit korvata lainausmerkit toisella arvolla kirjoittamalla haluamasi arvon Korvaava-ruutuun.
Huomautus: Voit jättää Korvaava-ruudun tyhjäksi, jos haluat poistaa lainausmerkit kokonaan.
-
Halutessasi voit Kohde-luettelon avulla vaihtaa kentän, josta haku suoritetaan, tai hakea koko taulukosta.
Oletusarvoisesti Kohde-luettelossa on sen kentän nimi, joka valittiin vaiheessa 1. Jos haluat hakea koko taulukosta, valitse taulukon nimi luettelosta.
-tai-
Jos haluat valita toisen sarakkeen, napsauta haluamaasi saraketta taulukon taulukkonäkymässä. Valintaikkunaa ei tarvitse sulkea.
-
Halutessasi voit valita Ehto-luettelosta Vastattava kentän jotakin osaa. Tällöin hausta tulee mahdollisimman laaja.
-
Valitse Haku-luettelosta Kaikki, jos haluat hakea kaikista tietueista.
-
Valitse Etsi muotoilun mukaan -valintaruutu
Huomautus: Jos Access valitsee valintaruudun automaattisesti, hyväksy se, ellet huomaa etsintätoiminnon epäonnistuvan.
-
Etsi tietueet valitsemalla Etsi seuraava . Jos etsintätoiminto epäonnistuu, poista Hakukentät muotoiltuina -valintaruudun valinta ja yritä uudelleen. Jos haluat varmasti korvata lainausmerkin toisella arvolla (tai et ole arvo), valitse Korvaa. Jos olet varma, että löydät ja korvaat oikeat arvot koko taulukossa, valitse Korvaa kaikki, mutta muista, että korvaavaa toimintoa ei voi kumota. Jos teet virheen, sinun on suoritettava muita etsintä- ja korvaustoimintoja, jotka kumoavat virheen.
Tyhjien arvojen etsiminen
-
Avaa etsittävät arvot sisältävä taulukko tarpeen mukaan taulukkonäkymässä.
-
Valitse taulukosta kenttä, joka sisältää etsittävät tyhjät arvot.
-
Valitse Aloitus-välilehden Etsi-ryhmässä Etsi tai paina näppäinyhdistelmää CTRL+F.
-tai-
Paina Ctrl+F.
Etsi ja korvaa -valintaikkuna tulee näkyviin.
-
Tee jokin seuraavista toimista:
Sellaisten tyhjien kenttien etsiminen, jotka on muotoiltu näyttämään jokin arvo
-
Voit hakea muotoiltuja arvoja napsauttamalla Etsintä-välilehteä.
Jos haluat etsiä arvot ja korvata ne muilla tiedoilla, napsauta Korvaus-välilehteä.
-
Kirjoita Etsittävä-ruutuun muotoilun määrittämä arvo.
Jos haluat lisätä tietoja tyhjään kenttään, kirjoita uudet tiedot Korvattava-ruutuun.
-
Valitse Ehto-luettelosta Vastattava koko kenttää.
-
Valitse Etsi muotoilun mukaan -valintaruutu
-
Valitse Etsi seuraava.
Tyhjien, muotoilemattomien kenttien etsiminen
-
Jos haluat etsiä kentät, valitse Etsintä-välilehti. Jos haluat etsiä kentät ja lisätä niihin arvon, valitse Korvaus-välilehti.
-
Kirjoita Etsittävä-ruutuun Null tai Is Null.
Jos haluat korvata null-arvon muilla tiedoilla, kirjoita uudet tiedot Korvaava-ruutuun.
-
Valitse Ehto-luettelosta Vastattava koko kenttää.
-
Tyhjennä Etsi muotoilun mukaan -valintaruutu.
-
Valitse Etsi seuraava.
Tyhjiä merkkijonoja sisältävien kenttien etsiminen
-
Voit etsiä tyhjät merkkijonot napsauttamalla Etsintä-välilehteä.
Jos haluat korvata merkkijonot muilla tiedoilla, napsauta Korvaus-välilehteä.
-
Kirjoita Etsittävä-ruutuun lainausmerkit ilman välilyöntejä (””).
Jos haluat korvata tyhjät merkkijonot muilla tiedoilla, kirjoita uudet tiedot Korvaava-ruutuun.
-
Valitse Ehto-luettelosta Vastattava koko kenttää.
-
Tyhjennä Etsi muotoilun mukaan -valintaruutu.
-
Valitse Etsi seuraava.
-












