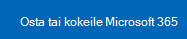Gantt-kaavion avulla on helppo suunnitella projektitehtävien aikataulu ja seurata työn edistymistä.
Haluatko esittää yksinkertaisen projektiaikataulun tilan Gantt-kaaviolla? Vaikka Excelissä ei ole valmiiksi määritettyä Gantt-kaaviolajia, voit luoda sellaisen käyttämällä näitä ilmaisia Gantt-kaaviomalleja.
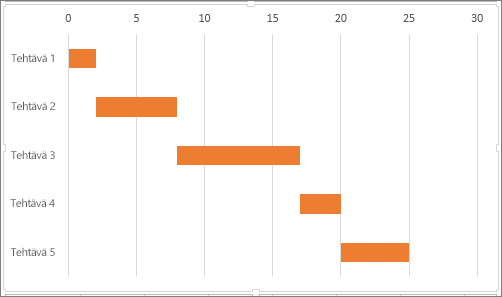 |
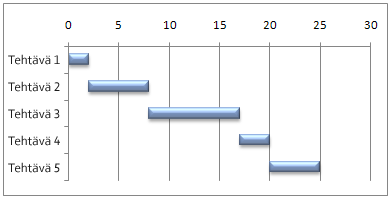 |
Haluaisitko esittää yksinkertaisen projektiaikataulun Gantt-kaaviona? Vaikka Excelissä ei ole Gantt-kaaviotyyppiä valmiiksi määritettynä, voit simuloida sitä mukauttamalla pinottua palkkikaaviota ja tuoda sitten tehtävien alkamis- ja päättymispäivät näkyviin seuraavasti:
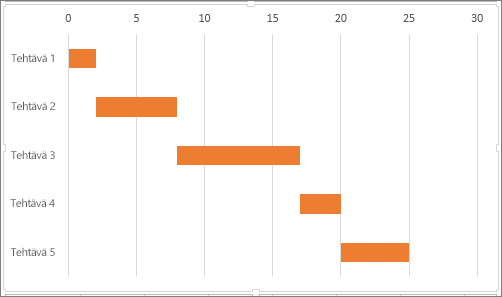
Kun haluat luoda tämän esimerkin mukaisen Gantt-kaavion, jossa tehtävien edistyminen näkyy päivinä, tee näin:
-
Valitse tiedot, jotka haluat lisätä kaavioon. Tässä esimerkissä valitaan solut A1:C6.
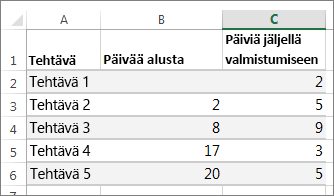
Jos tiedot ovat jatkuvassa solualueella, valitse mikä tahansa alueen solu, jos haluat sisällyttää kaikki alueen tiedot.
Jos tiedot eivät ole yhtenäisellä solualueella, pidä KOMENTO-näppäintä alhaalla ja valitse solut.
Vihje: Jos haluat jättää tietyt rivit tai sarakkeet pois, voit piilottaa ne työkirjasta. Katso lisätietoja tietojen valitsemisesta kaaviota varten.
-
Valitse Lisää > Lisää palkkikaavio > Pinottu palkkikaavio.
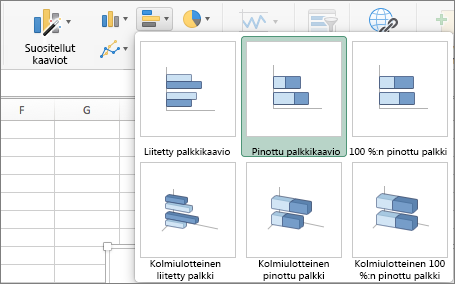
-
Seuraavaksi pinottua palkkikaaviota muotoillaan niin, että se näyttää Gantt-kaaviolta. Valitse kaaviossa ensimmäinen arvosarja (sinisen palkin aloitusosa ) ja valitse sitten Muotoile-välilehdessäMuodon täyttö > Ei täyttöä.
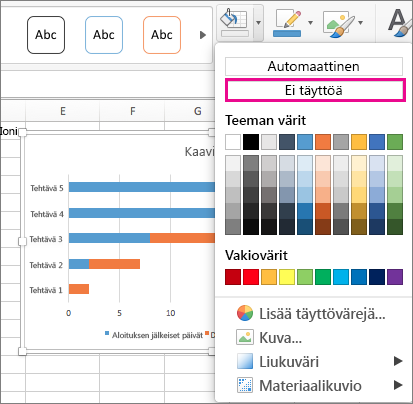
-
Jos selitteen tai kaavion otsikon ei tarvitse olla näkyvissä, osoita sitä ja paina Delete-näppäintä.
-
Muuta myös tehtävien järjestystä niin, että Tehtävä1 näkyy ensimmäisenä. Pidä CONTROL-näppäintä painettuna ja valitse pystyakseli (Tehtävät). Valitse Muotoile akseli ja valitse sitten Akselin sijainti -kohdassa Luokat käänteisessä järjestyksessä.
Kaavion mukauttaminen
Voit mukauttaa luomaasi Gantt-tyyppistä kaaviota esimerkiksi lisäämällä ruudukkoja ja selitteitä tai muuttamalla palkin väriä.
-
Jos haluat lisätä elementtejä kaavioon, valitse kaavioalue ja valitse sen jälkeen Kaavion rakennenäkymä -välilehdessä Lisää kaavion osa.

-
Valitse asettelu valitsemalla Pika-asettelu.

-
Voit viimeistellä kaavion rakennetta selaamalla vaihtoehtoja ja valitsemalla niistä yhden.

-
Voit muuttaa kaavion värejä valitsemalla Muuta väriä -vaihtoehdon.

-
Jos haluat käyttää mukautettua Gantt-kaaviota uudelleen, tallenna se mallina. Pidä CONTROL-näppäintä painettuna, napsauta kaaviota ja valitse sitten Tallenna mallina.
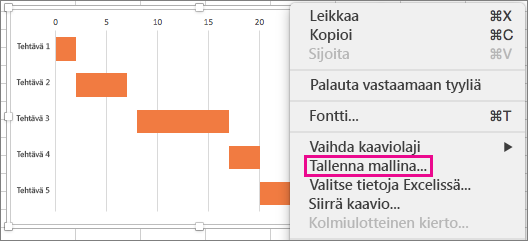
Tiesitkö?
Microsoft 365 -tilaus tarjoaa Gantt-kaaviomalleja, joiden avulla voit seurata projektitehtäviä visuaalisilla muistutuksella ja värikoodatuilla luokilla. Jos sinulla ei ole Microsoft 365-tilausta tai uusinta Office-versiota, voit kokeilla sitä nyt: