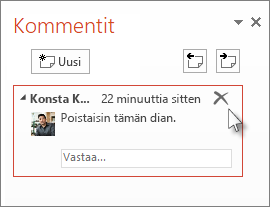Voit vertailla ja yhdistää tiedoston kahta eri versiota käyttämällä PowerPoint Compare-työkalua.
Yhteistyöskenaariossa voit lähettää esityksen tarkistuskopion muille henkilöille, kerätä muutokset ja kommentit kyseiseen kopioon ja vertailla ja yhdistää sitten tarkistuskopion alkuperäiseen tiedostoon käyttämällä PowerPointCompare-työkalua . Nämä vaiheet on kuvattu yksityiskohtaisesti alla.)
Vaihe 1: esityksen lähettäminen tarkistettavaksi
Ennen kuin tarkistajat aloittavat esityksen tarkistamisen, esityksen alkuperäinen versio kannattaa tallentaa talteen ja tarkistettavaksi versioksi lähettää esityksen kopio. Kun alkuperäinen esitys on tallessa, voit verrata tarkistettua ja alkuperäistä versiota keskenään.
-
Luo esityksestä luonnos ja tallenna se.
-
Tallenna kopio esityksestä eri nimellä jaettuun sijaintiin, kuten OneDriveen tai SharePointiin.
-
Napsauta OneDrivessa tai SharePointissa tiedostoa hiiren kakkospainikkeella ja valitse Kopioi linkki , niin saat linkin, jonka voit lähettää sähköpostitse tarkistajille.
-
Pyydä tarkistajia lisäämään kommentteja dioihin ja antamaan palautetta esityksestä.
Vaihe 2: saman tiedoston kahden version vertaileminen ja yhdistäminen
Kun tarkistajat ovat tarkistaneet jaetun esityksen, voit tarkastella muutoksia ja yhdistää ne tallennettuun alkuperäiseen esitykseen.
-
Avaa tietokoneeseen tallennettu alkuperäinen versio esityksestä.
-
Valitse Tarkista > Vertaa ja valitse sitten Vertaa.
-
Valitse Tiedoston valitseminen nykyisen esityksen yhdistämiseksi ‑ruudussa jaettuun sijaintiin tallennettu versio esityksestä ja valitse sitten Yhdistä.
Huomautus: Näyttöön avautuu Muutokset-tehtäväruutu, jossa on kaikki tarkistajien tekemät kommentit ja muutokset.
-
Jos tarkistajat ovat lisänneet kommentteja esitykseen, ne näkyvät Muutokset-tehtäväruudun kohdassa Dian muutokset.
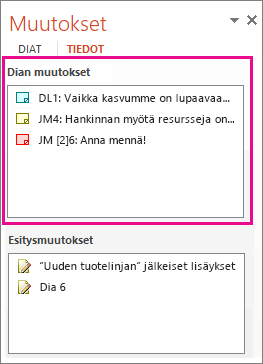
-
Jos haluat lukea kommenttien yksityiskohtaiset tiedot, valitse PowerPoint-ikkunan alareunassa olevalla tilarivillä Kommentit.
Huomautus: Lisätietoja Kommentit-tehtäväruudun käsittelemisestä on alla olevassa Kommentit-tehtäväruudussa työskentelyvinkkejä käsittelevässä artikkelissa.
-
Jos tarkistajat ovat tehneet muutoksia esitykseen, ne näkyvät Muutokset-tehtäväruudun kohdassa Esityksen muutokset.
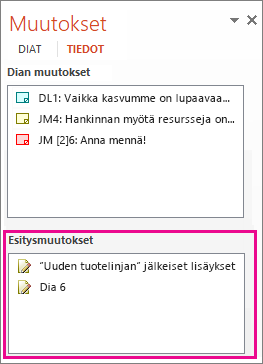
-
Jos haluat tarkastella dian leipätekstiin tehdyn muutoksen yksityiskohtaisia tietoja, napsauta luettelossa olevia kohteita.
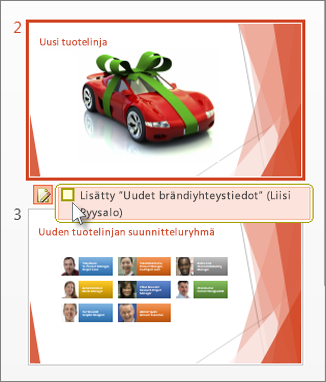
Muiden tekemien muutosten hyväksyminen tai hylkääminen
Jos haluat hyväksyä tai hylätä tarkistajan tekemän muutoksen, toimi seuraavasti:
-
Hyväksy muutos valitsemalla Muut tekijät


-
Muutoksen hylkääminen ei edellytä mitään toimia. Muutoksia, joiden ruutuja ei valita, ei lisätä esitykseen.
Vihjeitä Kommentit-tehtäväruudun käyttämiseen
-
Diassa näkyy Kommentit-kuvake

-
Siirry seuraavaan kommenttiin valitsemalla Seuraava


-
Jos haluat poistaa kommentin, siirrä kohdistin kommentin päälle ja valitse Poista