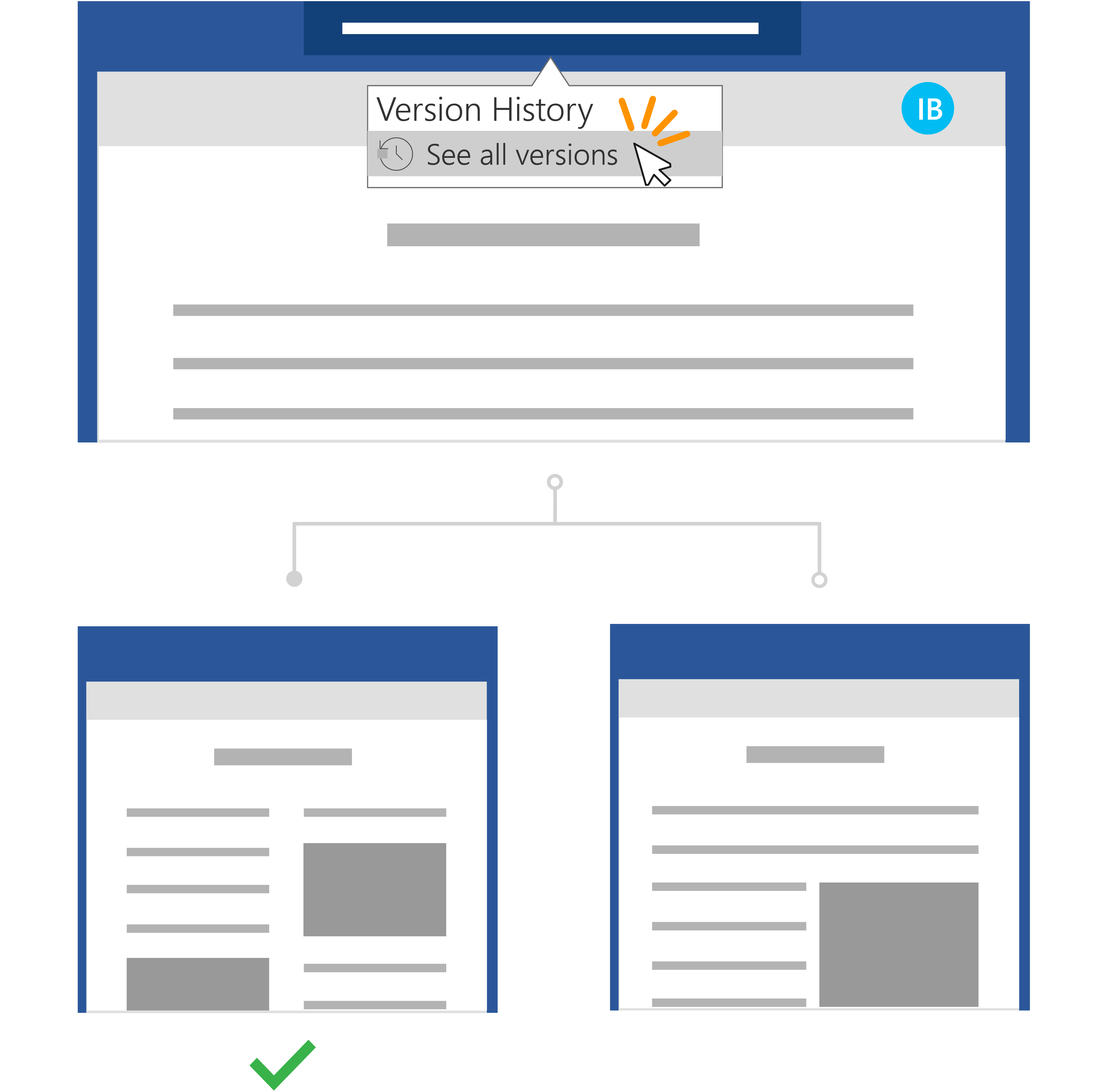Pikaohjeet:
OneDriveen tai SharePoint Online -kirjastoon tallennetussa tiedostossa voit palata tiedoston aiempaan versioon ja palauttaa sen.
-
Avaa tiedosto, jonka haluat palauttaa, ja siirry kohtaan Tiedosto > Tiedot.
-
Jos tiedostossa on aiempia versioita, näet painikkeen nimeltä Versiohistoria. Valitse se, jos haluat nähdä versioluettelon.
-
Valitse Versiohistoria-ruudussa oikealla versio, jotta voit tarkastella sitä.
-
Kun olet valinnut palautettavan version, valitse työkalurivin alapuolella oleva Palauta-painike.
Microsoft 365 ja automaattisen tallennuksen ansiosta sinun ei tarvitse huolehtia siitä, että menetät muokkauksia tai liität vanhentuneita kopioita tiedostoista. Jos teet vahingossa muutoksia tiedostoon, voit helposti palata aiempaan versioon ilman ei-toivottuja muutoksia versiohistorian avulla.
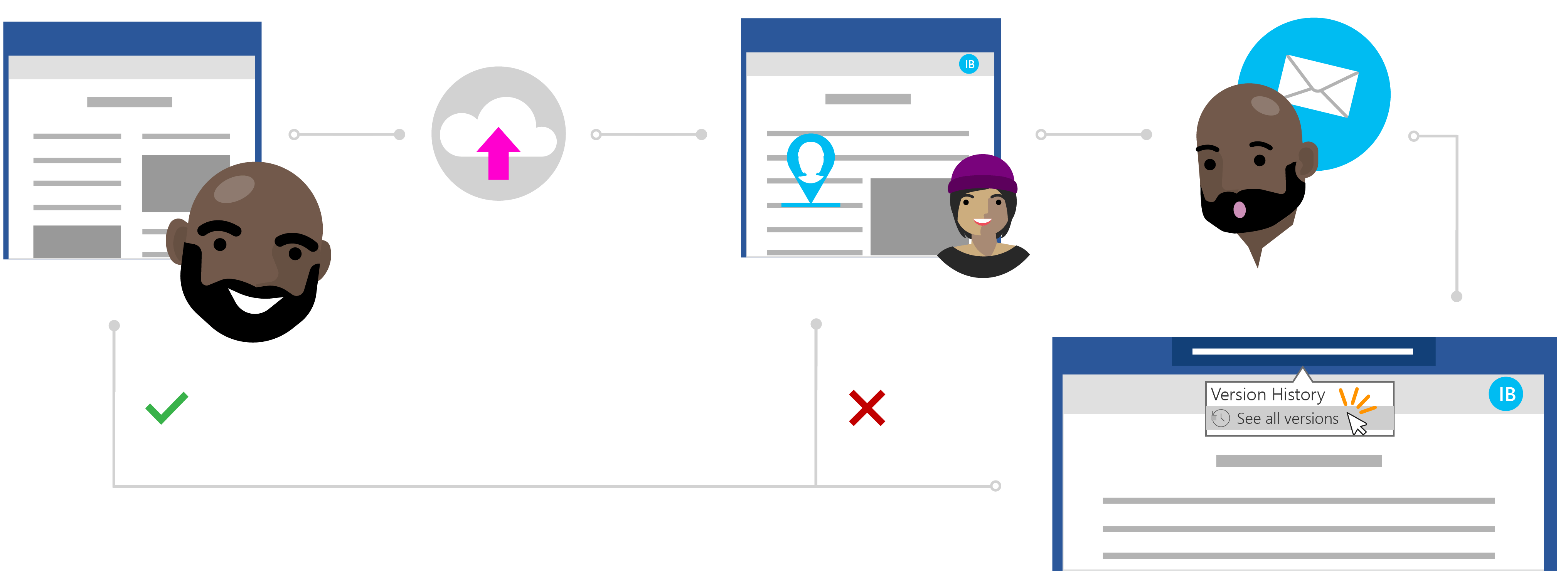
Inesin tarina tiedoston palauttamisesta ilman ei-toivottuja muutoksia
Jaa yksityisesti OneDriven avulla
Todd on kirjoittanut tutkimuslehden viimeisimmistä opinnoistaan, mutta hänestä tuntuu, että jotain puuttuu. Varmistaakseen, että lehti on selkeä ja ytimekäs, hän päättää värvätä yhden läheisimmistä kollegoistaan antamaan hänelle palautetta.
Tietäen, että Ines on erinomainen kirjailija, hän voi olla riippuvainen hänestä arvokkaasta avusta. Todd avaa OneDrive-kansionsa, napsauttaa Word tiedostoa hiiren kakkospainikkeella ja kutsuu Inesin tiedostoon valitsemalla Jaa.
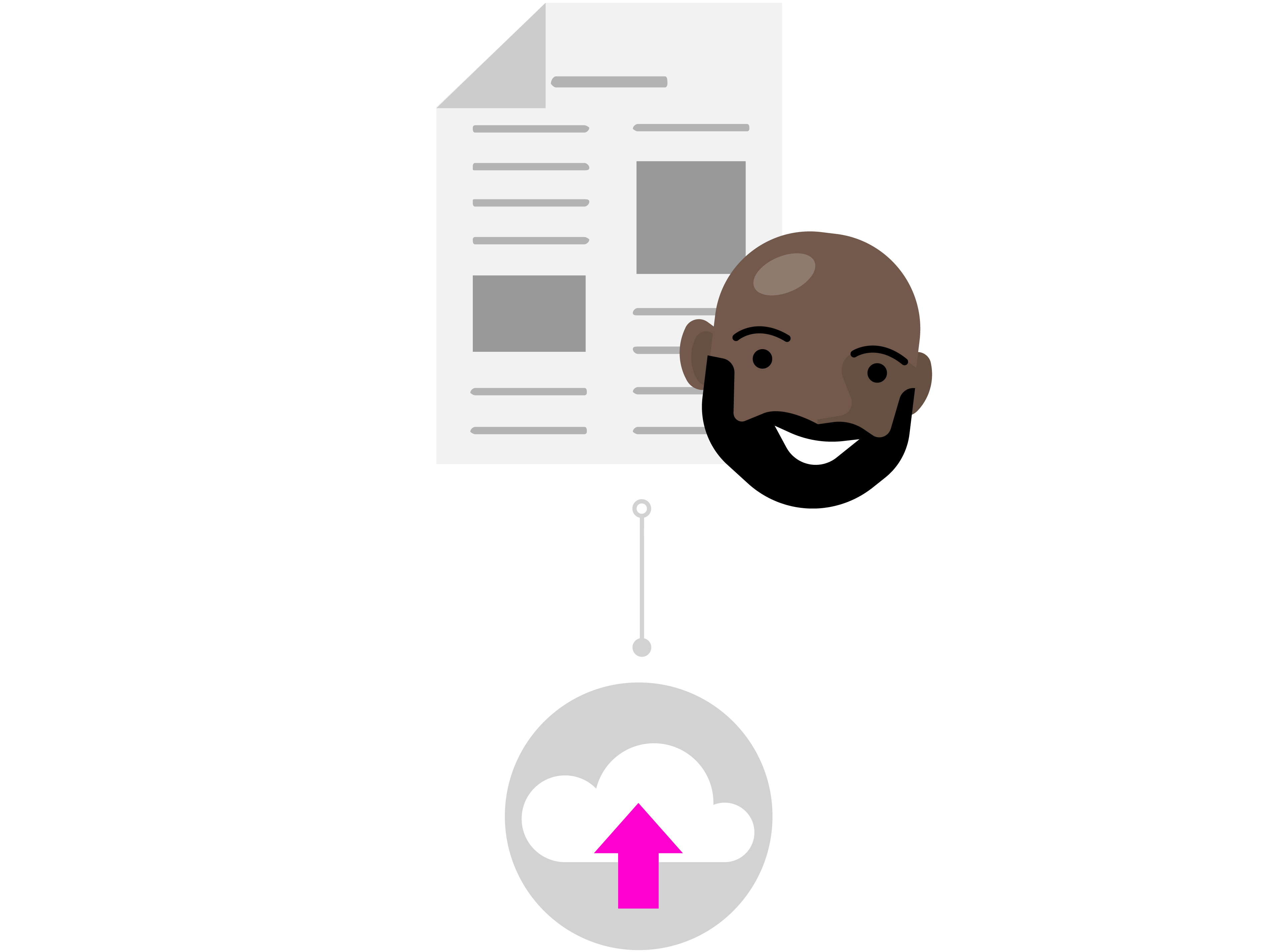
Muokkaa luotettavasti pilvipalvelussa
Ines saa toddilta ilmoituksen jaetusta tiedostosta ja näkee hänen viestinsä: "Voitko katsoa lehteäni ja lähettää minulle päivitykset?" Hän avaa Word ja alkaa muokata tiedostoa. Hän kirjoittaa uudelleen hänen johdannon päästäkseen suoraan asiaan ja tekee muita sisältömuutoksia, jotka auttavat selittämään joitakin hänen tärkeimpiä tutkimuskohtiaan.
Ines tekee paljon työtä, mutta tietää, että automaattisen tallennuksen avulla hänen tekemänsä muutokset ovat turvallisia ja tallentuvat automaattisesti asiakirjaan. Kun hän on tyytyväinen asiakirjaan, hän sulkee tiedoston.
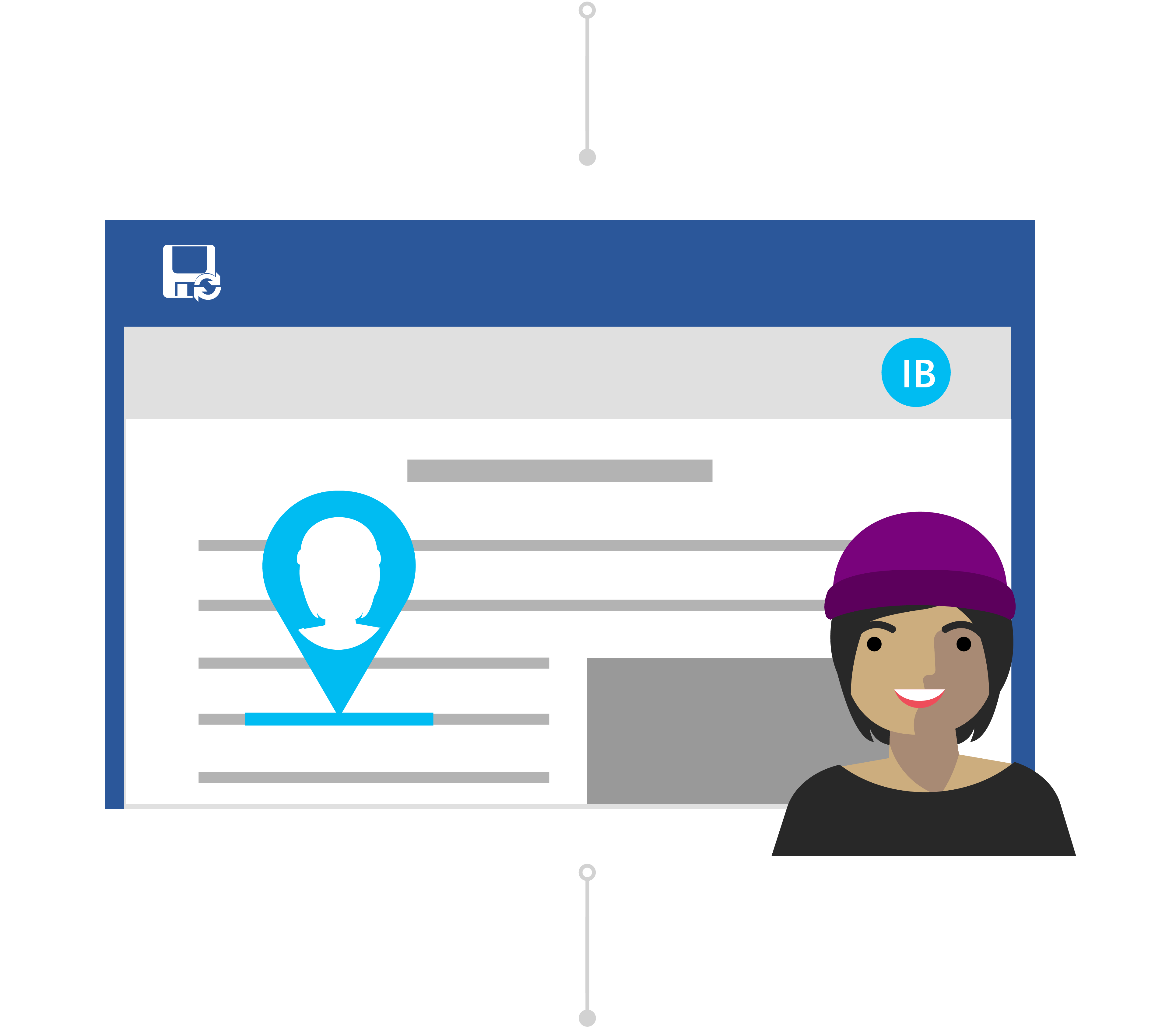
Ei huolta versiohistoriasta
Seuraavana päivänä Todd kirjoittaa asiakirjan nähdäkseen, millaista palautetta Inesillä on jäljellä. Hänen yllätyksekseen sisältöön on tehty merkittäviä muutoksia. Hän ottaa yhteyttä Inesiin: "Hei Ines, kiitos muutoksista, mutta halusin vain ehdotuksia ja palautetta – en kattavia muokkauksia.".
Vaikka tapahtui väärinkäsitys, Todd tietää, ettei hänen tarvitse huolehtia. Versiohistorian avulla hän tietää, että vaikka hänen tekemänsä muutokset on tallennettu hänen tiedostoonsa, Office on pitänyt kirjaa hänen alkuperäisestä versiostaan.
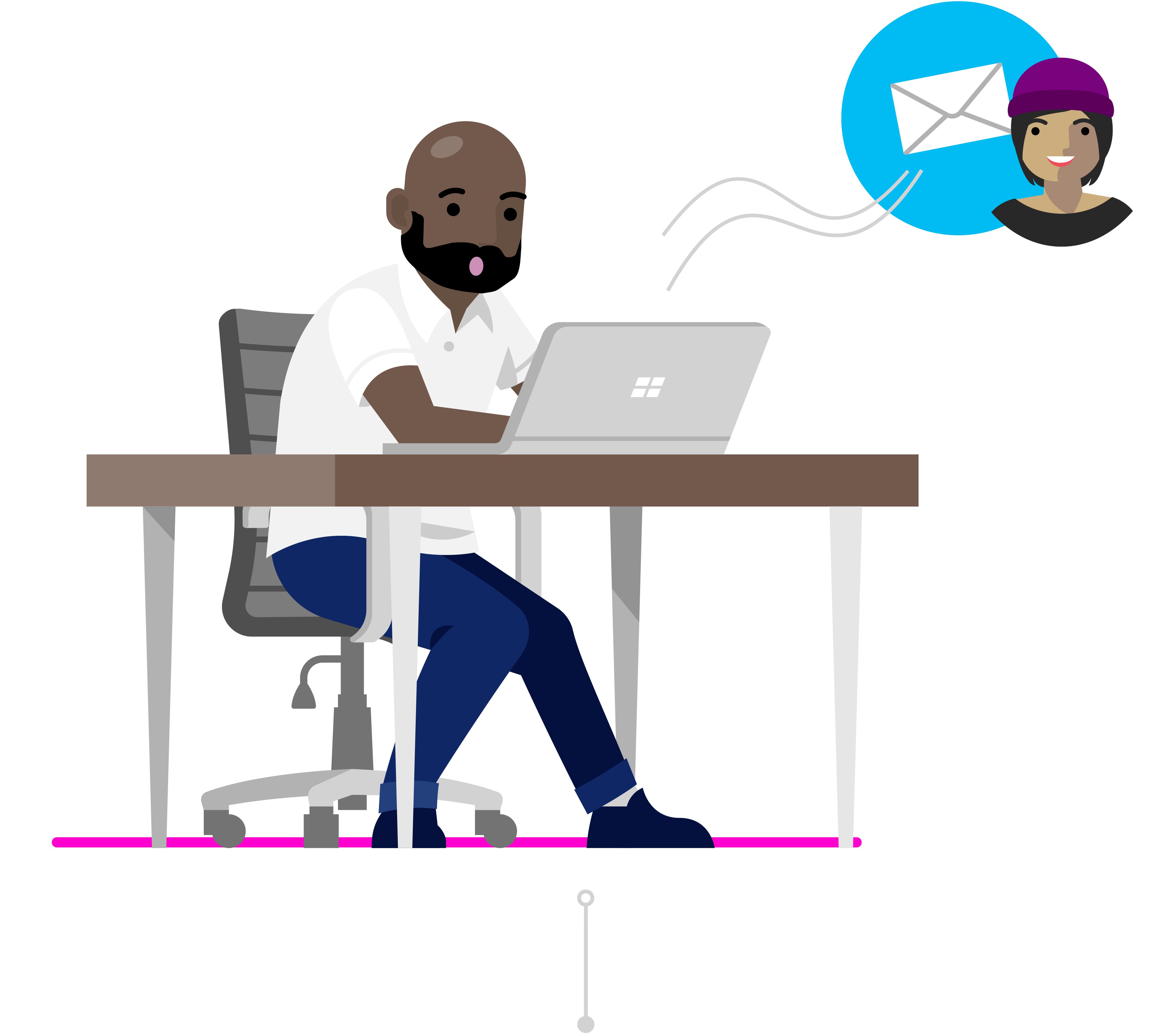
Aiemman version palauttaminen
Ines näkee Toddin viestin ja tajuaa virheensä. Hän avaa oheistietopaperin Word ja napsauttaa otsikkoa. Avattavassa valikossa hän napsauttaa Näytä kaikki versiotVersiohistoria-kohdassa ja voi nopeasti siirtyä ja avata tutkimuspaperin version ennen ei-toivottujen muutosten tekemistä.
Ines asettaa asiakirjan kaksi versiota vierekkäin. Hän käyttää asiakirjaa ei-toivottujen muutostensa kanssa viittauksena, jotta hän voi helposti tehdä yhteenvedon palautteestaan Toddin alkuperäisen version kommenteissa, kuten hän oli halunnut. Hän tallentaa tämän lopulliseksi versioksi ja se on hyvä mennä!