Puhelinlinjan jakaminen edustajan kanssa Microsoft Teamsissa
Voit valita edustajaksesi jonkun Teamsissa – henkilön, joka voi vastaanottaa ja soittaa puheluita puolestasi. Kun lisäät edustajan, jaat hänen kanssaan puhelinlinjan, jotta hän voi nähdä ja jakaa kaikki puhelusi.
Valitse, mitä Teams-versiota käytät, alla olevista välilehdistä.
Edustajan lisääminen tai edustajan vaihtaminen
-
Valitse Asetukset ja muuta

-
Valitse Delegointi-kohdassaEdustajien hallinta.
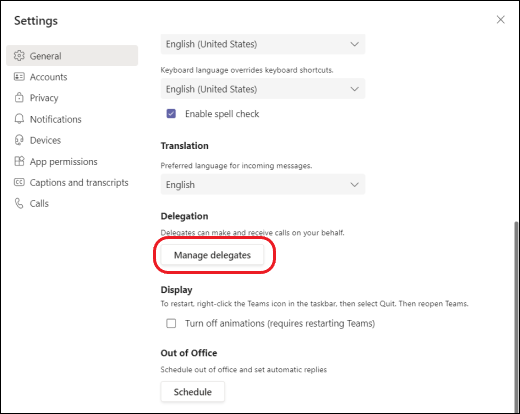
Huomautus: Jos asetuksissa ei näy delegointivaihtoehtoja, se johtuu todennäköisesti siitä, että sinulla ei ole Yrityksen puheluratkaisu- tai Business Voice -käyttöoikeutta. Huomaa myös, että käyttöoikeuksien muutosten voimaantulo voi kestää jopa 24 tuntia.
-
Valitse Omat edustajat ja kirjoita henkilön nimi Lisää edustaja -ruutuun.
-
Kun lisäät edustajan, voit myöntää hänelle eri käyttöoikeudet. Sen lisäksi, että voit antaa uuden edustajan soittaa ja vastaanottaa puheluita puolestasi, voit myös antaa hänen muuttaa puhelu- ja edustaja-asetuksiasi, vastata puheluihin ja liittyä aktiivisiin puheluihin. Valitse käyttöoikeudet, jotka haluat antaa heille, ja valitse Tallenna.
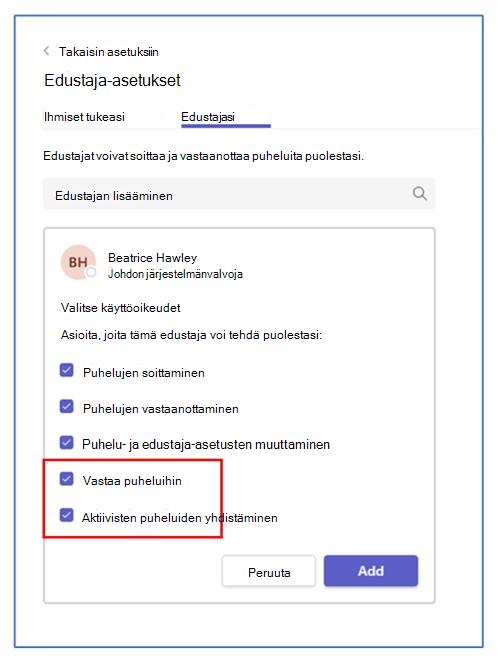
-
Edustajasi saa ilmoituksen uudesta tilastaan.
Uusi edustaja näkyy nyt edustajien luettelossa, ja tämä luettelo on oletusvalinta soitonsiirto- ja samanaikaisen ringin asetuksissa.
-
Siirry kohtaan Asetukset > Puhelut. Näet Siirrä puheluni -kohdassa Omat edustajat -vaihtoehdon oletusarvoisena Edelleenlähetys-vaihtoehtona .
-
Valitse Asetukset > Puhelut uudelleen. Näet Puhelut soittaessani -kohdassa Omat edustajat vaihtoehtona Myös soi -valikossa.
Huomautukset:
-
Edustajat näkevät, milloin olet puhelussa ja kenen kanssa se on.
-
Sinä tai edustajasi voitte asettaa pitoon tai jatkaa kaikkia sinun tai puolestasi soitettuja tai vastaanotettuja puheluita.
-
Puhelujen soittaminen ja vastaanottaminen edustajana
Kun sinut on lisätty edustajaksi, voit soittaa ja vastaanottaa puheluita jonkun toisen puolesta.
-
Siirry kahdenkeskiseen keskusteluun (tai aloita) kahdenkeskinen keskustelu sen henkilön kanssa, jolle haluat soittaa.
-
Voit myös kirjoittaa numeron valintapaneeliin ja valita Soita

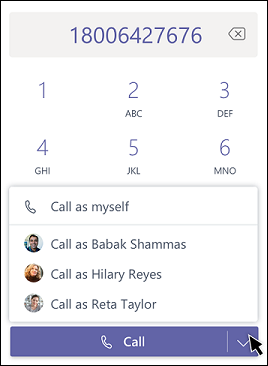
Muista, että kaikki delegatorit (henkilö, joka on määrittänyt sinut edustajaksi) voivat aina nähdä heidän puolestaan soittamasi ja vastaanottamasi puhelut.
Puheluiden asettaminen pitoon edustajana
Edustajat voivat myös asettaa puhelut pitoon. Valitse puheluikkunassa Lisää toimintoja 
Kaikille puhelun osallistujille ilmoitetaan, että heidät on asetettu pitoon, ja sinä tai henkilö, jonka sinä tai poistajasi voitte jatkaa puhelua, voitte jatkaa puhelua valitsemalla Jatka. Delegators voi poistaa tämän oikeuden käytöstä poistamalla valintaruudun Nouda piilevät puhelutEdustaja-asetuksissa.
Huomautus: Pidossa olevan musiikin pitäisi olla käytössä, jos haluat asettaa pitoon jaetun rivin.
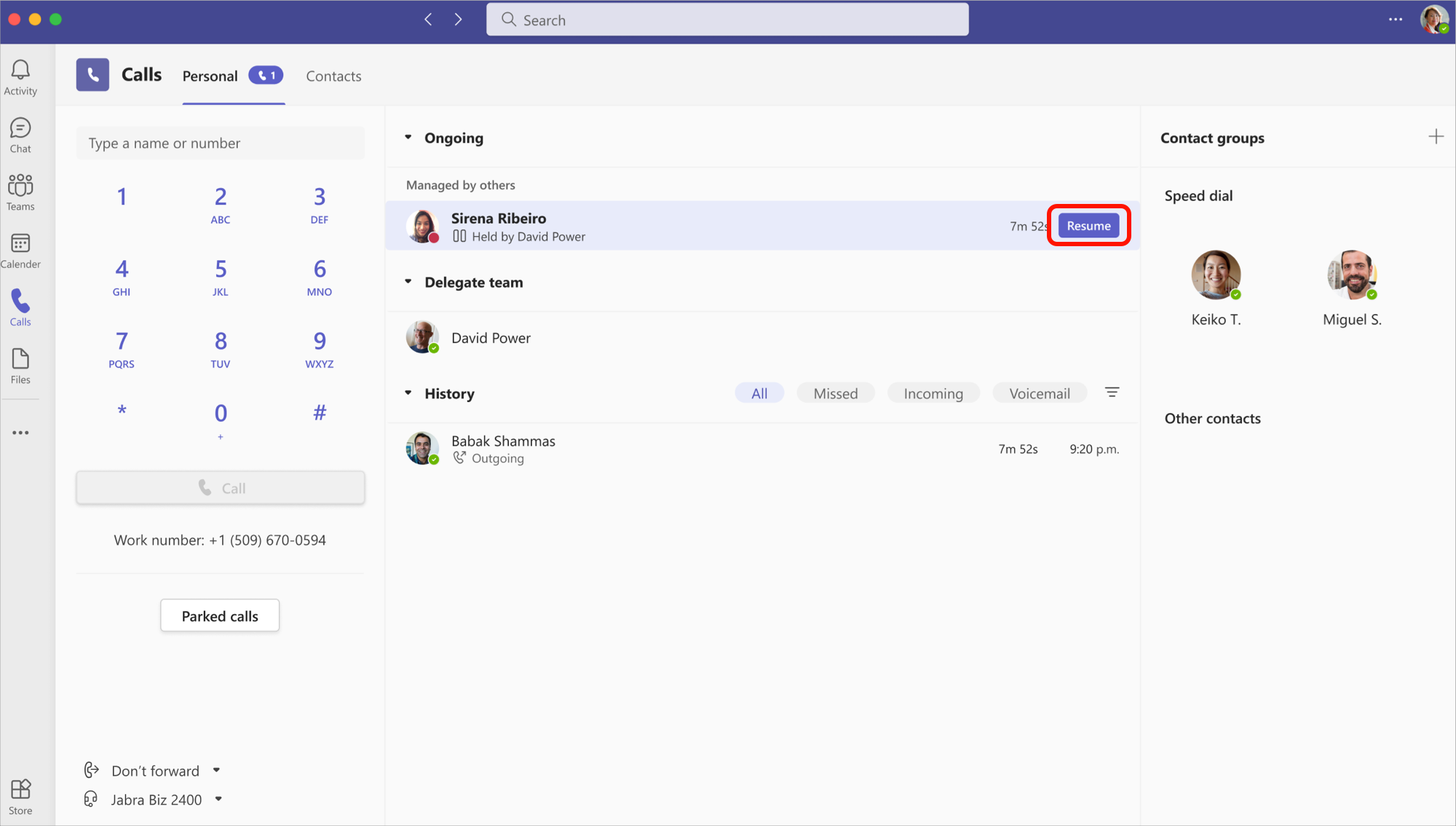
Aktiivisten puhelujen yhdistäminen delegatorina tai edustajana
Kuka tahansa, jolla on asianmukaiset käyttöoikeudet, voi liittyä aktiiviseen puheluun.
-
Siirry Kohtaan Puhelut

-
Liity puheluun valitsemalla Liity .
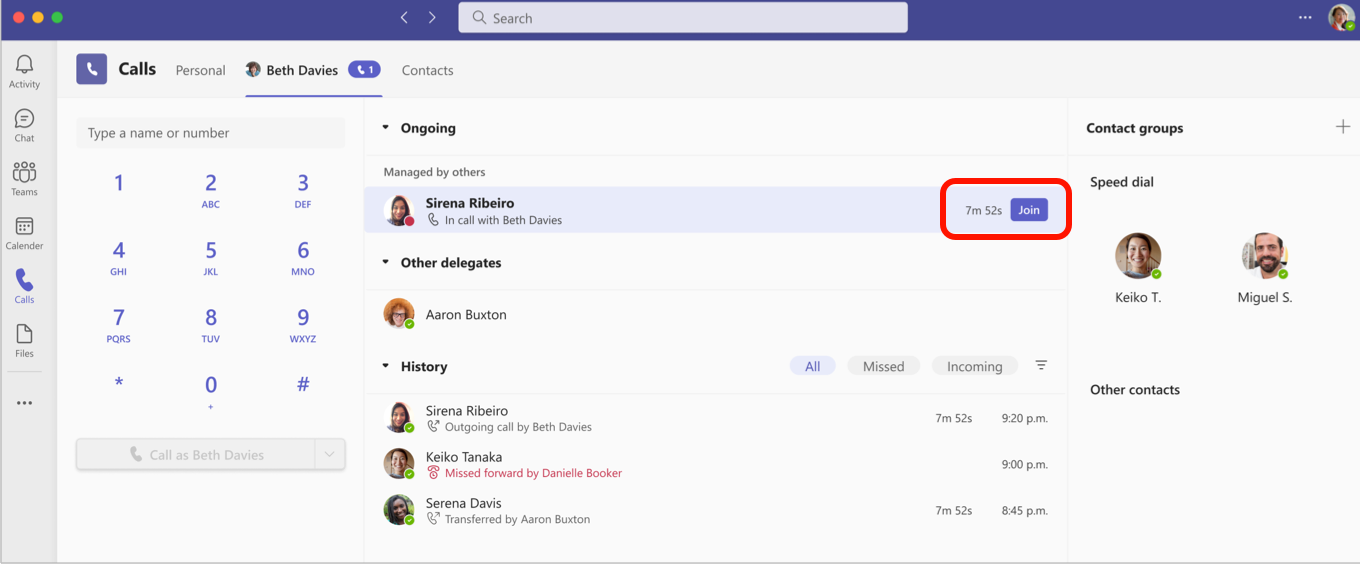
Huomautus: Käynnissä olevaan puheluun liittyminen tekee siitä neuvottelupuhelun ja puhelunhallintatoiminnot, kuten puhelunsiirron, poistetaan.
Puheluhistoria
Poistajalle puheluhistoriasi näytetään sellaisena kuin se on aina ollut, näet soittamasi ja vastaanottamasi puhelut jaetulla rivillä.
Edustajana näet puheluhistoriassa puheluhistoriassa puhelut, jotka olet soittanut ja vastaanottanut delegatorin puolesta.
Muokkaa delegatorin puhelu- ja edustaja-asetuksia
Edustajana voit tarkastella ja muokata puhelu- ja edustaja-asetuksia jonkun toisen puolesta.
-
Siirry Kohtaan Asetukset ja muuta

-
Valitse Delegointi-kohdassaEdustajien hallinta.
-
Siirry Ihmiset, jota tuet. Tässä on luettelo henkilöistä, joiden edustaja olet. Vie hiiren osoitin minkä tahansa nimen päälle luettelossa ja valitse Lisää vaihtoehtoja

-
Valitse Näytä käyttöoikeudet , jos haluat muokata muiden edustajien käyttöoikeuksia, Vaihda edustajia , jos haluat lisätä tai poistaa edustajia, tai Muuta puheluasetuksia muuttaaksesi delegatorin puheluasetuksia.
Edustajan lisääminen tai edustajan käyttöoikeuksien muuttaminen
-
Siirry Kohtaan Asetukset ja muuta



-
Valitse Edustajien hallinta -kohdassa Lisää edustaja.
Huomautus: Jos asetuksissa ei näy delegointivaihtoehtoja, se johtuu todennäköisesti siitä, että sinulla ei ole Yrityksen puheluratkaisu- tai Business Voice -käyttöoikeutta. Huomaa myös, että käyttöoikeuksien muutosten voimaantulo voi kestää jopa 24 tuntia.
-
Kirjoita haluamasi edustajan nimi hakuruutuun ja valitse hänen nimensä avattavasta valikosta.
-
Kun lisäät edustajan, voit myöntää hänelle eri käyttöoikeudet. Valitse niiden käyttöoikeuksien vieressä olevat valintaruudut, jotka haluat niiden olevan.
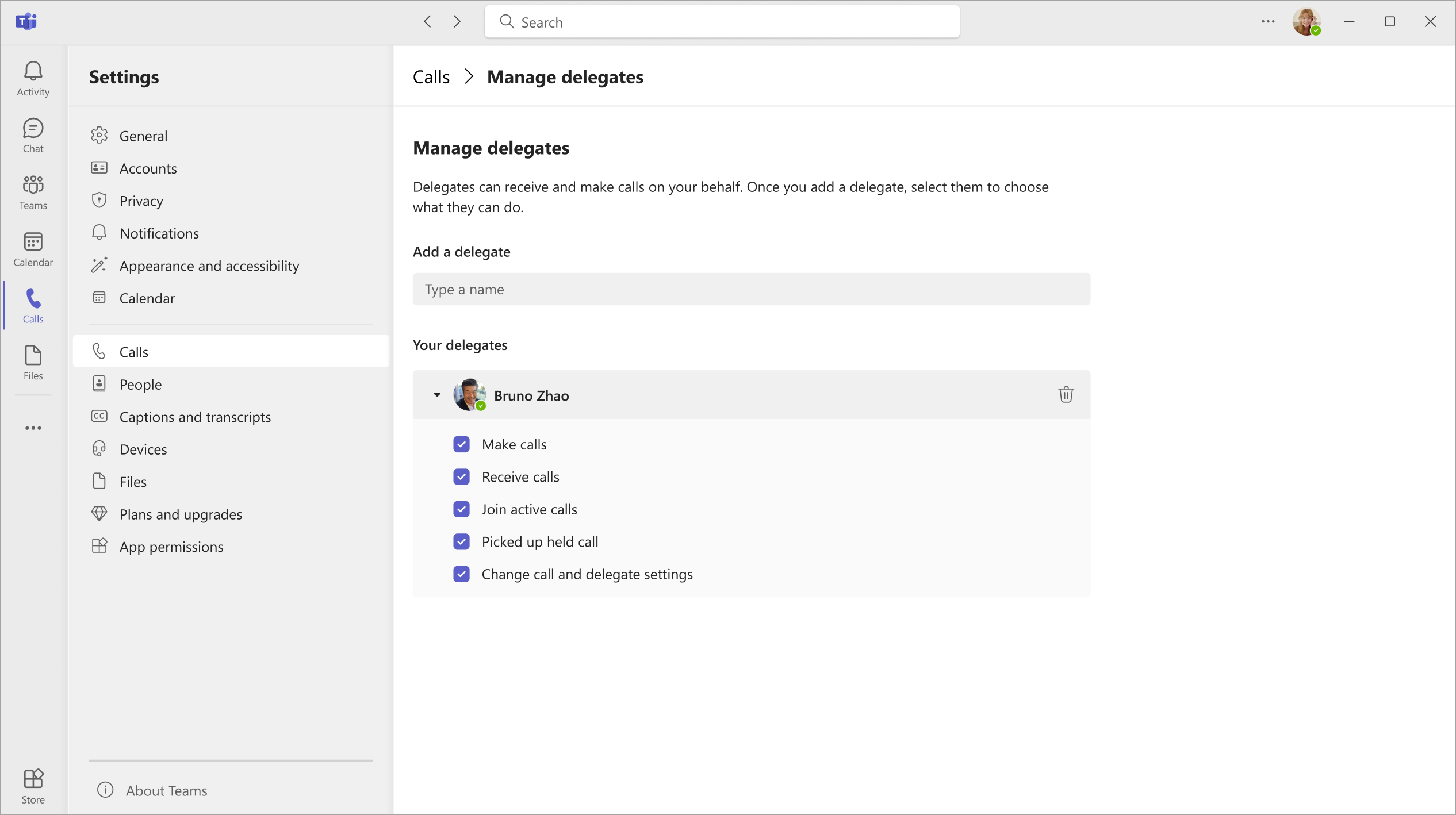
-
Edustajasi saa ilmoituksen uudesta tilastaan.
-
Uusi edustaja näkyy nyt edustajien luettelossa, ja tämä luettelo on valinta soitonsiirto- ja samanaikaisen ringin asetuksissa. Palaa Puhelut

Huomautukset:
-
Edustajat näkevät, milloin olet puhelussa ja kenen kanssa se on.
-
Sinä tai edustajasi voitte asettaa pitoon tai jatkaa kaikkia sinun tai puolestasi soitettuja tai vastaanotettuja puheluita.
-
Jos valitset Muuta puhelu- ja edustaja-asetuksia , kyseinen edustaja voi nähdä nämä muiden edustajien käyttöoikeudet ja tehdä niihin muutoksia.
Puhelujen soittaminen ja vastaanottaminen edustajana
Kun sinut on lisätty edustajaksi, voit soittaa ja vastaanottaa puheluita jonkun toisen puolesta.
-
Siirry kahdenkeskiseen keskusteluun (tai aloita) kahdenkeskinen keskustelu sen henkilön kanssa, jolle haluat soittaa.
-
Voit myös kirjoittaa numeron valintapaneeliin ja valita Soita

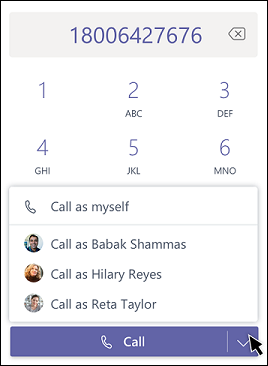
Muista, että kaikki delegatorit (henkilö, joka on määrittänyt sinut edustajaksi) voivat aina nähdä heidän puolestaan soittamasi ja vastaanottamasi puhelut.
Puheluiden asettaminen pitoon edustajana
Edustajat voivat myös asettaa puhelut pitoon. Valitse puheluikkunassa Lisää toimintoja 
Kaikille puhelun osallistujille ilmoitetaan, että heidät on asetettu pitoon, ja sinä tai henkilö, jonka sinä tai poistajasi voitte jatkaa puhelua, voitte jatkaa puhelua valitsemalla Jatka. Delegators voi poistaa tämän oikeuden käytöstä poistamalla valintaruudun Nouda piilevät puhelutEdustaja-asetuksissa.
Huomautus: Pidossa olevan musiikin pitäisi olla käytössä, jos haluat asettaa pitoon jaetun rivin.
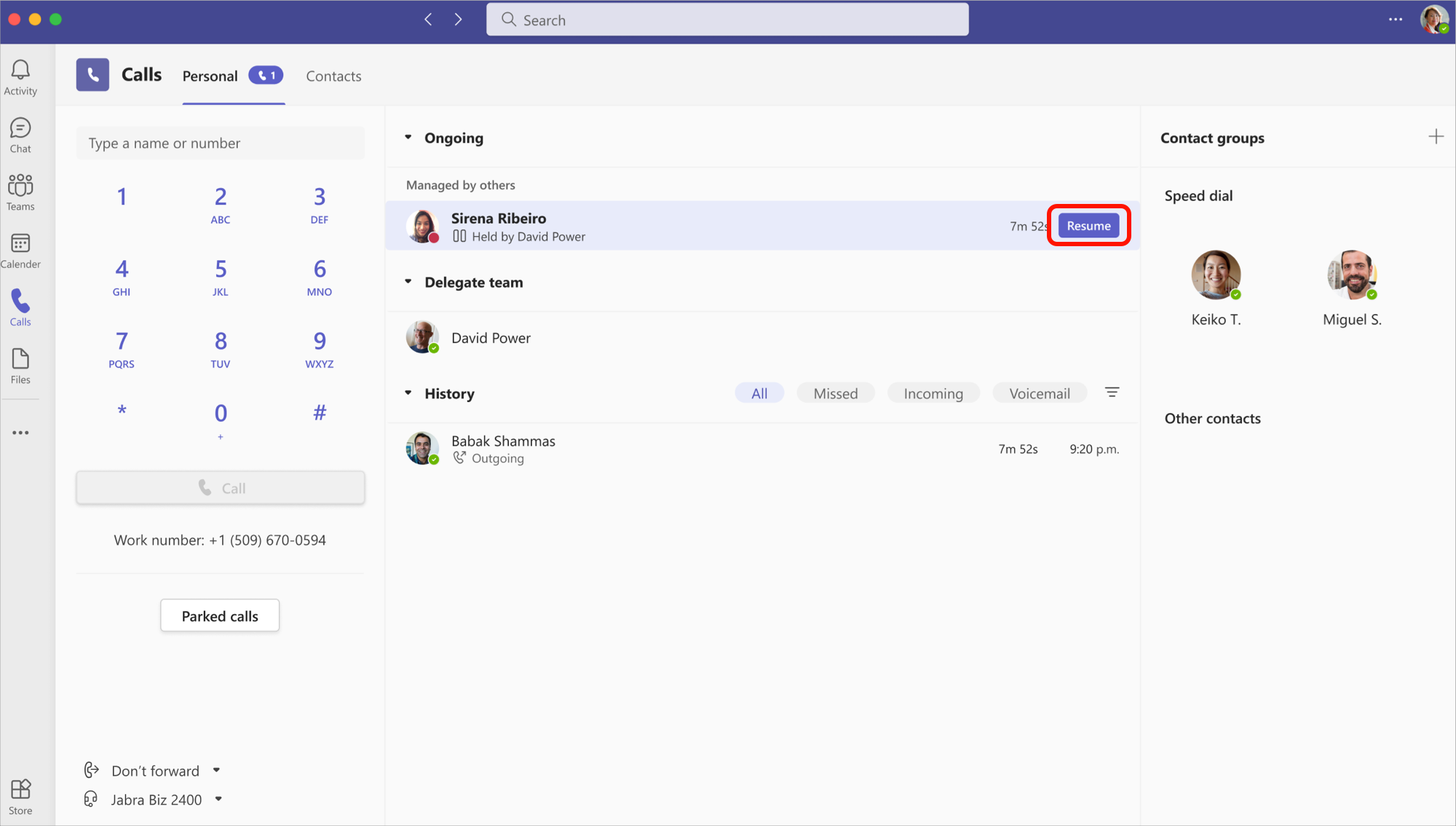
Aktiivisten puhelujen yhdistäminen delegatorina tai edustajana
Kuka tahansa, jolla on asianmukaiset käyttöoikeudet, voi liittyä aktiiviseen puheluun.
-
Siirry Kohtaan Puhelut

-
Liity puheluun valitsemalla Liity .
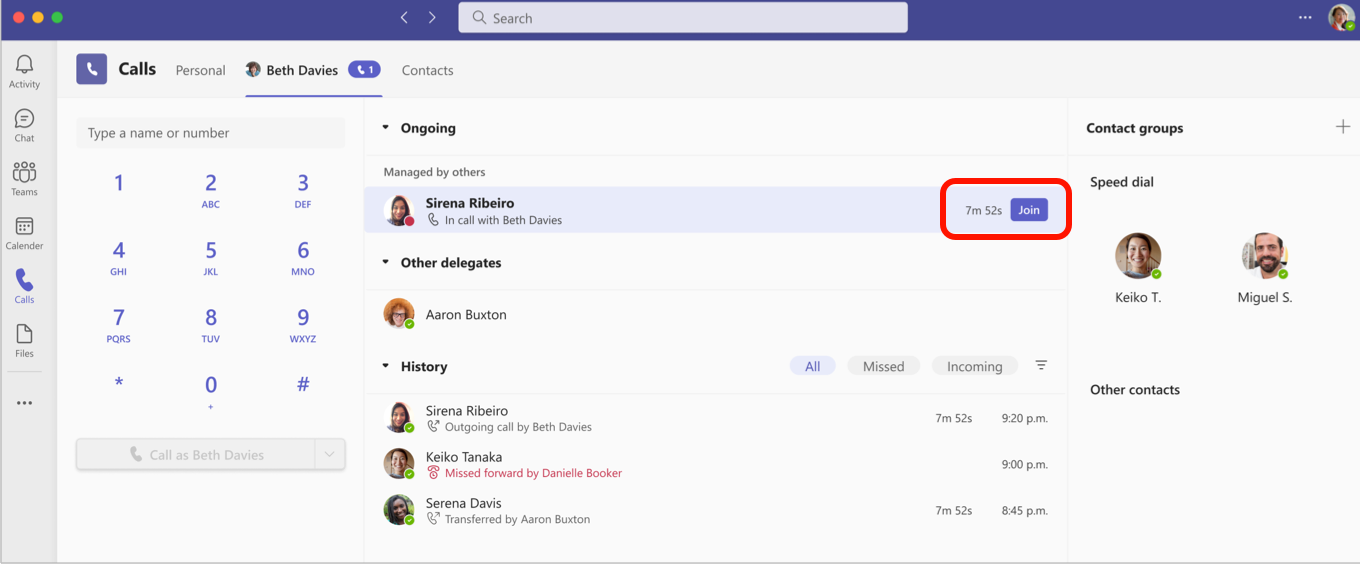
Huomautus: Käynnissä olevaan puheluun liittyminen tekee siitä neuvottelupuhelun ja puhelunhallintatoiminnot, kuten puhelunsiirron, poistetaan.
Puheluhistoria
Poistajalle puheluhistoriasi näytetään sellaisena kuin se on aina ollut, näet soittamasi ja vastaanottamasi puhelut jaetulla rivillä.
Edustajana näet puheluhistoriassa puheluhistoriassa puhelut, jotka olet soittanut ja vastaanottanut delegatorin puolesta.
Muokkaa delegatorin puhelu- ja edustaja-asetuksia
Edustajana voit tarkastella ja muokata puhelu- ja edustaja-asetuksia jonkun toisen puolesta.
-
Siirry Kohtaan Asetukset ja muuta



-
Valitse Edustajien hallinta -kohdassa Muokkaa.
-
Siirry Ihmiset, jota tuet. Tässä on luettelo henkilöistä, joiden edustaja olet. Vie hiiren osoitin minkä tahansa nimen päälle luettelossa ja valitse Lisää vaihtoehtoja

-
Valitse Näytä käyttöoikeudet , jos haluat muokata muiden edustajien käyttöoikeuksia, Vaihda edustajia , jos haluat lisätä tai poistaa edustajia, tai Muuta puheluasetuksia muuttaaksesi delegatorin puheluasetuksia.










