Tärkeää: Docs.com -palvelu poistettiin käytöstä 15. joulu kuuta 2017. Lisä tietoja on kohdassa Docs.com- palvelun päättymis ajan kohdan tärkeät tiedot.
Docs.com on verkkoalusta, jossa voit kerätä ja julkaista Word-asiakirjoja, Excel-työkirjoja, PowerPoint- ja Office Mix -esityksiä, OneNote-muistikirjoja, Sway-sisältöä ja PDF-tiedostoja.
Docs.comin avulla voit helposti jakaa tiedostojasi muille, ja ne näyttävät yhtä upeilta kaikissa laitteissa. Alla on kuvattu joitakin perustoimintoja, joiden avulla pääset alkuun sisällön julkaisemisessa Docs.comissa.
Valitse tehtävä, josta haluat lisä tietoja:
Tiedostojen julkaiseminen Docs.comissa
Docs.comissa voit jakaa Word-asiakirjoja, Excel-työkirjoja, PowerPoint- ja Office Mix -esityksiä, OneNote-muistikirjoja, Sway-sisältöä ja PDF-tiedostoja. Voit näyttää sisältösi kaikille maailmanlaajuisesti tai rajoittaa sisällön näkyvyyttä.
Kun haluat julkaista tiedostoja, toimi seuraavasti:
-
Kirjaudu sisään Microsoft 365-tiliisi ja siirry Docs.comJulkaise -sivulle.
-
Tee jokin seuraavista:
-
Valitse Tietokone, jos haluat ladata Word-, Excel-, PowerPoint- tai PDF-tiedostoja paikalliselta kiintolevyltä.
-
Valitse OneDrive, jos haluat julkaista Word-, Excel-, PowerPoint- tai PDF-tiedostoja OneDrive-tililtäsi.
Huomautus: Tämä vaihtoehto on käytettävissä vain, jos olet kirjautunut sisään henkilökohtaisella OneDrive-tilillä. OneDrive for Businessia ei tueta vielä. Jos olet kirjautunut sisään organisaation tilillä työpaikallasi tai oppilaitoksessasi ja käytät OneDrive for Businessia, sinun täytyy ensin kopioida tai siirtää tiedosto OneDrive for Businessista paikalliselle kiintolevylle ja sitten käyttää Tietokone-vaihtoehtoa ladataksesi ja julkaistaksesi tiedoston.
-
Valitse Sway, jos haluat julkaista Swayn.
-
Valitse Office Mix, jos haluat julkaista Office Mix -esitykseen.
-
Valitse OneNote, jos haluat julkaista OneNote-muistikirjan.
-
Napsauta ruutuun Kirjoita URL-osoite: ja kirjoita tai liitä URL-osoite, jos haluat julkaista verkkolinkin.
-
Julkaistujen tiedostojen ominaisuuksien määrittäminen
Kun julkaiset sisältöä Docs.comissa, siirryt sivuun, jossa voit määrittää seuraavat sisällön ominaisuudet ja asetukset:
-
Otsikko
Voit muuttaa asia kirjan otsikkoa, jotta käyttäjä ryhmät löytävät sen helpommin. -
Tekijä
Muuta tätä, jos asia kirjan alkuperäinen tekijä ei ole sinua, jotta hän voi antaa saldoa alkuperäiselle tekijälle. -
Kuvaus
Lyhyt kuvaus auttaa houkuttelemaan tietyn yleisön ja avustaa haku koneita löytämään asia kirjasi. -
Tausta kuva
Voit muuttaa sitä, miltä asia kirja näyttää profiilissasi tai kokoelman sivulla määrittämällä tausta kuvan. Voit valita tämän suoraan Word- tai PowerPoint-tiedostosta tai määrittää mukautetun kuvan paikallisesta levyasemasta. -
Näkyvyys
Voit määrittää, kuka voi etsiä ja tarkastella asia kirjaa. Jos määrität näkyvyyden julkiseksi, kuka tahansa voi löytää tiedoston ja tarkastella sitä. Myös hakukoneet löytävät tiedoston, joten voit saavuttaa suuremman yleisön. Jos määrität näkyvyyden rajoitetuksi, vain henkilöt, joilla on suora linkki löytävät tiedoston ja voivat tarkastella sitä. -
Katselu ohjelman aktiviteetit
Voit määrittää, mitä muut voivat tehdä asia kirjalle. Kun Salli tiedostoa koskevat kommentit on käytössä, muut voivat lisätä kommentteja tiedostoon. Kun Salli tiedostoa koskevat kommentit on poissa käytössä, muut voivat ladata tiedoston. -
Käyttö oikeus
Voit määrittää, miten muut voivat käyttää asia kirjaa uudelleen valitsemalla sopivan Creative Commons-käyttö oikeuden. Useimmissa tapauksissa Creative Commons Attribution -lisenssin (CC BY) määrittäminen on paras tapa tuoda sisältö suuremman yleisön eteen. -
Lisää kokoelmaan
Voit lisätä asia kirjan kokoelmaasi, jotta voit järjestää ne ja jakaa samalla kertaa useita sisältöjä järjestäytyneesti. -
Tunnisteet
Voit lisätä tunnisteita asia kirjaan, jotta muut käyttäjät ja haku koneet voivat helposti ymmärtää asia kirjan sisällön. Kukin tunniste on erotettava pilkulla. -
Kieli
Asia kirjan oikean kielen määrittäminen auttaa muita ja haku koneita löytämään asia kirjan.
Haluatko muuttaa aiemmin luotujen tiedostojen ominaisuuksia ja asetuksia? Voit tehdä tämän Tiedostot-sivulla valitsemalla Tiedot-ruudussa Muokkaa tietoja.
Huomautus: Tallenna muutokset valitsemalla Valmis, kun olet muokannut julkaistun sisällön ominaisuuksia.
Tiedostojen järjestäminen kokoelmien avulla
Docs.comin kokoelmat ovat kätevä tapa järjestää ja jakaa useita tiedostoja yhtä aikaa. Voit luoda uuden kokoelman milloin vain seuraavasti:
-
Kirjaudu sisään Microsoft 365-tiliisi ja siirry profiili sivullesi Docs.com.
-
Valitse Lisää uusi ja valitse sitten Kokoelma.
-
Anna kokoelman nimi, määritä sen näkyvyys ja napsauta sitten Luo uusi kokoelma.
-
Tee jokin seuraavista toimista kokoelmasivulla:
-
Valitse Lisää sisältöä, jos haluat lisätä Docs.comissa aiemmin julkaistuja tai tykättyjä asiakirjoja ja tiedostoja.
-
Valitse Julkaise uusi, jos haluat lisätä asiakirjoja ja tiedostoja, joita et ole aiemmin julkaissut Docs.comissa.
-
-
Valitse tiedostoista, joita olet julkaissut tai joista olet tykännyt.
Sisällön kerääminen ja järjestäminen kokoelmien avulla
Kokoelmat eivät ole vain käteviä omien asiakirjojen ja tiedostojen ryhmittelyssä. Ne ovat myös kätevä tapa kerätä ja järjestää muiden henkilöiden sisältöä ja verkkolinkkejä. Aina kun olet löytänyt muilta käyttäjiltä hyödyllistä sisältöä, jota haluat kerätä, voit lisätä sisällön omaan kokoelmaan seuraavasti:
-
Valitse Lisää kokoelmaan.
-
Valitse kokoelmat, joihin haluat lisätä tiedoston.
Sisällön jakaminen
Kun olet julkaissut tiedostoja tai kokoelmia Docs.comissa, niiden jakaminen yhteisöpalveluihin on hyvä tapa saavuttaa suurempi yleisö. Voit nopeasti ja helposti jakaa tiedostoja ja kokoelmia napsauttamalla Jaa ja valitsemalla jonkin tuetuista yhteisöpalveluista. Halutessasi voit myös kopioida linkin ja jakaa sen haluamiisi paikkoihin.
Jakamasi sisällön yksityisyyden hallinta
Voit rajoittaa sitä, kuka näkee tiedostosi tai kokoelmasi ja jakaa ne vain koulun, koulupiirin tai organisaation kanssa. Hallitse jakamasi sisällön yksityisyyttä toimimalla seuraavasti:
Uusi tiedosto tai kokoelma
Kirjaudu sisään Microsoft 365-tiliisi, siirry profiiliisiDocs.com ja toimi seuraavasti:
Asiakirja
-
Valitse Lisää uusi ja valitse sitten Tiedosto.
-
Lataa asiakirja, tuo tiedosto tai kirjoita jaettava URL-osoite.
-
Valitse OK.
-
Valitse Näkyvyys-kohdassa Organisaatio.
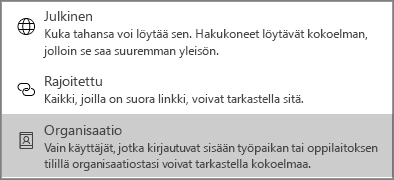
-
Valitse Tallenna.
Kokoelma
-
Valitse Lisää uusi ja valitse sitten Kokoelma.
-
Lisää otsikko kokoelmalle ja valitse sitten avattavasta valikosta Organisaatio.
Vain ne, jotka kirjautuvat sisään koulun tai organisaation tilillä, voivat tarkastella tätä sisältöä. Se ei näy hakutuloksissa tai niille käyttäjille, jotka eivät ole kirjautuneet sisään koulun tai organisaation tilillä.
Huomautus: Kokoelman kaikissa kohteissa on samat näkyvyysasetukset. Jos kokoelma on julkinen, kaikki kokoelman asiakirjat, tiedostot ja linkit ovat myös julkisia yksittäisistä näkyvyysasetuksista riippumatta.
Aiemmin luotu tiedosto tai kokoelma
-
Kirjaudu sisään Microsoft 365-tiliisi, pidähiiren osoitinta Docs.com asia kirjan tai kokoelman päällä ja valitse sitten Muokkaa.
-
Valitse Näkyvyys-kohdassa Organisaatio.
-
Valitse Tallenna.
Vain ne, jotka kirjautuvat sisään koulun tai organisaation tilillä, voivat tarkastella tätä sisältöä. Se ei näy hakutuloksissa tai niille käyttäjille, jotka eivät ole kirjautuneet sisään koulun tai organisaation tilillä.
Huomautus: Kokoelman kaikissa kohteissa on samat näkyvyysasetukset. Jos kokoelma on julkinen, kaikki kokoelman asiakirjat, tiedostot ja linkit ovat myös julkisia yksittäisistä näkyvyysasetuksista riippumatta.
Sisällön upottaminen
Tiedostojen tai kokoelmien upottaminen on hyvä tapa jakaa sisältöäsi olemassa olevien blogien ja sivustojen kautta. Saat helposti minkä tahansa julkaistun tiedoston tai kokoelman upotuskoodin seuraavasti:
-
Valitse Upota.
-
Valitse haluamasi koko.
-
Kopioi koodi Upotuskoodi-ruudussa ja liitä se haluamaasi kohtaan.
Uudelleenkäytettävän sisällön löytäminen
Docs.com on hyvä tapa etsiä uudelleenkäytettäviä Office-tiedostoja ja kiinnostavaa sisältöä. Etsi uudelleenkäytettäviä Office-tiedostoja seuraavasti:
-
Kirjoita Docs.comin aloitussivun yläreunassa olevaan hakukenttään vähintään yksi avainsana, jota haluat etsiä, ja paina sitten Enter-näppäintä.
-
Tulossivun yläreunassa voit halutessasi suodattaa sisältöä sisältötyypin, käyttöoikeuden ja kielen mukaan. Voit tarkentaa tuloksia yhdistämällä eri suodattimia. Voit esimerkiksi määrittää näyttämään vain julkiset japaninkieliset Word-asiakirjat.
-
Näytä haluamasi sisältö valitsemalla sen hakutuloksista. Docs.com näyttää tietoja sisällöstä Tiedot-ruudussa.
Päiväkirjamerkintöjen luominen
Päiväkirjan avulla jaat helposti ajatuksesi säännöllisesti muille. Voit jakaa taustatietoja julkaistuista asiakirjoista tai kokoelmista päiväkirjamerkintöjen avulla.
Luo päiväkirjamerkintä seuraavasti:
-
Kirjaudu sisään Microsoft 365-tiliisi ja siirry profiili sivullesi Docs.com.
-
Valitse Lisää uusi ja valitse sitten Päiväkirjamerkintä.
Docs.com kirjautuu Swayhin, jossa voit luoda uuden merkinnän.
-
Valitse Julkaise.
Kun olet luonut useamman merkinnän, päiväkirjasivusi näkyy muille käyttäjille, jotka tarkastelevat profiilisivuasi. Voit muuttaa tätä asetusta seuraavasti:
-
Valitse rataskuvake Docs.comin aloitussivun oikeassa yläkulmassa ja valitse sitten Asetukset.
-
Valitse aloitussivulla sivu, jonka haluat muiden näkevän oletusarvoisesti Docs.comissa.
-
Valitse Tallenna.
Huomautus: Päiväkirjamerkintöjen julkaiseminen ei ole tällä hetkellä mahdollista mobiililaitteilla. Siirry Docs.comiin tietokoneella, jos haluat luoda tai muokata päiväkirjamerkintöjä.
Oman profiilisivun mukauttaminen
Voit mukauttaa profiilisivuasi muuttamalla sivun taustaa seuraavasti:
-
Kirjaudu sisään Microsoft 365-tiliisi ja siirry profiili sivullesi Docs.com.
-
Napsauta Muokkaa, ja tee sitten jompikumpi seuraavista:
-
Napsauta Valitse Sway, jos haluat käyttää Swayta taustana.
-
Napsauta Valitse kuva, jos haluat käyttää kuvaa taustana.
-
Oman profiilisivun URL-osoitteen muuttaminen
Docs.comin profiilisivusi on keskeinen paikka pysyä yhteydessä yleisön kanssa ja jakaa Päiväkirja-, Kokoelma-, Tiedostot- ja Tiedot-sivusi.
Saat mukautetun profiilisivun URL-osoitteen, esimerkiksi docs.com/oma-nimesi kun olet julkaissut vähintään kaksi tiedostoa. Mukautetun URL-osoitteen avulla muut henkilöt löytävät helpommin sisältösi.
Luo mukautettu URL-osoite seuraavasti:
-
Kirjaudu sisään Microsoft 365-tiliisi ja siirry profiili sivullesi Docs.com.
-
Valitse Jaa.
-
Valitse Haluatko vaihtaa profiilisi osoitteen?.
-
Kirjoita haluamasi mukautettu URL-osoite ja valitse sitten Tallenna.
Huomautus: Voit mukauttaa Docs.comin profiilisivun URL-osoitteen vain kerran, joten valitse uusi URL-osoitteesi huolellisesti. Uuden mukautetun URL-osoitteen luominen ohjaa automaattisesti uudelleen kaiken liikenteen alkuperäisestä osoitteesta uuteen.
Tietoja-sivun luominen
Tietoja-sivu on ansioluettelosi verkossa, missä voit esittää henkilökohtaiset ja ammattimaiset työsi. Tämä sivu näyttää tietoja muille käyttäjille, jotka tarkastelevat tiedostojasi ja päiväkirjamerkintöjäsi Docs.comissa.
Voit luoda mukautetun Tietoja-sivun seuraavasti:
-
Kirjaudu sisään Microsoft 365-tiliisi ja siirry profiili sivullesi Docs.com.
-
Valitse Tietoja.
-
Valitse oikeassa yläkulmassa Muokkaa, selaa mallia ja täytä tiedot, jotka haluat jakaa muiden kanssa.
-
Tallenna muutokset valitsemalla Julkaise.
Yleisön ymmärtäminen analytiikan avulla
Kun näet, milloin ja miten sisältöäsi tarkastellaan ja jaetaan, voit paremmin suunnitella muiden tiedostojen julkaisuja ja markkinointia. Docs.comin analytiikan avulla voit nähdä kuinka moni on tarkastellut tiedostojasi, mistä kävijät ovat peräisin ja milloin julkaistua sisältöäsi on tarkasteltu. Analytiikkatiedot päivittyvät 24 tunnin välein, ja niitä voi tarkastella kokoelman tai tietyn tiedoston osalta.
Voit tarkastella kokoelman (tai profiilisivusi) analytiikkaa Docs.comissa seuraavasti:
-
Kirjaudu sisään Microsoft 365-tiliisi ja siirry profiili sivullesi Docs.com.
-
Valitse Analytiikka.
Voit myös tarkastella tietyn asiakirjan tai tiedoston analytiikkatietoja. Toimi seuraavasti:
-
Kun olet kirjautuneena Docs.com-tiliisi, siirry julkaistuun asiakirjaan tai tiedostoon, jonka analytiikkatietoja haluat tarkastella.
-
Tarkastele nykyisen asiakirjan tai tiedoston tietoja laajentamalla Tiedot-ruudussa Analytiikka-otsikkoa (tarvittaessa).
Huomautus: Lisätietoja Docs.comin analytiikasta on artikkelissa Docs.comin analytiikka
Asiakirjojen ja tiedostojen poistaminen Docs.comista
Voit poistaa minkä tahansa asiakirjasi tai tiedostosi Docs.comista seuraavasti:
-
Kirjaudu tarvittaessa Docs.com-tiliisi ja siirry sitten Profiili-sivullesi.
-
Siirrä hiiriosoitin sen asiakirjan tai tiedoston kohdalle, jonka haluat poistaa, ja valitse sitten Muokkaa.
Huomautus: Jos käyttämässäsi laitteessa on kosketusnäyttö, valitse asiakirjan tai tiedoston ruutu ja valitse sitten Muokkaa.
-
Vieritä alaspäin Muokkaa tietoja -sivun alareunaan ja valitse sitten Poista.
-
Pyydettäessä vahvista valitun asiakirjan tai tiedoston poisto valitsemalla Poista.










