Huomautus: Tämä artikkeli on täyttänyt tarkoituksensa, ja se poistetaan pian. Jotta Sivua ei löydy -ongelmat voidaan välttää, kaikki tunnetut linkit sivuun poistetaan. Jos olet luonut linkkejä tähän sivuun, poista ne, jotta verkko pysyy yhtenäisenä.
Perustyylitason apuviivat ovat värikoodatut ja kiinteät apuviivat, jotka olet määrittänyt dian perustyyliin. Liu'uta ne paikalleen. Kun työskentelet normaalinäkymässä , voit tasata dian objekteja näiden apuviivojen avulla, jotta voit saavuttaa visuaalisen tasapainon kaikissa dioissa.

1:25
-
Valitse Näytä-välilehdessäApuviivat, valitse Viivain ja valitse sitten Dian perustyyli.
Vihje: Viivaimen näyttäminen (apuviivojen lisäksi) auttaa sinua mittaamaan paremmin, kuinka kaukana toisistaan haluat sijoittaa apuviivat.
-
Napsauta vasemman ruudun yläreunassa dian perustyyliä.
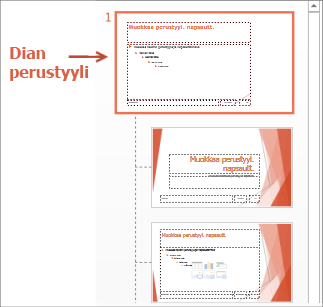
-
Yksi pystysuuntainen apuviiva ja yksi vaakasuuntainen apuviiva näkyvät aluksi.
-
Jos haluat lisätä apuviivoja, napsauta hiiren kakkospainikkeella mitä tahansa dian perustyylin kohtaa pääruudussa, osoita Ruudukon ja apuviivojen oikealla puolella olevaa nuolta ja valitse sitten joko Lisää pystysuuntainen apuviiva tai Lisää vaakasuuntainen apuviiva.
-
Jos haluat siirtää apuviivaa, pidä osoitinta sen päällä ja kun osoitin muuttuu kaksipäiseksi nuoleksi (


Huomautus: Kun vedät apuviivaa, osoittimen lähelle (alla) tulee näkyviin tunniste, joka näyttää etäisyyden dian keskikohtaan.
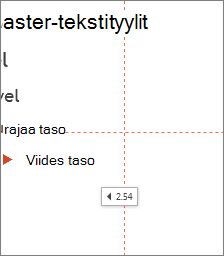
-
Jos haluat värikoodata apuviivat, napsauta hiiren kakkospainikkeella pysty- tai vaakasuuntaista apuviivaa, osoita Väri-kohdan oikealla puolella olevaa nuolta ja napsauta sitten väriä.
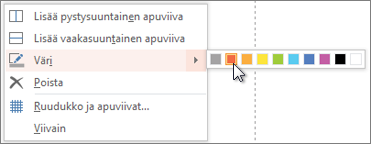
Vihje: Voit poistaa oppaan napsauttamalla opasta hiiren kakkospainikkeella ja valitsemalla sitten Poista.
Aiheeseen liittyvät resurssit
Ruudukon käyttäminen ja kohdistaminen ruudukkoon PowerPointissa










