Kun haluat suojata sähköpostiviestin tietosuojan, salaa se. Sähköpostiviestin salaaminen Outlookissa tarkoittaa, että se muunnetaan luettavasta vain teksti -tekstistä salattuun tekstiin. Vain vastaanottaja, jolla on yksityinen avain, joka vastaa viestin salaamiseen käytettyä julkista avainta, voi tulkita viestin luettavaksi. Kaikki vastaanottajat, joilla ei ole vastaavaa yksityistä avainta, näkevät kuitenkin määrittelemättömän tekstin.
Sähköpostiviestin digitaalinen allekirjoitus varmistaa vastaanottajalle, että viesti on todella sinun eikä huijarin lähettämä. Jotta voit käyttää digitaalisia allekirjoituksia, sekä lähettäjällä että vastaanottajalla on oltava sähköpostisovellus, joka tukee S/MIME-standardia. Outlook tukee S/MIME-standardia.
Outlook tukee kahta salausvaihtoehtoa:
-
S/MIME-salaus – Lähettäjällä ja vastaanottajalla on oltava S/MIME-standardia tukeva sähköpostisovellus, jotta hän voi käyttää S/MIME-salausta. Outlook tukee S/MIME-standardia.
-
Microsoft 365 Viestin salaus (sisältöoikeuksien hallinta) – Lähettäjällä on oltava Microsoft 365 salaus, joka sisältyy Office 365 Enterprise E3-käyttöoikeuteen, jotta hän voi käyttää Microsoft 365 salausta.
Salatun viestin lähettäminen
Salaaminen S/MIME:n avulla
Ennen kuin aloitat tämän toimenpiteen, sinun on ensin lisättävä varmenne tietokoneen avainnippuun. Lisätietoja digitaalisen varmenteen pyytämisestä varmenteen myöntäjältä on Macin ohjeessa. Sinulla on myös oltava kopio kunkin vastaanottajan varmenne tallennettuna yhteystietojen merkintöjen kanssa Outlookissa. Lisätietoja yhteystietojen varmenteiden lisäämisestä Outlookiin on artikkelissa Yhteystiedon varmenteen tuominen, vieminen tai poistaminen.
Jos vastaanottaja näkyy LDAP hakemistopalvelussa, kuten Microsoft Exchange Server käyttämässä yleisessä osoiteluettelossa, vastaanottajan varmenne julkaistaan hakemistopalvelussa ja se on käytettävissäsi yhdessä muiden yhteystietojen kanssa.
Jos vastaanottaja näkyy LDAP hakemistopalvelussa, vastaanottajan varmenne julkaistaan hakemistopalvelussa ja se on käytettävissäsi yhdessä muiden yhteystietojen kanssa.
-
Valitse Työkalut-valikossa Tilit.
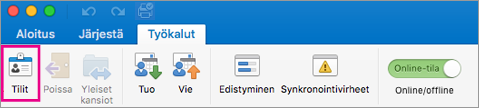
-
Napsauta tiliä, josta haluat lähettää salatun viestin, ja valitse Lisäasetukset > suojaus.
-
Valitse Varmenne-kohdassa varmenne, jota haluat käyttää. Näet vain ne varmenteet, jotka olet lisännyt Mac OSX -käyttäjätilisi avainnippuun, sekä ne varmenteet, jotka ovat kelvollisia digitaaliseen allekirjoittamiseen tai salaukseen. Lisätietoja varmenteiden lisäämisestä avainnippuun on Macin ohjeessa.
-
Valitse OK ja sulje Tilit-valintaikkuna.
-
Jos olet Microsoft 365 tilaaja ja koontiversiossa 16.19.18110915 ja uudemmissa versioissa,
Valitse sähköpostiviestissä Asetukset, valitse salaa ja pakkaa Salaa S/MIME:n avulla -vaihtoehto avattavasta valikosta.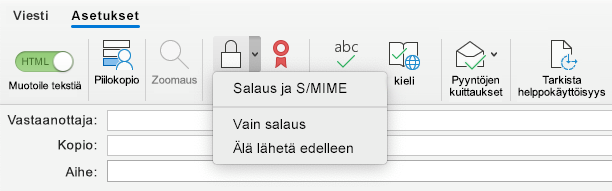
-
Outlook for Mac 2019
Valitse sähköpostiviestissä Asetukset > Suojaus > Salaa viesti.
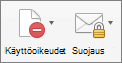
-
Kirjoita viesti valmiiksi ja valitse Lähetä.
Huomautus: Kun lähetät salatun viestin, vastaanottajan kopio salataan vastaanottajan varmennetta käyttämällä. Omaa varmennettasi käytetään salaamaan viestin kopio, joka tallennetaan Outlookin Lähetetyt- tai Luonnokset-kansioon.
Salaus Microsoft 365-salauksella
-
Jos oletMicrosoft 365 tilaaja ja koontiversiossa 16.19.18110915 ja uudemmissa versioissa,
Valitse sähköpostiviestissä Asetukset, valitse Salaa ja valitse salausvaihtoehto, joka sisältää rajoitukset, jotka haluat ottaa käyttöön, kuten Älä lähetä edelleen tai Salaa vain.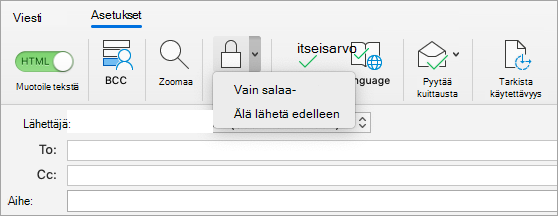
Huomautus: Microsoft 365 Viestin salaus on osa Office 365 Enterprise E3 käyttöoikeutta. Lisäksi Encrypt-Only-ominaisuus (Salaa-painikkeen alla oleva vaihtoehto) on käytössä vain tilaajille (Microsoft 365 -sovellukset suuryrityksille käyttäjille), jotka käyttävät myös Exchange Online.
-
Outlook for Mac 2019
Valitse sähköpostiviestissä Asetukset > Käyttöoikeudetja valitse salausvaihtoehto, joka sisältää rajoitukset, jotka haluat ottaa käyttöön, kuten Älä lähetä edelleen.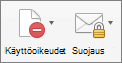
Huomautus: Encrypt-Only-toiminto ei ole käytössä näissä Outlook for Mac versioissa.
Digitaalisesti allekirjoitetun viestin lähettäminen
Ennen kuin aloitat tämän toimenpiteen, sinun on täytynyt lisätä varmenne tietokoneen avainnippuun. Lisätietoja digitaalisen varmenteen pyytämisestä varmenteen myöntäjältä on Macin ohjeessa.
-
Valitse Työkalut-valikossa Tilit.
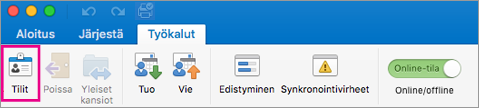
-
Napsauta tiliä, josta haluat lähettää digitaalisesti allekirjoitetun viestin, ja valitse Lisäasetukset > suojaus.
-
Valitse Varmenne-kohdassa varmenne, jota haluat käyttää. Näet vain ne varmenteet, jotka olet lisännyt Mac OSX -käyttäjätilisi avainnippuun, sekä ne varmenteet, jotka ovat kelvollisia digitaaliseen allekirjoittamiseen tai salaukseen. Lisätietoja varmenteiden lisäämisestä avainnippuun on Macin ohjeessa.
-
Tee jokin seuraavista:
Jos haluat varmistaa, että kaikki vastaanottajat voivat avata digitaalisesti allekirjoitetut viestit, vaikka heillä ei olisi S/MIME sähköpostisovellusta eivätkä he voi vahvistaa varmennetta, valitse Lähetä digitaalisesti allekirjoitetut viestit selkeänä tekstinä.
Jos haluat, että vastaanottajat voivat lähettää sinulle salattuja viestejä, varmista, että olet valinnut allekirjoitus- ja salausvarmenteet, ja valitse sitten Sisällytä varmenteet allekirjoitettuihin viesteihin.
-
Valitse OK ja sulje Tilit-valintaikkuna.
-
Jos oletMicrosoft 365 tilaaja ja koontiversiossa 16.19.18110402 ja uudemmissa versioissa,
Valitse sähköpostiviestissä Asetukset ja valitse Allekirjoita.
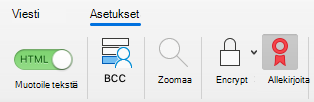
Outlook for Mac 2019
Valitse sähköpostiviestissä Asetukset > Suojaus > Allekirjoita viesti digitaalisesti.
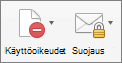
-
Kirjoita viesti valmiiksi ja valitse Lähetä.
Katso myös
Viestien suojaaminen digitaalisella allekirjoituksella Outlook for PC:ssä










