Huomautus: Tämä artikkeli on täyttänyt tarkoituksensa, ja se poistetaan pian. Jotta Sivua ei löydy -ongelmat voidaan välttää, kaikki tunnetut linkit sivuun poistetaan. Jos olet luonut linkkejä tähän sivuun, poista ne, jotta verkko pysyy yhtenäisenä.
Sen lisäksi, että muunnat dian tekstin SmartArt-grafiikaksi, voit muuntaa kuvat SmartArt-grafiikka. Kuvat lisätään automaattisesti muotoihin ja järjestettyinä valitsemaasi asetteluun Perustuen. SmartArt-kuva on visuaalinen esitys tiedoista, joita voit täysin mukauttaa.
Tämän artikkelin sisältö
Kuvien muuntaminen SmartArt-grafiikkaobjekteiksi
-
Valitse kuvat, jotka haluat muuntaa SmartArt-kuva.
Kun haluat valita useita kuvia, napsauta ensimmäistä kuvaa ja paina ja pidä CTRL-näppäintä painettuna, kun napsautat muita kuvia.
-
Valitse KuvatyökalujenMuotoile-välilehden Kuvatyylit-ryhmästä Kuva-asettelu.
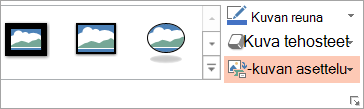
Jos Muotoile- tai Kuvatyökalut-välilehtiä ei näy, varmista, että olet valinnut kuvat. Saatat joutua kaksoisnapsauttamaan kuvia, jotta Muotoile-välilehti aukeaa.
-
Napsauta valikoimassa haluamaasi SmartArt-kuva asettelua.
Valikoimassa on SmartArt-grafiikka asetteluja, jotka toimivat parhaiten kuvien kanssa.
Kun olet valinnut SmartArt-kuva asettelun, kuvat lisätään automaattisesti muotoihin ja järjestetään valitsemasi asettelun perusteella. Sen jälkeen voit lisätä tekstiä SmartArt-grafiikkaan ja mukauttaa SmartArt-kuva muokkaamalla värejä tai lisäämällä siihen SmartArt-tyylejä .
Huomautus: Jos et ole sulkenut esitystäsi ja avannut sitä sitten uudelleen, voit peruuttaa muunnoksen SmartArt-kuva valitsemalla pikatyökaluriviltäKumoa 
SmartArt-grafiikkaobjektissa olevien kuvien järjestyksen muuttaminen
-
Napsauta SmartArt-kuva teksti ruudussa hiiren kakkos painikkeella kuvaa, jonka haluat järjestää uudelleen.
Jos tekstiruutua ei ole näkyvissä, napsauta ohjausobjektia.
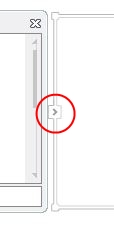
-
Napsauta Siirrä ylös- tai Siirrä alas -vaihtoehtoa pikavalikko.
Huomautus: Jos siirrät kuvaa, johon on liitetty tekstiä, kaikki myös eritasoiset tekstit (toisin sanoen tekstit, jotka on sisennetty toisen tekstirivin alla) siirtyvät kuvan mukana.
Tekstin lisääminen SmartArt-grafiikkaobjektiin
-
Napsauta SmartArt-kuva.
-
Lisää teksti jollakin seuraavista tavoista:
-
Valitse Teksti-ruudussa [Teksti] ja kirjoita sitten haluamasi teksti.
-
Kopioi teksti toisesta sijainnista tai ohjelmasta, valitse Teksti-ruudussa [Teksti] ja liitä sitten teksti.
-
Napsauta SmartArt-kuva ruutua ja kirjoita sitten teksti. Saat parhaan tuloksen, kun käytät tätä vaihtoehtoa vasta sitten, kun olet lisännyt kaikki haluamasi ruudut.
-
Jos tekstiruutua ei ole näkyvissä, napsauta ohjausobjektia.
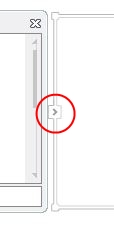
SmartArt-grafiikkaobjektin muotojen lisääminen tai poistaminen
-
Napsauta SmartArt-kuva, johon haluat lisätä toisen muodon.
-
Napsauta sitä aiemmin luotua muotoa, joka on lähimpänä kohtaa, johon haluat lisätä uuden muodon.
-
Napsauta SmartArt-työkalujenrakenne -väli lehden Luo grafiikka -ryhmässä Lisää muoto -nuolta.
Jos SmartArt-työkalut -tai rakenne -väli lehtiä ei näy, varmista, että olet valinnut SmartArt-kuva. Sinun on ehkä kaksoisnapsauta SmartArt-kuva avataksesi rakenne -väli lehden.
-
Tee jompikumpi seuraavista:
-
Kun haluat lisätä muodon valitun muodon jälkeen, valitse Lisää muoto jälkeen.
-
Kun haluat lisätä muodon ennen valittua muotoa, valitse Lisää muoto ennen.
-
Huomautukset:
-
Kun haluat lisätä muodon tekstiruudusta, napsauta aiemmin luotua muotoa, siirrä kohdistin sen tekstin etupuolelle tai sen tekstin jälkeen, johon haluat lisätä muodon, ja paina sitten ENTER-näppäintä.
-
Jos haluat poistaa muodon tai kuvan SmartArt-kuva, napsauta poistettavaa muotoa tai kuvaa ja paina sitten DELETE-näppäintä. Jos haluat poistaa koko SmartArt-kuva, napsauta SmartArt-kuva reunaa ja paina sitten DELETE-näppäintä.
Koko SmartArt-grafiikkaobjektin värien muuttaminen
Voit muuttaa SmartArt-kuva muotoihin käytetyt värit. Eri väriyhdistelmät perustuvat esityksen teeman väreihin (teeman värit).
-
Napsauta SmartArt-kuva.
-
Valitse Rakenne-välilehden SmartArt-työkalut-kohdan SmartArt-tyylit-ryhmästä Muuta värejä.
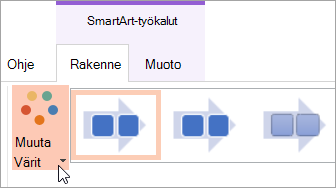
Jos SmartArt-työkalut -tai rakenne -väli lehtiä ei näy, varmista, että olet valinnut SmartArt-kuva. Sinun on ehkä valittava SmartArt-kuva kaksoisnapsauttamalla sitä ja avaamalla rakenne -väli lehti.
-
Valitse haluamasi värivariaatio.
Huomautus: Jos haluat muuttaa SmartArt-kuva kuvien värit vastaamaan valitsemaasi väri muunnelmaa, valitse Muuta värejä -valikoiman alaosassa SmartArt-kuvan värienmuuttaminen.
SmartArt-tyylin käyttäminen SmartArt-grafiikkaobjektiin
SmartArt-tyyli on erilaisten tehosteiden, kuten viivan tyylin, laatan ja kolmiulotteisuuden yhdistelmä, jota voi käyttää SmartArt-grafiikkaobjektissa ainutlaatuisen ja ammattimaisen ulkoasun luomiseen.
-
Napsauta SmartArt-kuva.
-
Valitse SmartArt-työkalujen Rakenne-välilehden SmartArt-tyylit-ryhmästä haluamasi SmartArt-tyyli.
Jos haluat nähdä muita SmartArt-tyylejä, napsauta Lisää-painiketta

Vihjeitä
-
Jos haluat muuttaa koko SmartArt-kuva kokoa, napsauta SmartArt-kuva reunaa ja vedä koon muutto kahvoja sisään tai ulos, kunnes SmartArt-kuva on haluamasi kokoinen.
-
Voit animoida SmartArt-grafiikkaobjektin, kun haluat korostaa muotoja tai hierarkkisia tasoja.










