Julkaisu tarkoittaa PowerPoint diojen tallentamista ja hallintaa jaetussa sijainnissa.
Voit hallita yksittäisiä PowerPoint dioja ja käyttää niitä uudelleen tallentamalla ne Office SharePoint Server 2007- tai Microsoft SharePoint Server 2010 -palvelimen diakirjastoon.
Sinä ja työtoverisi, joilla on diakirjaston käyttöoikeus, voitte lisätä kirjastoon dioja, lisätä kirjaston dioja esitykseen, tehdä muutoksia kirjaston dioihin, seurata diaan tehtyjä muutoksia ja etsiä dian uusimman version.
Tärkeää:
-
Jos haluat tallentaa, jakaa ja käyttää dioja uudelleen diakirjastossa, tietokoneessasi on oltava Käytössä Microsoft Office PowerPoint 2007, PowerPoint 2010 tai PowerPoint 2013, ja sen on oltava yhteydessä palvelimeen, jossa on Käytössä Office SharePoint Server 2007 tai Microsoft SharePoint Server 2010. Jos et tiedä, onko tietokoneesi yhdistetty SharePoint Serveriin, ota yhteyttä palvelimen järjestelmänvalvojaan.
-
Jos haluat lisätä yhden tai useamman dian toisesta tietokoneessa tai jaettavassa verkkoresurssissa olevasta esitystiedostosta, tutustu artikkeliin Toisen esitystiedoston diojen käyttäminen uudelleen.
Diakirjastot otettiin käyttöön Microsoft Office 2007, jotta käyttäjät voivat jakaa dioja. Nyt Officessa on yhteismuokkaamistoimintoja, jotka toimivat vaihtoehtona diakirjastoille. Jos haluat jakaa dioja nyt, suosittelemme, että käytät powerpointin jakamis- ja yhteismuokkausominaisuuksia .
Diakirjastot ovat SharePoint vanha ominaisuus. SharePoint 2016 ei voi tehdä diakirjastoa.
Kaipaatko diakirjastoja, joitaPowerPoint aiemmin ollut?
Jos haluat elvyttää tämän ominaisuuden, lähetä meille palautetta, jotta voimme priorisoida uusia ominaisuuksia tulevissa päivityksissä. Saat lisätietoja kohdasta Miten voin antaa palautetta Microsoft Officesta?.
Diojen lisääminen diakirjastoon
Huomautus: Ennen kuin voit julkaista dioja diakirjastoon, sinun on luotava diakirjasto palvelimeen, jossa on Käytössä SharePoint 2010 tai SharePoint 2007 . Jos haluat luoda diakirjaston, katso SharePointin ohje.
-
Avaa esitys, joka sisältää diat, jotka haluat julkaista diakirjastoon.
-
Valitse Tiedosto-välilehdessäTallenna & Lähetä ja kaksoisnapsauta sitten Julkaise diat.
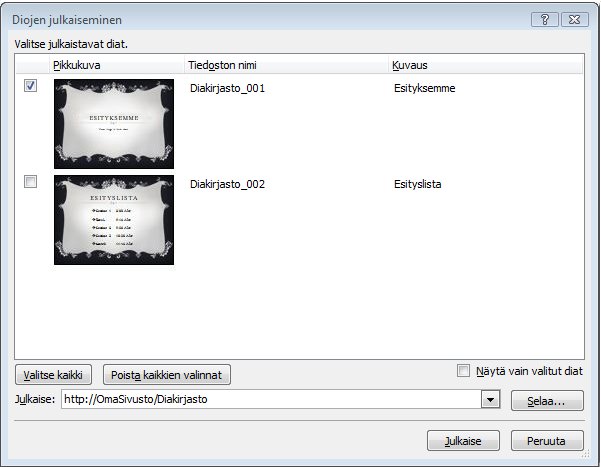
Huomautus: Napsauta PowerPoint 2007:ssä Microsoft Office -painiketta

-
Valitse Julkaise diat -valintaikkunassa niiden diojen valintaruudut, jotka haluat julkaista diakirjastoon.
Jos haluat valita kaikki diat, valitse Valitse kaikki.
-
Tee Tiedostonimi-kohdassa jompikumpi seuraavista:
-
Voit nimetä yhden tai useamman diatiedoston uudelleen napsauttamalla aiemmin luotua tiedostonimeä ja kirjoittamalla sitten uuden nimen.
-
Jos haluat säilyttää dian oletustiedostonimet, siirry vaiheeseen 5.
Huomautus: PowerPoint nimeää kunkin diatiedoston automaattisesti käyttämällä esityksen nimeä ja yksilöivää dian tunnistenumeroa (TUNNUS) oletustiedostonimenä. Jos siirrät dioja, dian tunnusnumerot eivät enää näy peräkkäisessä järjestyksessä.
-
-
Valitse Kuvaus-kohdassa diatiedoston kuvaus ja kirjoita se.
-
Kirjoita tai napsauta Julkaise kohteeseen - luettelossa sen diakirjaston sijaintia, johon haluat julkaista diat, ja valitse sitten Julkaise.
Diojen lisääminen diakirjastosta esitykseen
-
Avaa esitys, johon haluat lisätä dian.
-
Napsauta Aloitus-välilehdenDiat-ryhmässäUusi dia -kohdan alla olevaa nuolta ja valitse sitten Käytä dioja uudelleen.
-
Valitse Käytä dioja uudelleen -ruudussa Avaa diakirjasto. Valitse Valitse diakirjasto -valintaikkunassa haluamasi diakirjasto ja valitse sitten Valitse. Voit myös etsiä diakirjaston valitsemalla Selaa .
-
Valitse Kaikki diat - luettelosta dia, jonka haluat lisätä.
Jos haluat tarkastella dian suurempaa pikkukuvaa, pidä osoitinta dian päällä.
-
Jos haluat lisätä dioja diakirjastosta esitykseen, toista vaiheet 3 ja 4.
Huomautus: Jos haluat saada ilmoituksen, kun joku muuttaa esitykseen lisäämääsi diaa diakirjastosta, napsauta Dian käyttäminen uudelleen -ruudun alareunassa olevaa diaa ja valitse sitten Kerro, kun tämä dia muuttuu -valintaruutu.
Diakirjastosta lisättyjen diojen muutosten tarkistaminen
-
Avaa esitys, joka sisältää vähintään yhden dian, joka on alun perin peräisin palvelimen diakirjastosta.
Näkyviin tulee Tarkista dian Päivitykset -valintaikkuna, jossa kerrotaan, että esityksessä on vähintään yksi dia, joka on liitetty diakirjastoon. Valintaikkunassa voit tarkistaa dioihin tehdyt muutokset.
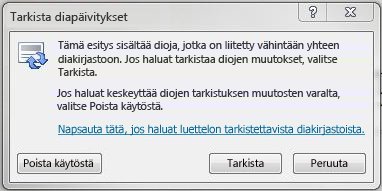
-
Valitse Tarkista dian Päivitykset -valintaikkunassa Tarkista.
-
Tee jompikumpi seuraavista:
-
Jos esityksessä ei ole päivitettävää diaa, näyttöön tulee sanoma Ei päivitettyjä dioja. Valitse OK . Valitse OK.
-
Jos Näkyviin tulee Vahvista dian päivitys -valintaikkuna, jossa näkyy dian pikkukuva esityksessä ja diakirjaston dia, vertaa niitä ja tee sitten jokin seuraavista:
-
Jos haluat korvata paikallisen dian diakirjaston muuttuneella dialla, valitse Korvaa.
-
Jos haluat lisätä muuttuneen dian esitykseen, jotta voit vertailla kahta diaa tarkemmin, valitse Liitä.
-
Jos haluat ohittaa dian uuden version lisäämisen esitykseen, valitse Ohita.
Huomautus: Liittäminen lisää päivitetyn dian esityksen vanhentuneen dian jälkeen.
-
-
Dian sisällön tallentamisen ja uudelleenkäyttämisen yleiskatsaus
Diakirjastojen avulla sinä ja muut organisaatiosi henkilöt voitte luoda keskitetyn sijainnin diojen tallentamista, tallentamista ja jakamista varten. Kun julkaiset dian diakirjastossa, voit ottaa sen uudelleen käyttöön missä tahansa esityksessä, jos joku voi käyttää diakirjastoa.
Voit myös vastaanottaa diakirjastosta lisätyn esityksen dian päivityksiä aina, kun joku tekee muutoksia alkuperäiseen diaan. Aina kun avaat esityksen, joka sisältää kyseisen dian, PowerPoint ilmoittaa, jos dia on päivitetty, ja antaa sinulle mahdollisuuden ohittaa päivityksen, liittää uuden dian vanhentuneeseen diaan tai korvata vanhentuneen dian päivitetyllä dialla.
Kun muutat aiemmin luotua diaa diakirjastossa, SharePoint Server 2010 ajoittaa automaattisesti aikaleimat ja kuittaa tiedoston ulos, aikaleimat ja kuittaa sen takaisin sisään, kun olet valmis. SharePoint Serverissä on versiotietojen hallintaominaisuus, jonka avulla voit seurata kaikkien diaan tehtyjen muutosten historiaa. Lisätietoja diakirjaston versiotietojen toiminnosta on SharePointin ohjeessa.
Voit etsiä dian uusimman version diakirjastosta suodattamalla ja lajittelemalla diakirjastoluettelossa. Lisätietoja dian uusimman version etsimisestä on SharePointin ohjeessa.
PowerPoint 2010 muistaa automaattisesti useiden diakirjastojen sijainnit, jotta löydät ne helposti.










