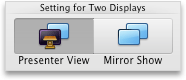Huomautus: Tämä artikkeli on täyttänyt tarkoituksensa, ja se poistetaan pian. Jotta Sivua ei löydy -ongelmat voidaan välttää, kaikki tunnetut linkit sivuun poistetaan. Jos olet luonut linkkejä tähän sivuun, poista ne, jotta verkko pysyy yhtenäisenä.
Jos haluat pitää esityksen, voit toistaa diaesityksen koko näytön näkymässä tai käyttää esittäjänäkymä. Kun toistat diaesityksen, jossa on kaksi yhdistettyä näyttöä, yleisö näkee koko näytön diaesityksen yhdessä näytössä, kun esittäjänäkymä näkyy oletusarvoisesti toisella. Jos haluat toistaa diaesityksen molemmissa näytöissä koko näytön näkymässä, sinun on muutettava asetusta, ennen kuin aloitat diaesityksen niin, että diaesitys näkyy peilikuvana.
Huomautus: Esittäjänäkymän avulla voit hallita dioja esityksen aikana seuraamalla kuluneen ajan, seuraavan dian kestoa ja n muistiinpanoja, jotka vain sinä näet (voit myös tehdä kokousmuistiinpanoja esityksen aikana). Lisätietoja esittäjänäkymän käyttämisestä on kohdassa Esityksen käynnistäminen ja muistiinpanojen tarkasteleminen esittäjänäkymässä.
Diaesityksen toistaminen
-
Avaa esitys, jonka haluat toistaa diaesityksenä.
-
Tee jompikumpi seuraavista:
Toiminto
Tee näin
Diaesityksen toistaminen ensimmäisestä diasta alkaen
Valitse Diaesitys-välilehdessäToista alusta.
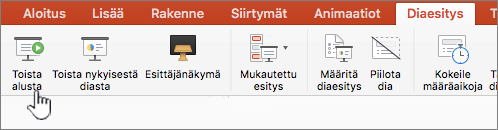
Diaesityksen toistaminen nykyisestä valitusta diasta alkaen
Valitse dia, jonka diaesityksen haluat aloittaa. Valitse Diaesitys-välilehdessäToista.
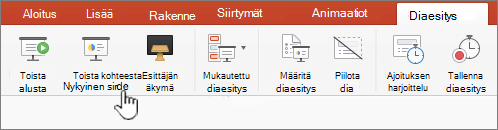
Mukautetun diaesityksen toistaminen ensimmäisestä diasta alkaen
Napsauta Diaesitys-välilehdessä Mukautettu esitys -painikkeen vieressä olevaa nuolta ja valitse sitten valikosta Mukautettu diaesitys. Valitse Mukautetut esitykset -näytössä mukautettu diaesitys, jonka haluat esittää.
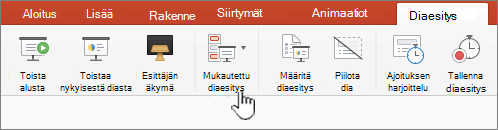
Huomautus: Jos luettelossa ei ole mukautettuja esityksiä, luo uusi mukautettu esitys valitsemalla Muokkaa mukautettuja esityksiä.
-
Huomautus: Voit toistaa diaesityksen myös napsauttamalla samoja asetuksia Diaesitys-välilehdessä.
Diaesityksessä siirtyminen
-
Siirry kohteeseen
Tee näin
Seuraava dia
Napsauta oikeaa nuolta, napsauta diaa tai paina N.
Edellinen dia
Napsauta vasenta nuolta tai paina P-näppäintä.
-
Jos haluat nähdä luettelon pikanäppäimistä, joita voit käyttää diojen hallintaan ja diojen hallintaan, pidä CONTROL samalla, kun napsautat hiirtä, ja valitse sitten Ohje.
-
Lopeta diaesitys, kun lopetat esityksen, painamalla ESC-näppäintä.
Diaesityksen esitystyylin näyttäminen kahdessa näytössä
Kun toistat diaesityksen, jossa on kaksi yhdistettyä näyttöä, yleisö näkee koko näytön diaesityksen yhdessä näytössä, kun esittäjänäkymä näkyy oletusarvoisesti toisella. Jos haluat toistaa diaesityksen molemmissa näytöissä koko näytön näkymässä, sinun on muutettava asetusta, ennen kuin aloitat diaesityksen niin, että diaesitys näkyy peilikuvana.
-
Tee jompikumpi seuraavista:
Diaesityksen näyttäminen
Tee näin
Koko näyttö molemmissa näytöissä
Valitse Diaesitys-välilehdessäPeilikuvaesitys.
Esittäjänäkymä näytössä ja koko näyttö toisella
Huomautus: Kun käytät esittäjänäkymää, voit muuttaa sitä näyttöä, jossa esittäjänäkymä näkyy– valitse vain Näyttöjen vaihtaminen.
Valitse Diaesitys-välilehdessäEsittäjänäkymä.
Diaesityksen toistaminen
-
Avaa esitys, jonka haluat toistaa diaesityksenä.
-
Tee jompikumpi seuraavista:
Toiminto
Tee näin
Diaesityksen toistaminen ensimmäisestä diasta alkaen
Napsauta Aloitus-välilehdenDiaesitys-kohdassaToista-kohdan vieressä olevaa nuoltaja valitse sitten Toista alusta.

Diaesityksen toistaminen nykyisestä valitusta diasta alkaen
Valitse dia, jonka diaesityksen haluat aloittaa. Valitse Aloitus-välilehdenDiaesitys-kohdassaToista.

Mukautetun diaesityksen toistaminen ensimmäisestä diasta alkaen
Osoita Aloitus-välilehdenDiaesitys-kohdassaToista-kohdan vieressä olevaa nuolta ,osoita Mukautettu esitys-kohtaa ja valitse sitten mukautettu diaesitys, jonka haluat esittää.

Huomautus: Jos luettelossa ei ole mukautettuja esityksiä, luo uusi mukautettu esitys valitsemalla Muokkaa mukautettuja esityksiä.
-
Huomautus: Voit toistaa diaesityksen myös napsauttamalla samoja asetuksia Diaesitys-välilehdessä.
Diaesityksessä siirtyminen
-
Siirry kohteeseen
Tee näin
Seuraava dia
Napsauta oikeaa nuolta, napsauta diaa tai paina N.
Edellinen dia
Napsauta vasenta nuolta tai paina P-näppäintä.
-
Jos haluat nähdä luettelon pikanäppäimistä, joita voit käyttää diojen hallintaan ja diojen hallintaan, pidä CONTROL samalla, kun napsautat hiirtä, ja valitse sitten Ohje.
-
Lopeta diaesitys, kun lopetat esityksen, painamalla ESC-näppäintä.
Diaesityksen esitystyylin näyttäminen kahdessa näytössä
Kun toistat diaesityksen, jossa on kaksi yhdistettyä näyttöä, yleisö näkee koko näytön diaesityksen yhdessä näytössä, kun esittäjänäkymä näkyy oletusarvoisesti toisella. Jos haluat toistaa diaesityksen molemmissa näytöissä koko näytön näkymässä, sinun on muutettava asetusta, ennen kuin aloitat diaesityksen niin, että diaesitys näkyy peilikuvana.
-
Tee jompikumpi seuraavista:
Diaesityksen näyttäminen
Tee näin
Koko näyttö molemmissa näytöissä
Valitse Diaesitys-välilehdenKahden näytön asetus-kohdassa Peilikuvaesitys.
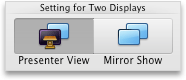
Esittäjänäkymä näytössä ja koko näyttö toisella
Huomautus: Kun käytät esittäjänäkymää, voit muuttaa sitä näyttöä, jossa esittäjänäkymä näkyy– valitse vain Näyttöjen vaihtaminen.
Valitse Diaesitys-välilehden Kahden näytön asetukset -kohdasta Esittäjänäkymä.