Huomautus: Microsoft haluaa tarjota sinulle ajantasaisinta ohjesisältöä mahdollisimman nopeasti omalla kielelläsi. Tämä sivu on käännetty automaation avulla, ja siinä saattaa olla kielioppivirheitä tai epätarkkuuksia. Tarkoitus on, että sisällöstä on sinulle hyötyä. Kertoisitko sivun alareunassa olevan toiminnon avulla, oliko tiedoista hyötyä? Tästä pääset helposti artikkelin englanninkieliseen versioon.
Limittäisiä luetteloruutuja auttavat käyttäjiä lomakkeiden täyttämisen nopeuttaminen ja varmistaa, että käyttäjät syöttävät tiedot oikein. Tässä artikkelissa käsitellään luominen ja luetteloruutuja CSS tiedoilla. Microsoft Office InfoPath voit lisätä tietoja, joita käytetään lomakkeen, ulkoisen Extensible Markup Language (XML) asiakirjan arvot tai Microsoft Office Access-tietokannan arvot arvot sisältävän luettelon.
Tämän artikkelin sisältö
Luetteloruudun lisääminen CSS-ominaisuudet
Limittäinen luetteloruutu on luetteloruudun, muuta perustuva arvo, jonka käyttäjä valitsee toisen luetteloruudun vaihtoehtojen avulla. Jos käyttäjä valitsee seuraavan kuvan Luokat -ruudusta mausteita , tuotteet -ruudussa Näytä mausteita luettelo.

Seuraavissa osissa näyttää, miten voit suunnitella lomakemallin, jossa kaksi luetteloruutuja, johon on suodatettu toisen luetteloruudun käyttäjä valitsee ensimmäisen luettelosta-ruutuun arvon perusteella. Kun ensimmäisen luetteloruudussa arvo muuttuu, suodatin otetaan käyttöön automaattisesti toisen luetteloruudun, joka muuttuu arvonsa.
Yhteensopivuuden huomioon otettavia seikkoja
Suodattimia voi käyttää vain lomakemalleja, jotka on suunniteltu InfoPath täyttää. Suodattimet eivät ole käytettävissä selainyhteensopiva lomakemalleja.
Vaihe 1: CSS luetteloruudun lisääminen
Luodaksesi CSS luetteloruudun, sinun on lisättävä kaksi luetteloruutua lomakemalliin.
Huomautus: Limittäinen luetteloruudun lisääminen lomakemalliin varmistaa, että kaksi luetteloruudut eivät ole toistuva osa tai toistuva taulukko.
-
Jos Ohjausobjektit-tehtäväruutu ei ole näkyvissä valitse Lisää-valikosta Lisää ohjausobjekteja tai paina ALT+I, C -näppäinyhdistelmää.
-
Valitse Lisää ohjausobjektejaohjausobjektit -tehtäväruudussa-kohdasta Avattava luetteloruutu. Kun käyttäjä täyttää lomake, joka perustuu lomakemallin-valinnan avattavasta luetteloruudusta määrittää toisen luetteloruudussa käytettävissä olevat vaihtoehdot.
-
Valitse luetteloruudun. Lomakemallin pitäisi nyt näkyä avattavan luetteloruudun ja tavallisen luetteloruudun.
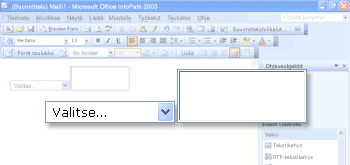
-
Kaksoisnapsauta avattavan luetteloruudun, jotka olet lisännyt lomakemallin vaiheessa 2.
-
Valitse Avattavan luettelon ominaisuudet -valintaikkunan tiedot -välilehti.
-
Kirjoita kenttänimi -ruutuun listBox1ja valitse sitten OK.
-
Kaksoisnapsauta luetteloruutua, jotka olet lisännyt lomakemallin vaiheessa 3.
-
Valitse Luettelon ominaisuudet -valintaikkunan tiedot -välilehti.
-
Kirjoita kenttänimi -ruutuun listBox2Cascadeja valitse sitten OK.
Vaihe 2: Tarvittavat tiedot
Nyt kun olet lisännyt luetteloruudut lomakemallin, sinun on määritettävä, ne näkyvät tiedot. Valitse suodatin on otettava käyttöön, jotta toisen luetteloruudun vaihtoehtojen perustuvat käyttäjän valintaa luettelon ensimmäiseen ruutuun.
Tässä osassa kerrotaan, miten voit luetteloruudut yhteyden muodostaminen tietoihin käyttämällä yleisiä kolmella: tietojen lisääminen lomakkeeseen. yhteyden muodostaminen lomake aiemmin luotuun XML-tiedostoon, joka sisältää tiedot. tai lomakkeen yhdistäminen tietokantaan, joka sisältää haluamasi tiedot. Viimeistele luominen CSS luetteloruudun valitsemalla menetelmä, jota haluat käyttää seuraavassa luettelossa.
Yhteyden muodostaminen tietoihin lomake
Tässä osassa opit luetteloruutuja lomakkeen tiedoilla. Tällöin sinun on ensin määritettävä kentät lomakemallin niin, että voit kirjoittaa nimet, luokat ja tuotteet joukko kussakin luokassa.
Lomakemallin kenttien määrittäminen
-
Jos Tietolähde -tehtäväruutu ei ole näkyvissä, valitse Näytä -valikon Tietolähde .
-
Valitse Tietolähde -tehtäväruudussa myFields ryhmää hiiren kakkospainikkeella ja valitse sitten Lisää.
-
Kirjoita nimi -ruutuun kentän tai ryhmän lisääminen -valintaikkunasta CategoriesAndProducts.
-
Valitse laji -luettelosta ryhmä.
-
Valitse Toistuva -valintaruutu ja valitse sitten OK.
-
Napsauta hiiren kakkospainikkeella Tietolähde -tehtäväruudun CategoriesAndProducts -ryhmä.
-
Kirjoita nimi -ruutuun kentän tai ryhmän lisääminen -valintaikkunassa Kirjoita luokkaja valitse sitten OK. Tämä kenttä sisältää ensimmäisen luetteloruudun luokkien nimet.
-
Napsauta CategoriesAndProducts -ryhmää hiiren kakkospainikkeella ja valitse sitten Lisää.
-
Kirjoita tuotteennimi -ruutuun kentän tai ryhmän lisääminen -valintaikkunassa.
-
Valitse Toistuva -valintaruutu ja valitse sitten OK. Tämä kenttä sisältää tuotteiden nimet toisen luetteloruudun.
Koska tämä luetteloruutu lisätään lomakkeen tietoja, tiedot on lisättävä lomake. Saadakseen ne sinun on luotava tuote - ja kenttien oletusarvot.
Vihje
Voit myös luoda luetteloruutuja, joka näyttää arvoja, jotka käyttäjät kirjoittavat lomakkeeseen itse. Voit tehdä tämän liittämällä kentät, jotka on sidottu lomakkeen ohjausobjekteja luetteloruudun. Kun käyttäjän kirjoittamat arvot ohjausobjekteihin-luetteloruudussa vaihtoehdot muuttuvat.
Luo oletusarvot
-
Valitse Työkalut -valikosta Oletusarvoja.
-
Valitse Muokkaa oletusarvoja -valintaikkunassa CategoriesAndProducts -ryhmässä luokkakenttä (Älä poista valintaruudun valinta), ja kirjoita sitten vesieläimetOletusarvo -ruutuun.
-
Valitse tuote -kenttä (Älä poista valintaruudun valinta), ja kirjoita Oletusarvo -ruutuun Ravun lihan.
-
Tuote -kenttää hiiren kakkospainikkeella ja valitse sitten Lisää toinen tuote yläpuolella. Voit lisätä toisen tuotteen Kalatuotteen oletusarvona.
-
Napsauta toisessa esiintymässä tuote -kenttä (Älä poista valintaruudun valinta), ja kirjoita sitten lohenOletusarvo -ruutuun.
-
Napsauta CategoriesAndProducts -ryhmää hiiren kakkospainikkeella ja valitse sitten Lisää toinen CategoriesAndProducts alla. Voit lisätä toisen luokan oletusarvona.
-
Edellä kuvatut vaiheet avulla voit määrittää maitotuotteet, Cheddarja kiusausluokka ja tuote -kentät toisessa esiintymässä oletusarvoja tarpeen mukaan.
-
Valitse OK.
Nyt kun olet syöttänyt tuote - ja kenttien oletusarvojen, voit muodostaa yhteyden tietoihin, jotka juuri kirjoittamasi ensimmäisestä.
Ensimmäisestä muodosta yhteys tietoihin
-
Kaksoisnapsauta lomakemallin avattavan luetteloruudun, jotka olet lisännyt aiemmin.
-
Valitse Tiedot-välilehti.
-
Avattavan luetteloruudun ominaisuudet -valintaikkunassa valitse luetteloruudun merkinnät-kohdasta Etsi arvoja lomakkeen tietolähteestä.
-
Napsauta ruudun vieressä Valitse XPath

-
Kentän tai ryhmän valitseminen -valintaikkunassa CategoriesAndProducts -ryhmästä luokkakenttä ja valitse sitten OK kahdesti.
Nyt yhdistettävä tietoihin toisen luetteloruudun. Tämä tietoyhteydetmuodostettaessa haluat suodattimen toisen luetteloruudun. Tämä suodatin täyttää toisessa luetteloruudussa haluamasi tuotteiden ensimmäisen luetteloruudussa luokan perusteella. Suodattimen vertaa arvo on valittuna luetteloruudussa ensimmäisen (listBox1 kenttä) luettelon luokkien lomakkeen (luokkakenttä) tallennetaan.
Toisen luetteloruudun Muodosta yhteys tietoihin
-
Kaksoisnapsauta lomakemalliin, vakio luetteloruudun, jotka olet lisännyt aiemmin.
-
Valitse Tiedot-välilehti.
-
Luetteloruudun ominaisuudet -valintaikkunassa valitse luetteloruudun merkinnät-kohdasta Etsi arvoja lomakkeen tietolähteestä.
-
Napsauta ruudun vieressä Valitse XPath

-
Kentän tai ryhmän valitseminen -valintaikkunassa CategoriesAndProducts -ryhmästä tuote -kenttä ja valitse sitten Suodata tiedot.
-
Suodata tiedot -valintaikkunassa valitsemalla Lisää.
-
Valitse Suodatinehtojen määrittäminen -valintaikkunan ensimmäisessä ruudussa kentän tai ryhmän valitseminen .
-
Valitse kentän tai ryhmän valitseminen -valintaikkunassa listBox1ja valitse sitten OK.
-
Valitse Suodatinehtojen määrittäminen -valintaikkunan Valitse kolmannessa ruudussa kentän tai ryhmän valitseminen .
-
Kentän tai ryhmän valitseminen -valintaikkunassa luokka -kenttä ja valitse OK ja sulje kaikki avoinna olevat valintaikkunat.
Nyt kun olet muodostanut yhteyden tietoihin, toisen luetteloruudun ja suodatusta, olet valmis kokeilemaan luetteloruutuja, varmista, että ne toimivat oikein.
Testaa luetteloruudut
-
Testaa muutokset valitsemalla vakiotyökaluriviltä Esikatselu tai painamalla CTRL+VAIHTO+B-näppäinyhdistelmää.
-
Valitse avattavasta luetteloruudusta vesieläimet. Tavallisen luetteloruudun pitäisi näkyä tyhjä rivi, Rapu lihanja lohi.
Huomautus: Tyhjä rivi avulla käyttäjät voivat poistamalla niiden valinnan avattavasta luetteloruudusta.
Jos luetteloruudut eivät toimi oikein, tarkista toisen luetteloruudun varmistaaksesi, että se vertaa listBox1 kenttä, jossa luokkakenttä suodatin.
Ulkoisen XML-asiakirjan yhdistäminen
Tässä osassa opit miten tietoja yhteyden muodostaminen XML-asiakirja, jossa on tuote- ja arvot. XML-tiedosto on toissijainen tietolähde. Jos haluat luoda tietoyhteyden, sinun on XML-tiedoston luominen, luetteloruutujen lomakemallin liittäminen XML-tiedosto ja sitten suodattimen toisen luetteloruudun siten, että tuoteluettelon muuttuu oikein.
Ennen kuin voit yhdistää lomakkeen toissijainen tietolähde, sinun on luotava XML-tiedosto.
XML-tiedoston luominen
-
Käynnistä Muistio tai toisen tekstieditorissa.
-
Kopioi ja liitä seuraava XML-tietojen tekstieditori:
<?xml version="1.0" encoding="UTF-8"?>
<ListBoxData>
<CategoriesAndProducts>
<Categories>Seafood</Categories>
<Products>
<Product>Crab meat</Product>
</Products>
<Products>
<Product>Salmon</Product>
</Products>
</CategoriesAndProducts>
<CategoriesAndProducts>
<Categories>Dairy</Categories>
<Products>
<Product>Chocolate milk</Product>
</Products>
<Products>
<Product>Cheddar</Product>
</Products>
</CategoriesAndProducts>
</ListBoxData> -
Tallenna tiedosto tietokoneeseen listBoxData.xml.
Nyt kun olet luonut XML-asiakirja, voit muodostaa lomakemalliin. Tämä luo toissijainen tietolähde.
Lomakemallin XML-asiakirjan yhdistäminen
-
Valitse Työkalut -valikosta Tietoyhteyksiä.
-
Tietoyhteydet -valintaikkunassa valitsemalla Lisää.
-
Ohjattu tietoyhteyden muodostaminen- Vastaanota tiedotja valitse sitten Seuraava.
-
Ohjatun toiminnon seuraavalla sivulla XML-tiedostoja valitse sitten Seuraava.
-
Ohjatun toiminnon seuraavalla sivulla Valitse Selaa, valitse tietokoneeseen tallennettuja listBoxData.xml tiedosto ja valitse sitten Avaa.
-
Ohjatun toiminnon seuraavalla sivulla Sisällytä resurssitiedoston lomakemallin tai malliosan tiedotja valitse sitten Seuraava.
-
Kirjoita seuraavalla sivulla ohjatun toiminnon, Anna tämän tietoyhteyden nimi -ruutuun listBoxDataXMLFile.
-
Valitse Hae tiedot lomakkeen ollessa avoinna automaattisesti -valintaruutu. Tämä takaa, että luettelon ruudun tiedot ovat käytettävissä aina, kun lomake avataan edellyttävän kyselyn käyttäjä sen sijaan.
-
Valitse Valmis.
-
Tietoyhteydet -valintaikkuna valitsemalla Sulje.
Nyt olet valmis ensimmäinen lomakemallin luetteloruudun yhdistäminen XML-tiedoston tietoihin.
Ensimmäisestä muodosta yhteys tietoihin
-
Kaksoisnapsauta lomakemallin avattavan luetteloruudun, jotka olet lisännyt aiemmin.
-
Valitse Tiedot-välilehti.
-
Valitse Avattavan luettelon ominaisuudet -valintaikkunan Valitse luetteloruudun merkinnät-kohdasta Etsi arvoja ulkoisesta tietolähteestä.
-
Valitse tietolähde -valintaikkunan listBoxDataXMLFile.
-
Napsauta ruudun vieressä Valitse XPath

-
Valitse Luokat -kentän kentän tai ryhmän valitseminen -valintaikkunan CategoriesAndProducts -ryhmässä.
Huomautus: Keltainen tausta kentän tai ryhmän valitseminen -valintaikkunassa näkyy, että käsittelet toissijainen tietolähde.
-
Valitse OK kaksi kertaa.
Nyt on toisen luetteloruudun yhdistäminen XML-tiedosto. Muodostettaessa tietoyhteyden haluat suodattimen toisen luetteloruudun. Tämä suodatin täyttää toisessa luetteloruudussa haluamasi tuotteiden ensimmäisen luetteloruudussa luokan perusteella. Suodattimen vertaa arvo on valittuna luetteloruudussa ensimmäisen (listBox1 kenttä) luettelon luokkien lomakkeen (luokkakenttä) tallennetaan.
Toisen luetteloruudun Muodosta yhteys tietoihin
-
Kaksoisnapsauta lomakemalliin, vakio luetteloruudun, jotka olet lisännyt aiemmin.
-
Valitse Tiedot-välilehti.
-
Luetteloruudun ominaisuudet -valintaikkunassa valitse luetteloruudun merkinnät-kohdasta Etsi arvoja ulkoisesta tietolähteestä.
-
Valitse tietolähde -valintaikkunan listBoxDataXMLFile.
-
Napsauta ruudun vieressä Valitse XPath

-
Kentän tai ryhmän valitseminen -valintaikkunassa CategoriesAndProducts -ryhmästä Laajenna tuotteet -ryhmä ja valitse sitten tuote -kenttä.
-
Valitse Suodata tiedot.
-
Suodata tiedot -valintaikkunassa valitsemalla Lisää.
-
Valitse Suodatinehtojen määrittäminen -valintaikkunan ensimmäisessä ruudussa kentän tai ryhmän valitseminen .
-
Valitse tietolähde -valintaikkunan kentän tai ryhmän valitseminen -valintaikkunassa pääikkunassa.
-
Valitse listBox1ja valitse sitten OK.
-
Valitse Suodatinehtojen määrittäminen -valintaikkunan Valitse kolmannessa ruudussa kentän tai ryhmän valitseminen .
-
Valitse tietolähde -valintaikkunan kentän tai ryhmän valitseminen -valintaikkunassa listBoxDataXMLFile (toissijainen)ja valitse sitten Luokat.
-
Sulje kaikki avoimet valintaikkunat valitsemalla OK.
Nyt kun olet muodostanut toisen luetteloruudun XML-tiedostoon ja suodatusta, olet valmis kokeilemaan luetteloruutuja, varmista, että ne toimivat oikein.
Testaa luetteloruudut
-
Testaa muutokset valitsemalla vakiotyökaluriviltä Esikatselu tai painamalla CTRL+VAIHTO+B-näppäinyhdistelmää.
-
Valitse avattavasta luetteloruudusta vesieläimet. Tavallisen luetteloruudun pitäisi näkyä vain tyhjä rivi, Rapu lihan ja lohi.
Huomautus: Tyhjä rivi avulla käyttäjät voivat poistamalla niiden valinnan avattavasta luetteloruudusta.
Jos luetteloruudut eivät toimi oikein, tarkista toisen luetteloruudun varmistaaksesi, että se vertaa listBox1 kenttä, jossa luokkakenttä suodatin.
Muodosta yhteys tietokantaan
Tässä osassa kerrotaan kahden taulukon tietoyhteyden luominen Access-tietokantaan. Voit tehdä tämän luetteloruutujen lomakemallin liittäminen tietokannan ja käytä sitten suodatinta toisen luetteloruudun niin, että näkyvissä toisen luettelon ruutu muuttuu asianmukaisesti luettelon valittuna luetteloruudussa ensimmäisen arvon perusteella. Tässä esimerkissä on oletetaan, että Access-tietokanta sisältää kaksi taulukkoa, jota kutsutaan luokat ja tuotteet ja että taulukot ovat yhteydessä toisiinsa toisiinsa LuokanTunnus-kenttä, jota käytetään kunkin taulukon.
Luokat-taulukko
|
LuokanTunnus |
LuokanNimi |
|
1 |
Vesieläimet |
|
2 |
Meijerituotteet |
Tuotteet-taulukko
|
Tuotetunnus |
LuokanTunnus |
TuotteenNimi |
|
1 |
1 |
Rapu lihan |
|
2 |
1 |
Lohen |
|
3 |
2 |
Kiusaus |
|
4 |
2 |
Cheddar |
Lomakemallin yhdistäminen tietolähteeseen
Ensin sinun on luotava tietoyhteyden lomakemalli ja siihen taulukoiden väliset tietokannan. Koska näytettäviin vain tietokannan sijaan muokkaaminen suoraan tiedot Access-tietokanta on toissijainen tietolähde lomakemallin.
-
Valitse Työkalut -valikosta Tietoyhteyksiä.
-
Tietoyhteydet -valintaikkunassa valitsemalla Lisää.
-
Ohjattu tietoyhteyden muodostaminen- Vastaanota tiedotja valitse sitten Seuraava.
-
Ohjatun toiminnon seuraavalla sivulla tietokannan (Microsoft SQL Server tai Microsoft Office Accessin vain)ja valitse sitten Seuraava.
-
Ohjatun toiminnon seuraavalla sivulla, Valitse tietokantaselaamalla ja kaksoisnapsauta kiintolevyllä Access-tietokannan.
-
Valitse taulukko -valintaikkunassa taulukko, joka sisältää tiedot, jotka haluat näyttää ensimmäisessä luettelossa (Tässä esimerkissä luokat-taulukko) ja valitse sitten OK. Tämä näyttää taulukon tietoyhteyden ensisijainen taulukko.
-
Valitse ohjatun toiminnon Lisää taulukko.
-
Taulukon tai kyselyn lisääminen -valintaikkunassa taulukko, joka sisältää tiedot, jotka haluat näyttää toisen luettelossa (Tässä esimerkissä Tuotteet-taulukosta) ja valitse sitten Seuraava.
-
Varmista Muokkaa yhteyksiä -valintaikkunassa yhdistäviä kentät ovat oikein. Tässä esimerkissä taulukot on yhdistetty toisiinsa LuokanTunnus-kentän mukaan.
Vihje: Jos yhdistäviä kentät eivät ole oikein, valitse kentät ja valitse sitten Poista suhde. Tämän jälkeen valitsemalla Lisää suhde, valitse oikea kentät ja valitse sitten OK.
-
Valitse Valmis.
Huomautus: Tässä esimerkissä luokat-taulukossa on yksi-moneen-Tuotteet-taulukkoon, mikä tarkoittaa, että jokaisen yhden luokan voi olla useita tuotteita. Tietokannassa tällaisen yhteys muodostetaan yleensä avainkenttien avulla. Tässä tapauksessa avaimen Tuoteryhmätunnus kautta voidaan käyttää tuotteiden oikea joukko liittäminen luokittelemalla.
-
Valitse ohjatussa Tarkista tietolähteen rakenne. Raportissa pitäisi näkyä toisiinsa kahden taulukon: ensisijainen ja toissijainen taulukon. Voit tarkastella taulukon yksittäisiä kenttiä, valitse Näytä taulukon sarakkeet -valintaruutu. Kun olet tarkistanut tietorakenteen, valitse Seuraava.
-
Poista Tallenna kopio lomakemallin tiedot -valintaruudun valinta ja valitse sitten Seuraava.
-
Kirjoita Kirjoita tietoyhteyden nimi -ruutuun ohjatun toiminnon seuraavalla sivulla tietoyhteyden nimi.
-
Valitse Hae tiedot lomakkeen ollessa avoinna automaattisesti -valintaruutu.
-
Valitse Valmis, ja valitse sitten SuljeTietoyhteyksiä -valintaikkunassa.
Yhteyden muodostaminen tietoihin ensimmäisestä
Nyt kun olet luonut toissijainen tietolähde tietoyhteyden, voit muodostaa lomakemallin luettelon ensimmäiseen ruutuun tietokannan taulukoihin.
-
Kaksoisnapsauta lomakemallin avattavan luetteloruudun, jotka olet lisännyt aiemmin.
-
Valitse Tiedot-välilehti.
-
Valitse Avattavan luettelon ominaisuudet -valintaikkunan Valitse luetteloruudun merkinnät-kohdasta Etsi arvoja ulkoisesta tietolähteestä.
-
Varmista, että olet luonut tietoyhteyden valitaan tietolähde -valintaikkunan.
-
Napsauta ruudun vieressä Valitse XPath

-
Valitse kentän tai ryhmän valitseminen -valintaikkunassa taulukko, joka sisältää tiedot, jotka haluat näyttää avattavan luettelon (Tässä esimerkissä d:Categories ) nimi ja valitse sitten OK.
Huomautus: Keltainen tausta kentän tai ryhmän valitseminen -valintaikkunassa näkyy, että käsittelet toissijainen tietolähde.
-
Valitse arvo -ruudun vieressä Valitse XPath

-
Varmista, että kentän tai ryhmän valitseminen -valintaikkunassa yhdistäviä kentässä (Tässä esimerkissä : Tuoteryhmätunnus) on valittuna, ja valitse sitten OK. Tämä on arvo, joka tallennetaan, kun käyttäjä tekee valinnan luetteloruudussa.
-
Valitse Valitse XPath

-
Valitse kentän tai ryhmän valitseminen -valintaikkunan, jonka haluat näkyvän avattavasta luettelosta kentän nimi (Tässä esimerkissä : LuokanNimi).
-
Valitse OK kaksi kertaa.
Toisen luetteloruudun yhteyden muodostaminen tietoihin
Nyt on toisen luetteloruudun Muodosta yhteys tietokantaan. Muodostettaessa tietoyhteyden haluat suodattimen toisen luetteloruudun. Tämä suodatin täyttää toisen luetteloruudun tarvittavat arvoilla, jotka on valittu ensimmäisestä arvon perusteella.
-
Kaksoisnapsauta lomakemallin tavallisen luetteloruudun.
-
Valitse Tiedot-välilehti.
-
Luetteloruudun ominaisuudet -valintaikkunassa valitse luetteloruudun merkinnät-kohdasta Etsi arvoja ulkoisesta tietolähteestä.
-
Varmista, että olet luonut tietoyhteyden valitaan tietolähde -valintaikkunan.
-
Napsauta ruudun vieressä Valitse XPath

-
Kentän tai ryhmän valitseminen -valintaikkunassa Laajenna (Tässä esimerkissä d:Categories) ensisijainen ryhmään ja valitse sitten toissijainen ryhmä, joka vastaa taulukko, joka sisältää tiedot, joiden haluat näkyvän CSS luetteloruudussa (Valitse tämä esimerkiksi tuotteet).
-
Valitse Suodata tiedot.
-
Suodata tiedot -valintaikkunassa valitsemalla Lisää.
-
Varmista Suodatinehtojen määrittäminen -valintaikkunan ensimmäisessä ruudussa, että yhdistäviä toissijaisesta taulukosta (Kirjoita tässä esimerkissä tuotteet)-kenttä on valittuna.
Tärkeää: Jos yhdistäviä kentällä on sama nimi kummassakin taulukossa, varmista, että valitset oikea. Kunkin taulukon kentät lajitellaan yhdessä luettelossa. Vuoksi voit määrittää, joka on oikea ympäröivän kenttien nimet. Tässä esimerkissä on Valitse LuokanTunnus-kenttä, joka näkyy muiden kenttien tuotteet-taulukosta.
-
Valitse kolmannessa ruudussa kentän tai ryhmän valitseminen.
-
Valitse tietolähde -valintaikkunan kentän tai ryhmän valitseminen -valintaikkuna valitsemalla pää, valitse listBox1 -kenttä ja valitse sitten OK.
On nyt määritetty suodatin, joka vertaa valitut arvoluettelon vakio luetteloruudussa avattavan luetteloruudun (listBox1 kenttä).
-
Palaa Luettelon ominaisuudet -valintaikkunan valitsemalla OK kolme kertaa.
-
Valitse arvo -ruudun vieressä Valitse XPath

-
Valitse kentän tai ryhmän valitseminen -valintaikkunassa arvo, jonka haluat tallentaa, kun käyttäjä on tehnyt valinnan luetteloruudussa. Tässä esimerkissä haluamme tallentaminen myöhempää käyttöä varten tuotetunnus-kenttään. Näin ollen on valita : tuotetunnus ryhmitellä, ja valitse sitten OK.
-
Valitse Valitse XPath

-
Valitse kentän tai ryhmän valitseminen -valintaikkunan, jonka haluat näkyvän luetteloruudussa kentän nimi (Tässä esimerkissä : ProductName).
-
Valitse OK kaksi kertaa.
Testaa luetteloruudut
Nyt kun olet muodostanut toisen luetteloruudun tietokantaan ja suodatusta, olet valmis kokeilemaan luetteloruutuja, varmista, että ne toimivat oikein.
-
Testaa muutokset valitsemalla vakiotyökaluriviltä Esikatselu tai painamalla CTRL+VAIHTO+B-näppäinyhdistelmää.
-
Valitse arvo avattavasta luetteloruudusta. Tavallisen luetteloruudun pitäisi näkyä todellisilla toissijaisesta taulukosta yhdistäviä kenttä, jonka valitsit mukaan.
Vihje: Jos luetteloruudut eivät toimi oikein, tarkista suodatin toisen luetteloruudun varmistaaksesi, että se vertaa listBox1 kenttä LuokanTunnus -kentän kanssa.










