Huomautus: Tämä artikkeli on täyttänyt tarkoituksensa, ja se poistetaan pian. Jotta Sivua ei löydy -ongelmat voidaan välttää, kaikki tunnetut linkit sivuun poistetaan. Jos olet luonut linkkejä tähän sivuun, poista ne, jotta verkko pysyy yhtenäisenä.
Kun haluat lisätä tekstiä tekstiruutuun tai muotoon muuttamatta muodon tai fontin kokoa, voit muuttaa tekstin ja muodon tai tekstiruudun reunan välistä reunusta.
Huomautus: Jos etsit tietoa sivun marginaalien määrittämisestä Office-ohjelmissa, tutustu alla oleviin linkkeihin.
-
Napsauta hiiren kakkospainikkeella sen muodon tai tekstiruudun reunaa, jonka reunusta haluat säätää, ja valitse Muotoile muotoa.
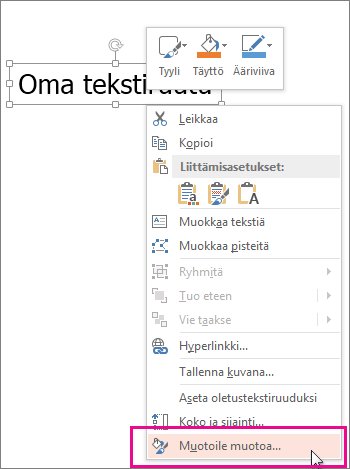
-
Valitse Koko ja ominaisuudet -kuvake (Asettelu ja ominaisuudet Wordissa)

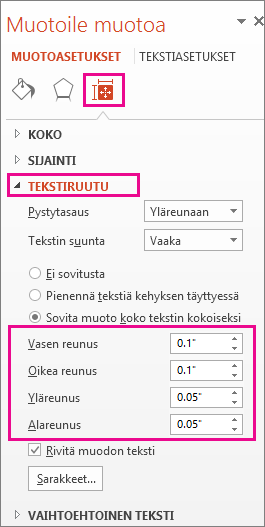
-
Pienennä etäisyyttä napsauttamalla kunkin reunuksen ruudussa alanuolta. Muutos näkyy heti, joten näet, onko valitsemasi etäisyys sopiva.
Vihje: Voit pienentää tekstin kokoa PowerPointissa niin, että se sopii valitsemaasi muotoon tai tekstiruutuun valitsemalla Pienennä tekstiä kehyksen täyttyessä.
Lisätietoja tekstiruuduista
Tekstiruudun lisääminen, kopioiminen tai poistaminen
Muodon tai teksti ruudun tekstin suunnan ja sijainnin asettaminen Wordissa
Lisätietoja sivun marginaaleista
-
Pidä Ctrl-näppäintä alhaalla ja osoita sen muodon tai tekstiruudun reunaa, jonka reunusta haluat säätää, ja valitse Muotoile muotoa.
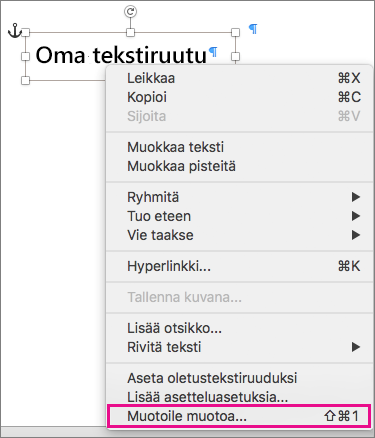
-
Osoita Muotoasetukset-välilehdessä Asettelu ja ominaisuudet -symbolia ja valitse Tekstikehys.
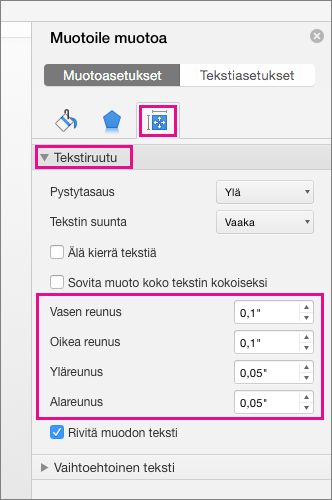
-
Pienennä etäisyyttä napsauttamalla kunkin reunuksen ruudussa alanuolta. Muutos näkyy heti, joten näet, onko valitsemasi etäisyys sopiva.
Office Online ei tue reunusten muokkaamista muodoissa ja teksti kehyksissä.










