Voit linkittää SQL-tietokannan tietoihin tai tuoda tietoja SQL-tietokannasta, joka on tehokas hallittu tietokanta, jota käytetään toiminnan kannalta tärkeissä sovelluksissa. Lisätietoja on artikkelissa SQL-tietokanta – pilvitietokanta palveluna.
-
Kun linkität tietoihin, Access luo kaksisuuntaisen yhteyden, joka synkronoi Accessin ja SQL-tietokannan tietojen muutokset.
-
Kun tuot tietoja, Access luo kertakopion tiedoista, ja näin olleen Accessin tai SQL-tietokannan tietojen muutoksia ei synkronoida.
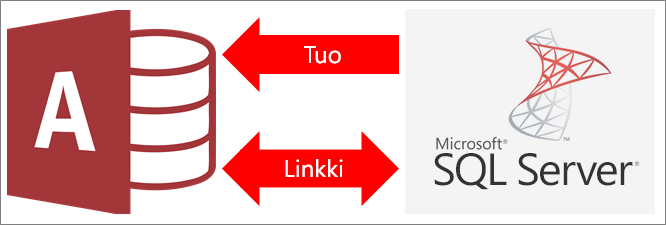
Alkuvalmistelut
Perusvalmistelujen tekeminen
Haluatko työn sujuvan helpommin? Tee seuraavat valmistelut ennen linkittämistä tai tuomista:
-
Etsi Azure SQL Server -tietokantapalvelimen nimi, määritä tarvittavat yhteystiedot ja valitse todentamismenetelmä (Windows tai SQL Server). Lisätietoja neljästä todentamismenetelmästä on artikkeleissa Yhteyden muodostaminen palvelimeen (tietokantamoduuli) ja Tietokannan suojaaminen.
-
Määritä taulukot tai näkymät, joihin haluat linkittää tai jotka haluat tuoda, ja linkitettyjen taulukoiden yksilöllisiä arvoja sisältävät kentät. Voit linkittää useaan taulukkoon tai näkymään tai tuoda useita taulukoita tai näkymiä yhdellä kertaa.
-
Huomioi kunkin taulukon tai näkymän sarakkeiden määrä. Access tukee enintään 255 kenttää taulukossa, joten Access linkittää tai tuo vain ensimmäiset 255 saraketta. Vaihtoehtoisena menetelmänä voit luoda Azure SQL Server -tietokantaan näkymän, jonka avulla voit käyttää rajoituksen ylittäviä sarakkeita.
-
Määritä tuotavien tietojen kokonaismäärä. Access-tietokannan enimmäiskoko on kaksi gigatavua, josta vähennetään järjestelmäobjektien vaatima tila. Jos Azure SQL Server -tietokannassa on suuria taulukoita, et välttämättä voi tuoda niitä kaikkia samaan Access-tietokantaan. Tässä tapauksessa voit linkittää tietoihin tietojen tuomisen sijaan.
-
Suojaa Access-tietokanta ja sen sisältämät yhteystiedot käyttämällä luotettua sijaintia ja Access-tietokannan salasanaa. Tämä on erityisen tärkeää, jos tallennat SQL Serverin salasanan Accessiin.
-
Suunnittele lisäyhteyksien määrittäminen. Access ei luo automaattisesti yhteyksiä liittyvien taulukoiden välille tuontitoiminnon lopussa. Voit luoda uusien ja aiemmin luotujen taulukoiden väliset yhteydet manuaalisesti Yhteydet-ikkunan avulla. Lisätietoja on artikkeleissa Mikä Yhteydet-ikkuna on? ja Yhteyden luominen, muokkaaminen tai poistaminen.
Azure SQL Server -ympäristön määrittäminen
Organisaatiollasi voi jo olla Microsoft Azure -tili ja Azure SQL Server -tietokanta, joita voit käyttää. Jos näin ei ole, voit toimia seuraavasti:
-
Luo Azure-tili. Lisätietoja on artikkelissa Luo maksuton Azure-tili jo tänään.
-
Jos sinulla ei ole pääsyä Azure SQL Server -tietokantaan, voit luoda oman tietokannan. Lisätietoja on artikkelissa Azure SQL -tietokannan luominen Azure-portaalissa.
Varmista, että säilytät tärkeät tiedot, kuten tunnistetiedot ja tilien nimet.
Palomuurisäännön luominen
Ennen kuin muodostat yhteyden Microsoft Azure SQL -tietokantapalvelimeen, tietokannan järjestelmänvalvojan on luotava palvelintason palomuurisääntöjä. Nämä säännöt määrittävät julkisen IP (Internet Protocol) -osoitteen, joka mahdollistaa kunkin laitteen asiakaskäyttöominaisuuden palvelimeen Azure-palomuurin kautta. Tarkista organisaatiossasi, millaista julkista IP-osoitetta käytät, joko staattinen tai dynaaminen:
-
Jos julkinen IP-osoite on kiinteä, se on aina sama. Voit määrittää palomuurisäännön käyttämällä yhtä julkista IP-osoitetta.
-
Jos julkinen IP-osoite on dynaaminen, se voi muuttua ajan mittaan. Sinun on määritettävä palomuurisääntö käyttämällä julkisten IP-osoitteiden aluetta. Muista, että julkinen IP-osoite, jota laite käyttää yhteyden muodostamisessa Azure SQL -tietokantaan, voi poiketa julkisesta IP-osoitteesta, joka näkyy tietokoneen julkisen IP-osoitteen määrityksissä.
Sekaannusten välttämiseksi suosittelemme noudattamaan seuraavia ohjeita.
-
Kirjaudu Microsoft Azure -tiliin ja siirry Windows Azure -portaaliin.
-
Napsauta tietokantaa Microsoft Azuren SQL-tietokannat -sivulla.
-
Valitse vilkaisuruudussa Sallittujen IP-osoitteiden hallinta ja tee jompikumpi seuraavista:
Luo palomuurisääntö yksittäiselle laitteelle Käytä tätä tapaa testauksessa ja kehityksessä tai pienyrityksen ympäristössä, ja kun tiedät, että käyttämäsi julkinen IP-osoite on kiinteä.
-
Valitse Sallitut IP-osoitteet -osasta Lisää sallittuihin IP-osoitteisiin, jotta julkisella IP-osoitteella voi käyttää tietokantaa palomuurin läpi. Azure-portaali näyttää oikean julkisen IP-osoitteen asiakaslaitteelle sääntöjen nimet sisältävän osan yläpuolella.
Palomuurisäännön luominen IP-osoitteiden alueelle Käytä tätä tapaa, kun haluat mahdollistaa pääsyn monille käyttäjille paikallisessa ympäristössä, tai kun tiedät, että julkinen IP-osoite on dynaaminen. Ota yhteyttä IT-osastoon tai Internet-palveluntarjoajaan, jotta saat lohkon julkisia IP-osoitteita.
-
Kirjoita SÄÄNNÖN NIMI -kohtaan säännölle kuvaava nimi.
-
Kirjoita IP-ALKUOSOITE-kohtaan alueen aloittavan julkisen IP-osoitteen numero.
-
Kirjoita IP-LOPPUOSOITE-kohtaan alueen lopettavan julkisen IP-osoitteen numero.
-
Palomuurisäännön voimaan tuleminen kestää enintään viisi minuuttia. Lisätietoja on artikkelissa Azure SQL -tietokannan palomuurisäännöt.
Vaihe 1: Aloittaminen
-
Valitse Ulkoiset tiedot > Uusi tietolähde > Tietokannasta > SQL Serveristä.
-
Tee Nouda ulkoiset tiedot – ODBC-tietokanta -valintaikkunassa jompikumpi seuraavista:
-
Tuo tiedot valitsemalla Tuo lähdetiedot nykyisen tietokannan uuteen taulukkoon.
-
Linkitä tietoihin valitsemalla Linkitä tietolähteeseen luomalla linkitetty taulukko.
-
-
Valitse OK.
Vaihe 2: DSN-tiedoston luominen tai käyttäminen uudelleen
Voit luoda DSN-tiedoston tai käyttää aiemmin luotua tiedostoa uudelleen. Käytä DSN-tiedostoa, kun haluat käyttää samoja yhteystietoja eri linkitys-ja tuontitoiminnoissa tai jakaa ne muun sellaisen sovelluksen kanssa, joka myös käyttää DSN-tiedostoja. Voit luoda DSN-tiedoston suoraan käyttämällä tietoyhteyksien hallintaa. Lisätietoja on artikkelissa ODBC-tietolähteiden hallinta.
Vaikka voit edelleen käyttää SQL ODBC -ohjaimen aiempia versioita, on suositeltavaa käyttää versiota 13.1, johon on tehty paljon parannuksia ja joka tukee SQL Server 2016:n uusia ominaisuuksia. Lisätietoja on artikkelissa Microsoft ODBC Driver -ohjain SQL Serverille Windowsissa.
-
Tee jompikumpi seuraavista:
-
Jos haluamasi DSN-tiedosto on jo olemassa, valitse se luettelosta.
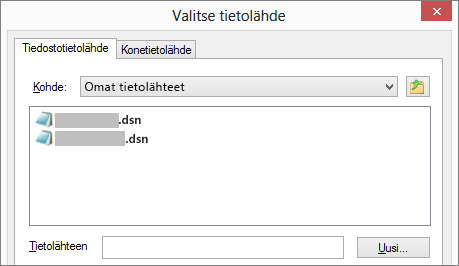
Riippuen siitä, minkä todentamismenetelmän annoit yhteystiedoissa, saatat joutua kirjoittamaan salasanan uudelleen.
-
Voit luoda uuden DSN-tiedoston seuraavasti:
-
Valitse Uusi.
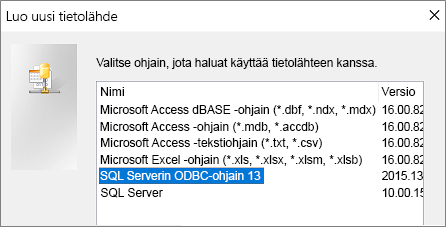
-
Valitse ODBC Driver 13 -ohjain SQL Serverille ja valitse sitten Seuraava.
-
Kirjoita DSN-tiedostolle nimi tai valitse Selaa, jotta voit luoda tiedoston eri sijaintiin.
-
-
-
Valitse Seuraava, tarkista yhteenvetotiedot ja valitse sitten Valmis.
Vaihe 3: Ohjatun Luo uusi SQL Server -tietolähde -toiminnon käyttäminen
Toimi ohjatussa Luo uusi SQL Server -tietolähde -toiminnossa seuraavasti:
-
Kirjoita ensimmäiselle sivulle tunnistustiedot:
-
Voit halutessasi kirjoittaa Kuvaus-ruutuun tietoja DSN-tiedostosta.
-
Kirjoita Palvelin-ruutuun Azure SQL Server -tietokannan nimi. Kirjoita esimerkiksi ”AzureDB.tietokanta.windows.net”. Älä napsauta alanuolta.
-
-
Valitse toisella sivulla jokin seuraavista todentamismenetelmistä:
-
Integroidun Windows-todennuksen avulla Muodosta yhteys Windows-käyttäjätilin avulla. Kirjoita halutessasi palvelun päänimi (SPN). Lisätietoja on artikkelissa Palvelujen päänimet asiakasyhteyksissä (ODBC).
-
SQL Server -todennuksen avulla... Muodosta yhteys tunnistetiedoilla, jotka on määritetty tietokannassa, kirjoittamalla Kirjautumistunnus ja Salasana.
-
Active Directory -integroidun todennuksen avulla Muodosta yhteys Azure SQL Server -tietokantaan käyttämällä Azure Active Directorya. Kun olet määrittänyt Azure Active Directory -todennuksen, muuta kirjautumistunnusta ja salasanaa ei tarvita. Lisätietoja on artikkelissa Yhteyden muodostaminen SQL-tietokantaan Azure Active Directory -todennuksen avulla.
-
Active Directory -salasanatodennuksen avulla... Muodosta yhteys tunnistetiedoilla, jotka on määritetty Azure Active Directoryssa, kirjoittamalla kirjautumisnimi ja salasana. Lisätietoja on artikkelissa Yhteyden muodostaminen SQL-tietokantaan Azure Active Directory -todennuksen avulla.
-
-
Valitse kolmannella ja neljännellä sivulla yhteyden mukauttamista koskevat asetukset. Lisätietoja näistä asetuksista on artikkelissa Microsoft ODBC Driver -ohjain SQL Serverille.
-
Näkyviin tulee näyttö asetusten vahvistamista varten. Vahvista yhteys valitsemalla Testaa tietolähde.
-
Joudut ehkä kirjautuman tietokantaan. Kirjoita SQL Server -sisäänkirjautuminen -valintaikkunaan Kirjautumistunnus ja Salasana. Voit muuttaa muita asetuksia valitsemalla Asetukset.
Vaihe 4: Taulukoiden ja näkymien valinta linkitystä tai tuontia varten
-
Valitse Linkitä taulukoita- tai Tuo objektit -valintaikkunan Taulukot-kohdassa kukin taulukko tai näkymä, johon haluat linkittää tai jonka haluat tuoda, ja valitse sitten OK.
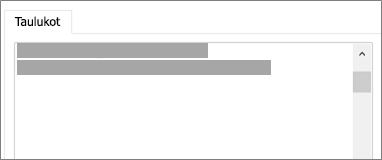
-
Valitse linkitystoiminnossa, haluatko valita Tallenna salasana -vaihtoehdon.
Suojattu Tämän vaihtoehdon valitseminen poistaa tarpeen kirjoittaa tunnistetiedot joka kerta, kun avaat Accessin ja käytät tietoja. Tämä kuitenkin tallentaa salaamattoman salasanan Access-tietokantaan, mikä tarkoittaa, että henkilöt, jotka voivat käyttää lähdesisältöä, näkevät käyttäjänimen ja salasanan. Jos valitset tämän vaihtoehdon, on suositeltavaa tallentaa Access-tietokanta luotettuun sijaintiin ja luoda Access-tietokannalle salasana. Lisätietoja on artikkeleissa Tietokantaan luottaminen ja Tietokannan salaaminen tietokannan salasanalla.
Huomautus Jos päätät olla tallentamatta salasanaa, mutta muutat mielesi, sinun on poistettava linkitetty taulukko, luotava se uudelleen ja valittava sitten Tallenna salasana.
Vaihe 5: Määritysten ja tehtävien luominen (vain tuonti)
-
Nouda ulkoiset tiedot – ODBC-tietokanta -valintaikkunassa voit tallentaa tuontivaiheet määrityksenä ja luoda Outlook-tehtävän, jonka avulla automatisoit säännöllisen tuontitoiminnon. Lisätietoja on artikkelissa Tuonti- tai vientitoiminnon tietojen tallentaminen määrityksenä.
Tulokset
Kun linkitys- tai tuontitoiminto on valmis, taulukot näkyvät siirtymisruudussa samalla nimellä kuin SQL Serverin taulukossa tai näkymässä niin, että niihin on yhdistetty omistajan nimi. Jos nimi on SQL:ssä esimerkiksi dbo.Tuote, nimi on Accessissa dbo_Tuote. Jos tämä nimi on jo käytössä, Access lisää uuden taulukon nimeen numeron ”1”, esimerkiksi dbo_Tuote1. Jos myös dbo_Tuote1 on jo käytössä, Access luo nimen dbo_Tuote2, ja niin edelleen. Voit kuitenkin nimetä taulukot uudelleen kuvaavammilla nimillä.
Tuontitoiminnossa Access ei koskaan korvaa tietokannassa olevaa taulukkoa. Vaikka SQL Server -tietoja ei voi liittää suoraan aiemmin luotuun taulukkoon, voit luoda liittämiskyselyn ja liittää tietoja sen jälkeen, kun olet tuonut tietoja samankaltaisista taulukoista.
Jos kyseessä on linkitystoiminto ja sarakkeet ovat vain luku -tilassa Azure SQL Server -taulukossa, ne ovat vain luku -tilassa myös Accessissa.
Vinkki Näet yhteysmerkkijonon viemällä osoittimen taulukon päälle Accessin siirtymisruudussa.
Linkitetyn taulukon rakenteen päivittäminen
Linkitetyn taulukon sarakkeita ei voi lisätä, poistaa eikä muokata, eikä sen tietotyyppejä voi muuttaa. Jos haluat muuttaa rakennetta, tee se Azure SQL Server -tietokannassa. Näet tehdyt rakennemuutokset Accessissa päivittämällä linkitetyt taulukot:
-
Valitse Ulkoiset tiedot > Linkitettyjen taulukoiden hallinta.
-
Valitse päivitettävät linkitetyt taulukot, valitse OK ja valitse sitten Sulje.
Tietotyyppien vertailu
Accessin tietotyypit on nimetty eri tavalla kuin Azure SQL Serverin tietotyypit. Esimerkiksi Azure SQL Server -sarake, jonka tietotyyppi on bit, tuodaan tai linkitetään Accessiin tietotyyppinä Kyllä/Ei. Lisätietoja on kohdassa Accessin ja SQL Serverin tietotyyppien vertailu.










