Power Pivot on apuohjelma, jonka avulla voit analysoida tietoja Excel. Apuohjelma on osa Office, mutta se ei ole oletusarvoisesti käytössä.
Luettelo Power Pivotin Office versioista sekä luettelo versioista, joita ei ole, on seuraavassa kohdassa: Missä Power Pivot on?
Voit ottaa Power Pivotin käyttöön ennen ensimmäistä käyttöaikaa näin.
-
Valitse Tiedosto > Asetukset > Apuohjelmat.
-
Valitse Hallitse-ruudussa COM-apuohjelmat > Siirry.
-
Valitse Microsoft OfficePower Pivot -valintaruutu ja napsauta sitten OK. Jos tietokoneessa on asennettuna muita Power Pivot -apuohjelman versioita, myös nämä versiot näkyvät COM-apuohjelmat-luettelossa. Varmista, että Excelin Power Pivot -apuohjelma on valittuna.
Valintanauhassa on nyt Power Pivot -välilehti.
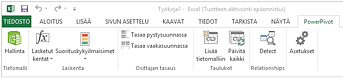
Power Pivot -ikkunan avaaminen
-
Valitse Power Pivot.
Tässä välilehdessä käsitellään Power Pivotin Pivot-taulukoita, laskettuja kenttiä ja suorituskykyilmaisimia ja luodaan linkitettyjä taulukkoja.
-
Valitse Hallinta.

Olet nyt Power Pivot ikkunassa. Tässä voit valita Hae ulkoiset tiedot, jos haluat käyttää ohjattua taulukon tuomista, kun haluat suodattaa tietoja, kun lisäät ne tiedostoon, luoda yhteyksiä taulukoiden välille, rikastaa tietoja laskutoimituksella ja lausekkeilla ja luoda sitten Pivot-taulukoita ja Pivot-kaavioita näiden tietojen avulla.
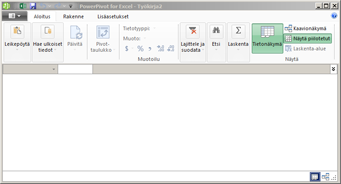
Lisätietoja Power Pivotista.
Vianmääritys: Power Pivot -valintanauha häviää näkyvistä
Joissakin harvoissa tapauksissa Power Pivot -valintanauha häviää valikosta, jos Excel havaitsee, että apuohjelma on tekemässä Excelistä epävakaan. Näin voi käydä, jos Excel sulkeutuu odottamatta Power Pivot -ikkunan ollessa auki. Voit palauttaa Power Pivot -valikon seuraavasti:
-
Valitse Tiedosto > Asetukset > Apuohjelmat.
-
Valitse Hallinta-ruudussa Käytöstä poistetut kohteet > Siirry.
-
Valitse Microsoft Office Power Pivot ja valitse sitten Ota käyttöön.
Jos Power Pivot -valintanauhaa ei voi palauttaa edellä kuvatulla tavalla tai jos valintanauha häviää näkyvistä, kun suljet Excelin ja avaat sen uudelleen, kokeile jotakin seuraavista toimenpiteistä:
-
Sulje Excel.
-
Vie kohdistin kohtaan Käynnistä > Suorita ja kirjoita sitten rekisterimuokkaus.
-
Laajenna rekisteriavain Rekisterieditorissa:
Jos sinulla Excel 2013: HKEY_CURRENT_USER > Software > Microsoft > Office > 15.0 > User Asetukset.
Jos sinulla Excel 2016: HKEY_CURRENT_USER > Microsoft >> Office >16.0 > -Asetukset
-
Napsauta hiiren kakkospainikkeella PowerPivotExcelAddin-kohtaa ja valitse sitten Poista.
-
Vieritä takaisin ylös rekisterieditorin yläosaan.
-
Laajenna HKEY_CURRENT_USER > Ohjelmisto > Microsoft > Office > Excel > Apuohjelmat.
-
Napsauta hiiren kakkospainikkeella PowerPivotExcelClientAddIn.NativeEntry.1-kohtaa ja valitse sitten Poista.
-
Sulje rekisterieditori.
-
Avaa Excel.
-
Ota apuohjelmat käyttöön tämä artikkelin alussa olevien ohjeiden mukaisesti.










