Saapuvien viestien muuttaminen Outlookissa ehdollisen muotoilun sääntöjen avulla
Ehdollisen muotoilun avulla Outlookin sähköpostiviestit erottuvat paremmin, kun ne täyttävät määrittämäsi ehdot. Kun määrität ehdot, jotka saapuvan viestin pitäisi täyttää, kuten lähettäjän nimi tai sähköpostiosoite, ehdollista muotoilua käytetään vain kyseisissä viesteissä.
Valitse käyttämäsi Outlook-versio välilehti alta ja noudata kyseisen version ohjeita. Etkö ole varma, mitä Outlookia käytät? Lisätietoja on artikkelissa Käytössä olevan Outlook-version tarkistaminen
Huomautus: Jos tämän Uusi Outlook -välilehden vaiheet eivät toimi, et ehkä vielä käytä uutta Outlook for Windowsia. Valitse Perinteinen Outlook ja noudata sen sijaan näitä ohjeita.
Ehdollisen muotoilun sääntöjen määrittäminen ja hallinta
Huomautus: Ehdollinen muotoilu outlookin uusissa versioissa ja verkkoversioissa on vain Microsoft 365 -tilaajien käytettävissä.
Kun määrität ehdollisen muotoilun säännön, se määritetään sekä luettuihin että lukemattomiin viesteihin, ja sitä käytetään kaikissa kansioissa Luonnoksia lukuun ottamatta.
Voit käyttää ehdollista muotoilua esimerkiksi seuraavasti:
-
Lisää punainen korostus esimieheltäsi lähetettyihin sähköposteihin.
-
Näytä sähköpostiviestit vihreällä, kun aihe sisältää tiettyjä sanoja, kuten "kokous".
-
Käytä oranssia kaikissa viesteissä, joihin sisällytät Kopio-rivin.
Ehdollisen muotoilun sääntöjä hallitaan asetuksissa , > sähköposti > ehdollinen muotoilu.
Säännöt priorisoidaan siinä järjestyksessä, jossa ne näkyvät. Jos sääntöjen välillä on ristiriita, ylin sääntö on voimassa.
Etkö näe odotettua sääntövaihtoehtoa? Kaikki ehdollisen muotoilun asetukset perinteisessä Outlookissa eivät ole käytettävissä uudessa Outlookissa. Jos haluat nähdä lisää sääntöasetuksia, kerro siitä meille! Siirry uudessa Outlookissa kohtaan Ohje > Palaute > Tee ehdotus.
Uuden ehdollisen muotoilun säännön luominen
-
Siirry kohtaan Asetukset > Sähköposti > Ehdollinen muotoilu.
-
Valitse + Luo uusi ehdollisen muotoilun sääntö.
-
Anna uudelle säännölle nimi.
-
Valitse ehtosi.
-
Valitse näytettävän viestiluettelon fonttiväri. Esikatselu-kohdassa voit näyttää esimerkin siitä, miten teksti näkyy.
-
Kun olet tyytyväinen valintaasi, valitse OK.
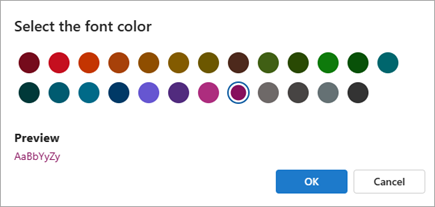
-
Valitse Tallenna.
Ehdollisen muotoilun säännön muokkaaminen
-
Valitse Asetukset > Sähköposti > Ehdollinen muotoilu.
-
Valitse Muokkaa .
-
Päivitä muutettavat kentät.
-
Valitse Tallenna.
Ehdollisen muotoilun säännön poistaminen
-
Valitse Asetukset > Sähköposti > Ehdollinen muotoilu.
-
Valitse poistettavan säännön kohdalla Poista sääntö .
-
Valitse Tallenna.
Ehdollisen muotoilun säännön ottaminen käyttöön tai poistaminen käytöstä
-
Valitse Asetukset > Sähköposti > Ehdollinen muotoilu.
-
Poista sääntö käytöstä tai ota se käyttöön säännön vieressä olevalla vaihtopainikkeella.
Ehdollisella muotoilulla voit luoda viestejä, jotka täyttäessään tietyt ehdot erottuvat viestiluettelosta värinsä, fonttinsa tai tyylinsä ansiosta. Voit määrittää ehdot, jotka viestin on täytettävä (esimerkiksi lähettäjän nimi tai sähköpostiosoite), jotta siihen käytetään ehdollista muotoilua.
Ehdollisen muotoilun sääntö voi esimerkiksi määrittää, että kaikki esimiehesi lähettämät viestit näkyvät viestiluettelossa punaisella tekstillä.
Jos haluat tehdä lisää muutoksia sähköpostiviestien tekstiin, muuta sähköpostiviestien oletusfonttia tai tekstin väriä.
Huomautus: Microsoft Outlook 2007:ssä Järjestä-toiminnolla voit luoda ehdollisia tekstimuotoilusääntöjä sähköpostiviesteille. Ehdollisen tekstin muotoilua käytetään Microsoft Outlook 2010 ja uudemmissa versioissa Näkymän lisäasetukset -valintaikkunassa.
Ehdollisen muotoilun säännön luominen
-
Valitse Näytä-välilehden Nykyinen näkymä -ryhmässä Näyttöasetukset.
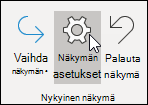
-
Valitse Näkymän lisäasetukset -valintaikkunassa Ehdollinen muotoilu.
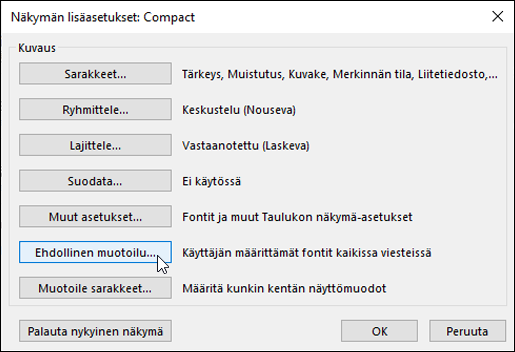
Oletussäännöt tulevat näkyviin. Yksi niistä on Lukemattomat viestit -sääntö. Tämä sääntö lihavoi luettelossa viestit, jota ei ole luettu. Lisäksi tässä näkyvät kaikki Outlookin aiemman version Järjestele-ruudussa luomasi ehdollisen muotoilun säännöt.
-
Tee jokin seuraavista:
-
Jos haluat poistaa säännön, valitse sääntö ja valitse sitten Poista.
-
Jos haluat poistaa säännön tilapäisesti käytöstä, poista säännön valintaruudun valinta.
-
Jos haluat muuttaa säännön ehtoja, valitse sääntö ja valitse sitten Ehto.
-
Jos haluat muuttaa tekstin muotoilua, valitse sääntö ja valitse sitten Fontti.
-
Jos haluat lisätä uuden ehdollisen muotoilun säännön, valitse Lisää, kirjoita nimi Nimi-ruutuun , määritä muotoilu valitsemalla Fontti ja määritä sitten tämän säännön ehdot valitsemalla Ehto .
-
Esimerkkejä ehdollisen muotoilun säännöistä
Seuraavassa on esitetty muutamia esimerkkejä ehdollisen muotoilun säännöistä, joita Outlook 2010:ssä voi luoda.
Noudata ohjeita edellisen osan vaiheissa 1 ja 2 ja toimi sitten seuraavasti:
Tee kaikki viestit kohteesta John Kane
näkyvät punaisina
-
Valitse Lisää.
-
Kirjoita säännölle nimi.
-
Valitse Fontti.
-
Valitse Väri-kohdassaPunainen.
-
Valitse OK.
-
Valitse Ehto.
-
Kirjoita Lähettäjä-ruutuunJohn Kane.
Huomautus: Nimen on oltava täsmälleen sama kuin vastaanottamassasi viestissä näkyvä koko nimi.
-
Valitse Suodatin-, Ehdollinen muotoilu- ja Näkymän lisäasetukset - valintaikkunoissa OK.
Kaikkien sanan sisältävien viestien luominen Contoso
aiheessa näkyy vihreä
-
Valitse Lisää.
-
Kirjoita säännölle nimi.
-
Valitse Fontti.
-
Valitse Väri-kohdassa Vihreä.
-
Valitse OK.
-
Valitse Ehto.
-
Kirjoita Haku sanalle (sanoille) -ruutuun Contoso.
-
Valitse Suodatin-, Ehdollinen muotoilu- ja Näkymän lisäasetukset - valintaikkunoissa OK.
Kaikkien sanan sisältävien viestien luominen loma
aiheessa tai viestin tekstiosassa näkyy sininen
-
Valitse Lisää.
-
Kirjoita säännölle nimi.
-
Valitse Fontti.
-
Valitse Väri-kohdassa Sininen.
-
Valitse OK.
-
Valitse Ehto.
-
Kirjoita sana(t) Haku-ruutuun loma.
-
Valitse Suodatin-, Ehdollinen muotoilu- ja Näkymän lisäasetukset - valintaikkunoissa OK.
Ehdollisen muotoilun sääntöjen määrittäminen ja hallinta
Huomautus: Ehdollinen muotoilu outlookin uusissa versioissa ja verkkoversioissa on vain Microsoft 365 -tilaajien käytettävissä.
Kun määrität ehdollisen muotoilun säännön, se määritetään sekä luettuihin että lukemattomiin viesteihin, ja sitä käytetään kaikissa kansioissa Luonnoksia lukuun ottamatta.
Voit käyttää ehdollista muotoilua esimerkiksi seuraavasti:
-
Lisää punainen korostus esimieheltäsi lähetettyihin sähköposteihin.
-
Näytä sähköpostiviestit vihreällä, kun aihe sisältää tiettyjä sanoja, kuten "kokous".
-
Käytä oranssia kaikissa viesteissä, joihin sisällytät Kopio-rivin.
Ehdollisen muotoilun sääntöjä hallitaan asetuksissa , > sähköposti > ehdollinen muotoilu.
Säännöt priorisoidaan siinä järjestyksessä, jossa ne näkyvät. Jos sääntöjen välillä on ristiriita, ylin sääntö on voimassa.
Etkö näe odotettua sääntövaihtoehtoa? Kaikki ehdollisen muotoilun asetukset perinteisessä Outlookissa eivät ole käytettävissä uudessa Outlookissa. Jos haluat nähdä lisää sääntöasetuksia, kerro siitä meille! Siirry uudessa Outlookissa kohtaan Ohje > Palaute > Tee ehdotus.
Uuden ehdollisen muotoilun säännön luominen
-
Siirry kohtaan Asetukset > Sähköposti > Ehdollinen muotoilu.
-
Valitse + Luo uusi ehdollisen muotoilun sääntö.
-
Anna uudelle säännölle nimi.
-
Valitse ehtosi.
-
Valitse näytettävän viestiluettelon fonttiväri. Esikatselu-kohdassa voit näyttää esimerkin siitä, miten teksti näkyy.
-
Kun olet tyytyväinen valintaasi, valitse OK.
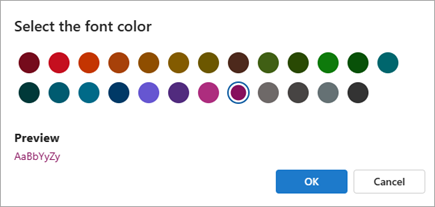
-
Valitse Tallenna.
Ehdollisen muotoilun säännön muokkaaminen
-
Valitse Asetukset > Sähköposti > Ehdollinen muotoilu.
-
Valitse Muokkaa .
-
Päivitä muutettavat kentät.
-
Valitse Tallenna.
Ehdollisen muotoilun säännön poistaminen
-
Valitse Asetukset > Sähköposti > Ehdollinen muotoilu.
-
Valitse poistettavan säännön kohdalla Poista sääntö .
-
Valitse Tallenna.
Ehdollisen muotoilun säännön ottaminen käyttöön tai poistaminen käytöstä
-
Valitse Asetukset > Sähköposti > Ehdollinen muotoilu.
-
Poista sääntö käytöstä tai ota se käyttöön säännön vieressä olevalla vaihtopainikkeella.










