Kun luot Pivot-taulukon , jossa näkyvät arvosummat, välisummat ja loppusummat näkyvät automaattisesti, mutta voit myös näyttää tai piilottaa ne.
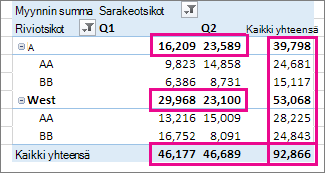
Välisummien näyttäminen tai piilottaminen
-
Napsauta jotakin Pivot-taulukon kohtaa, jotta saat Pivot-taulukkotyökalut näkyviin.
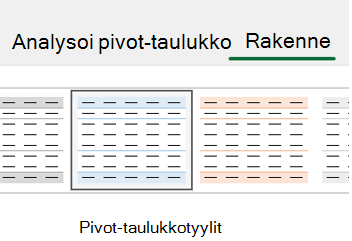
-
Valitse Rakenne > Välisummat.
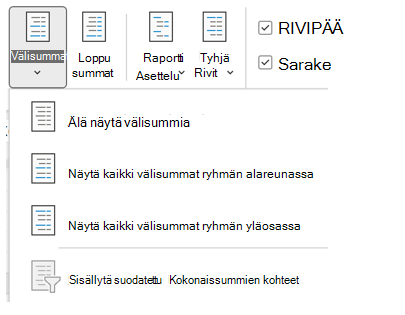
-
Valitse haluamasi asetus:
-
Älä näytä välisummia
-
Näytä kaikki välisummat ryhmän alareunassa
-
Näytä kaikki välisummat ryhmän yläosassa
Vihjeitä:
-
Suodatettujen kohteiden sisällyttäminen kokonaissummiin:
-
Valitse Sisällytä suodatetut kohteet summaan.
-
Jos haluat poistaa asetuksen käytöstä, valitse asetus uudelleen.
-
-
Saat lisäasetuksia summiin ja suodatettuihin kohteisiin seuraavasti:
-
Siirry Pivot-taulukon asetukset -valintaikkunaan.
-
Valitse Summat & Suodattimet-välilehti.
-
Valitse Analysoi ja valitse sitten Asetukset.
-
-
-
Kokonaissummien näyttäminen tai piilottaminen
-
Napsauta jotakin Pivot-taulukon kohtaa, niin saat valintanauhan Pivot-taulukkotyökalut näkyviin.
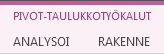
-
Valitse Rakenne > loppusummat.
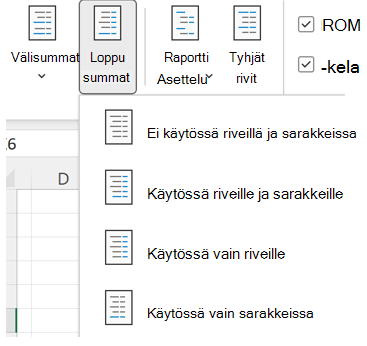
3. Valitse haluamasi vaihtoehto:
-
Ei käytössä riveillä ja sarakkeissa
-
Käytössä riveille ja sarakkeille
-
Käytössä vain riveillä
-
Käytössä vain sarakkeissa
Vihje: Jos et halua näyttää rivien tai sarakkeiden loppusummia, poista Näytä rivien loppusummat- tai Näytä sarakkeiden loppusummat -valintaruudut Pivot-taulukon asetukset -valintaikkunan Summat & Suodattimet -välilehdessä (Analysoi> asetukset).
Kun luot Pivot-taulukon , jossa näkyvät arvosummat, välisummat ja loppusummat näkyvät automaattisesti, mutta voit myös näyttää tai piilottaa ne.
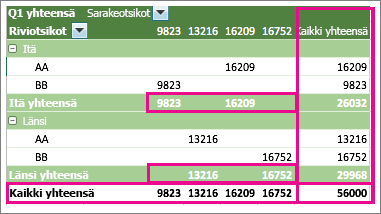
Vihje: Rivin loppusummat tulevat näkyviin vain silloin, kun tiedot ovat yhdessä sarakkeessa, koska useiden sarakkeiden loppusumma ei yleensä tuota järkevää tulosta (esimerkiksi tilanteessa, jossa yhdessä sarakkeessa ilmoitetaan lukumäärät ja toisessa hinnat). Jos haluat tuoda näkyviin useissa sarakkeissa olevien tietojen loppusumman, luo laskettu sarake lähdetietoihin ja tuo sitten kyseinen sarake näkyviin Pivot-taulukkoon.
Välisummien näyttäminen tai piilottaminen
Välisummien näyttäminen tai piilottaminen:
-
Osoita jotakin Pivot-taulukon kohtaa, jotta saat näkyviin Analysoi Pivot-taulukko- ja Rakenne-välilehdet.

-
Valitse Rakenne > Välisummat.
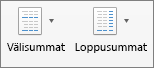
-
Valitse haluamasi asetus:
-
Älä näytä välisummia
-
Näytä kaikki välisummat ryhmän alareunassa
-
Näytä kaikki välisummat ryhmän yläreunassa
Vihje: Voit sisällyttää suodatetut kohteet kokonaissummiin valitsemalla Sisällytä suodatetut kohteet kokonaissummiin. Jos haluat poistaa asetuksen käytöstä, valitse asetus uudelleen.
-
Kokonaissummien näyttäminen tai piilottaminen
-
Osoita jotakin Pivot-taulukon kohtaa, jotta saat näkyviin Analysoi Pivot-taulukko- ja Rakenne-välilehdet.

-
Valitse Rakenne > Loppusummat.
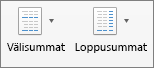
-
Valitse haluamasi asetus:
-
Ei käytössä riveillä ja sarakkeissa
-
Käytössä riveillä ja sarakkeissa
-
Käytössä vain riveillä
-
Käytössä vain sarakkeissa
-
iPadin Pivot-taulukko on saatavilla asiakkaille, jotka käyttävät Exceliä iPadin versiossa 2.82.205.0 ja sitä uudemmissa versioissa. Jotta voit käyttää tätä ominaisuutta, varmista, että sovelluksesi päivitetään uusimpaan versioon App Store kautta.
Kun luot Pivot-taulukon, jossa näkyvät arvosummat, välisummat ja loppusummat näkyvät automaattisesti, mutta voit myös näyttää tai piilottaa ne.
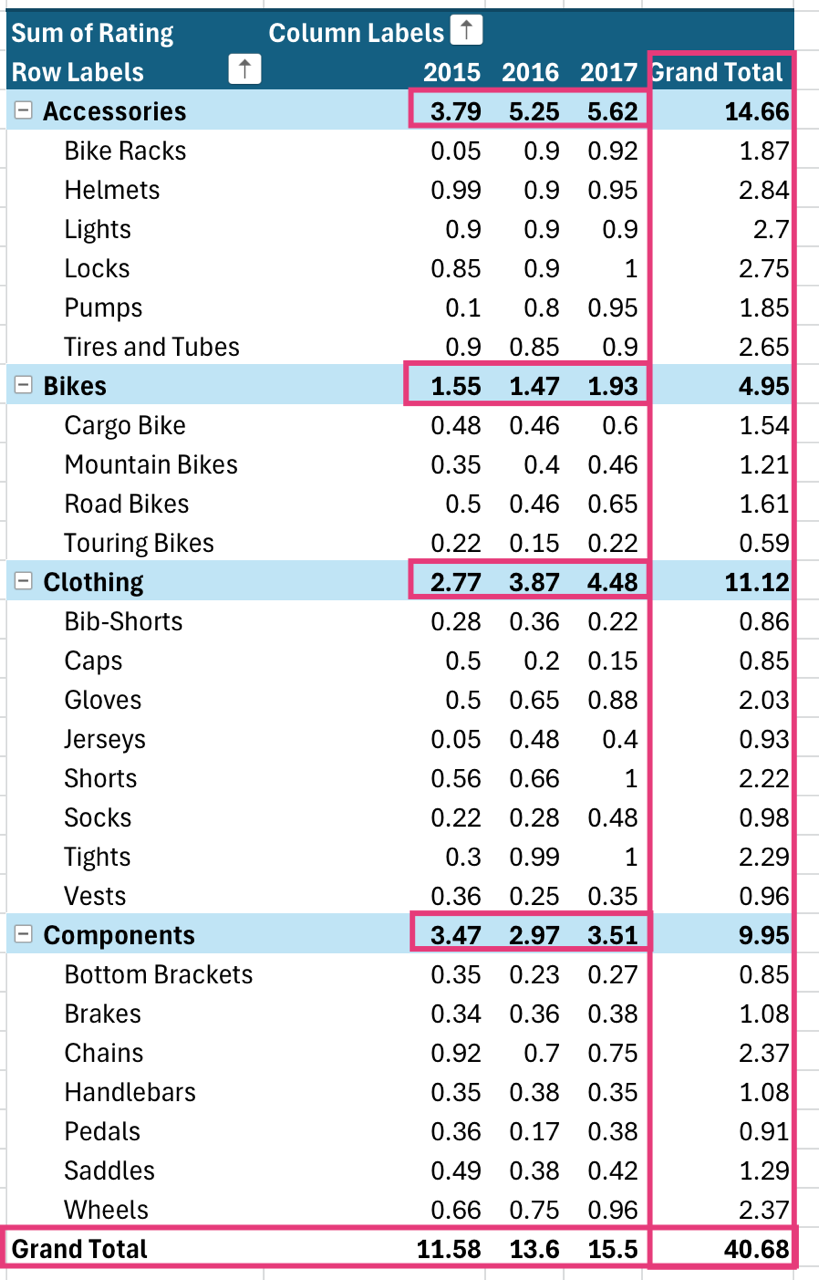
Vihje: Rivin loppusummat tulevat näkyviin vain silloin, kun tiedot ovat yhdessä sarakkeessa, koska useiden sarakkeiden loppusumma ei yleensä tuota järkevää tulosta (esimerkiksi tilanteessa, jossa yhdessä sarakkeessa ilmoitetaan lukumäärät ja toisessa hinnat). Jos haluat tuoda näkyviin useissa sarakkeissa olevien tietojen loppusumman, luo laskettu sarake lähdetietoihin ja tuo sitten kyseinen sarake näkyviin Pivot-taulukkoon.
Välisummien näyttäminen tai piilottaminen
-
Napauta mitä tahansa Pivot-taulukon kohtaa, jos haluat nähdä valintanauhan Pivot-taulukko-välilehden.

2. Napauta Asetteluasetukset.
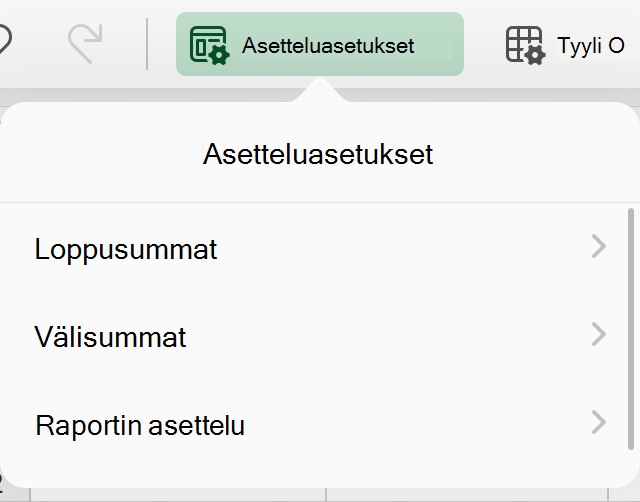
3. Napauta Välisummat ja valitse haluamasi vaihtoehto:
-
Älä näytä välisummia
-
Näytä kaikki välisummat ryhmän alareunassa
-
Näytä kaikki välisummat ryhmän yläreunassa
Kokonaissummien näyttäminen tai piilottaminen
-
Napauta mitä tahansa Pivot-taulukon kohtaa, jos haluat nähdä valintanauhan Pivot-taulukko-välilehden.

2. Napauta Asetteluasetukset.
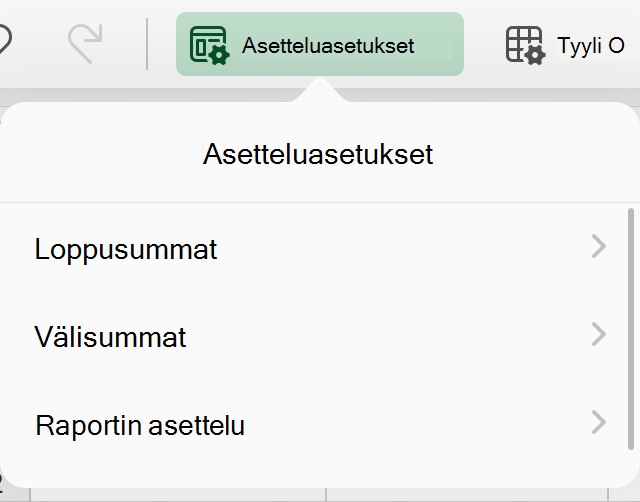
3. Napauta Loppusummat ja valitse haluamasi vaihtoehto:
-
Rivit
-
Sarakkeet
Tarvitsetko lisätietoja?
Voit aina kysyä neuvoa Excel Tech Community -yhteisön asiantuntijalta tai saada tukea tukiyhteisöltä.
Katso myös
Pivot-taulukon luominen laskentataulukon tietojen analysointia varten
Pivot-taulukon luominen ulkoisten tietojen analysointia varten
Pivot-taulukon luominen useiden taulukoiden tietojen analysointia varten
Pivot-taulukon tietojen suodattaminen










