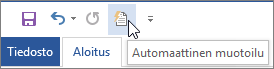Valitse haluamasi Automaattisen muotoilun asetukset Automaattinen muotoilu kirjoitettaessa -välilehdessä.
Automaattisen muotoilun ja automaattisen muotoilun ero kirjoitettaessa
-
Automaattinen muotoilu kirjoitettaessa -asetuksia käytetään tekstissä kirjoittamisen aikana.
-
Automaattisen muotoilun välilehden asetuksia käytetään, kun suoritat automaattisen muotoilun komennon manuaalisesti (tämä edellyttää pikatyökalurivin käyttöä).
Korvaa kirjoitettaessa
|
Vaihtoehto |
Kuvaus |
|
"Suorat lainausmerkit" ”kaarevilla lainausmerkeillä” |
Korvaa suorat lainausmerkit (" ") kaarevilla lainausmerkeillä (” ”) ja suorat heittomerkit (') kaarevilla heittomerkeillä (‘). |
|
Murtoluvut (1/2) murtolukumerkillä (½) |
Korvaa yleiset murtoluvut kirjoitetussa muodossa (esimerkiksi 1/2) niiden yhden merkin vastineilla (½). Tämä asetus korvaa seuraavat kirjoitetut murtoluvut: 1/4, 1/2 ja 3/4. |
|
*Lihavointi* ja _kursivointi_ todellisella muotoilulla |
Lihavoi tekstin, jonka alku ja loppu on merkitty tähdellä (*), ja kursivoi tekstin, jonka alku ja loppu on merkitty alaviivalla (_). Esimerkiksi *tietokone* näkyy muodossa tietokone ja _tietokone_ muodossa tietokone. Ota huomioon, että Wordissa (*) tai (_) korvataan muotoilulla. Outlookissa (*) ja (_) pysyvät muotoilun jälkeenkin. |
|
Internet- ja verkkopolut hyperlinkeillä |
Korvaa kirjoitetut Internet-osoitteet, verkkopolut ja sähköpostiosoitteet hyperlinkeillä. |
|
Englanninkieliset järjestysluvut (1st) yläindeksillä |
Korvaa järjestysnumerot (jotka osoittavat kohteen suhteellisen sijainnin järjestyksessä), kuten 1. tai 2. tai 3. yläindeksiversioilla (kuten |
|
Yhdysmerkit (--) englanninkielisellä ajatusviivalla (—) |
Korvaa kaksinkertaisen yhdysmerkin (--) em-viivalla (—) ja yksittäisen yhdysmerkin ( - ), jonka molemmin puolin on välilyönnit, en-viivalla (–). Ota huomioon, että jos haluat em-viivan, älä käytä mitään välejä kaksinkertaista yhdysmerkkiä ennen tai sen jälkeen. |
|
Hymiöt :-) ja nuolet ==> erikoissymboleilla |
Korvaa kirjoitetut hymiöt ja nuolet vastaavilla merkkisymboleilla ja hymiöillä. |
Käytä kirjoitettaessa
|
Vaihtoehto |
Kuvaus |
|
Automaattisesti merkityt luettelot |
Luo merkityn luettelon, kun tekstirivin alussa on jokin seuraavista merkeistä: *, - tai > ja sen jälkeen välilyönti tai sarkain. Jos haluat lopettaa luettelomerkeillä merkityn luettelon, paina Enter-näppäintä kaksi kertaa. |
|
Reunaviivat |
Piirtää viivan, kun kirjoitat uudelle riville kolme kertaa peräkkäin jonkin seuraavista merkeistä ja painat Enter-näppäintä: ~, #, *, -, _ tai =. Jos esimerkiksi kirjoitat uudelle riville ~~~ ja painat Enter-näppäintä, sivulle piirtyy aaltoviiva. |
|
Valmiit otsikkotyylit |
Käyttää otsikkotyylejä enintään viiden sanan kappaleisiin (jotka eivät pääty välimerkkeihin), kun painat ENTER-näppäintä kaksi kertaa. Kirjoita Otsikko 1 -kohtaan uusi rivi ilman edeltävää välilehteä. Kirjoita Otsikko 2:ssa uuden rivin eteen yksi välilehti. Jos otsikko on 3, kirjoita uuden rivin eteen kaksi välilehteä. Huomautus: Enter-näppäintä on painettava kaksi kertaa edellisen kappaleen jälkeen, jotta otsikkotyylit otetaan automaattisesti käyttöön. |
|
Automaattisesti numeroidut luettelot |
Luo numeroidun luettelon, kun tekstirivin alussa on numero 1 ja sen jälkeen piste tai sarkain. Jos haluat lopettaa numeroidun luettelon, paina Enter-näppäintä kaksi kertaa. |
|
Taulukot |
Luo yksirivisen taulukon, kun lisäät plusmerkkejä (+) ja yhdysmerkkejä (-) peräkkäin tekstirivin alkuun ja painat Enter-näppäintä. Merkkisarjan alussa ja lopussa on oltava plusmerkki. Esimerkiksi +---+---+------+ luo yksirivisen taulukon, jossa on kolme saraketta. Sarakeleveys määräytyy suhteellisesti plusmerkkien väliin kirjoitettujen yhdysmerkkien määrän mukaisesti. Jos haluat lisätä taulukkoon rivejä, vie kohdistin sen rivin loppuun, johon haluat lisätä uuden rivin, ja paina Enter-näppäintä. |
Automaattisesti kirjoitettaessa
|
Vaihtoehto |
Kuvaus |
|
Muotoile luettelon kohdan alku samanlaiseksi kuin edellinen |
Muotoilee luettelon kohdan alkutekstin samanlaiseksi kuin edellisen luettelon kohdan alkutekstin. Alkutekstin muotoilua toistetaan luettelon kohdan ensimmäiseen välimerkkiin asti (yleensä piste, kaksoispiste, yhdysmerkki, em-viiva, kysymysmerkki, huutomerkki tai vastaava). Seuraavassa luettelon kohdassa toistetaan vain koko alkutekstiin käytettävä muotoilu. Alkutekstin jossakin osassa käytettävää muotoilua ei toisteta seuraavien luettelon kohteiden alkutekstissä. |
|
Määritä vasen sisennys ja 1. rivin sisennys sarkaimilla ja askelpalauttimella |
Voit sisentää kappaleen ensimmäisen rivin siirtämällä kohdistimen ensimmäisen rivin alkuun ja painamalla sarkainta. Voit sisentää koko kappaleen siirtämällä kohdistimen minkä tahansa kappaleen rivin (paitsi ensimmäisen rivin) alkuun ja painamalla sarkainta. Voit poistaa sisennyksen siirtämällä kohdistimen kappaleen ensimmäisen rivin alkuun ja painamalla askelpalautinta. |
|
Luo tyylejä määrittämäsi muotoilun perusteella |
Käyttää valmista tyyliä manuaalisesti muotoiltuun tekstiin, kun tekstin muotoilu on sama kuin valmiissa tyylissä. |
Kun Word käyttää muotoilua, pidä hiiren osoitinta tekstin päällä ja valitse Automaattisen korjauksen asetukset -painike 
-
Voit kumota tämän esiintymän muotoilun vain valitsemalla Kumoa-vaihtoehdon . (Voit tehdä sen halutessasi uudelleen kumoamisen jälkeen.)
Vihje: Voit kumota muotoilumuutoksen heti vain tässä esiintymässä. paina näppäinyhdistelmää Ctrl+Z.
-
Voit muuttaa tiettyjä automaattisen muotoilun asetuksia yleisesti napsauttamalla Lopeta-toimintoa, jolloin Office lopettaa tämän automaattisen muutoksen tekemisen.
-
Voit muuttaa automaattisen muotoilun asetuksia valitsemalla Automaattisen muotoilun asetukset, jos haluat avata Automaattisen muotoilun kirjoitettaessa -välilehden ja muuttaa asetuksia.
Automaattinen muotoilu -välilehteä ei käytetä yleisesti, koska sen asetuksia käytetään vain, kun suoritat Automaattisen muotoilun komennon, jota sinun on lisättävä pikatyökaluriville, jotta voit käyttää sitä.
Automaattinen muotoilu -komennon avulla voit tehdä samankaltaisia muutoksia kuin Automaattinen muotoilu kirjoitettaessa -asetuksilla, mutta tässä tapauksessa muotoiluja käytetään jo kirjoittamaasi tekstiin. Automaattisella muotoilulla voit esimerkiksi korvata suorat lainausmerkit kaarevilla tai korvata murtoluvut murtolukumerkeillä koko tiedostosta kerralla.
Jos haluat käyttää Automaattinen muotoilu -komentoa, lisää se ensin pikatyökaluriville seuraavasti:
-
Napsauta Wordissa Mukauta työkaluriviä -symbolia ja napsauta sitten Lisää komentoja.
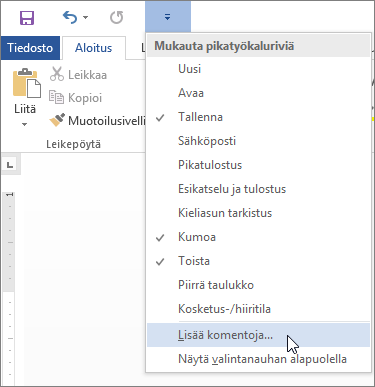
-
Valitse Valitse komennoista -kohdassa Kaikki komennot.
-
Vieritä luetteloa alaspäin, valitse Automaattinen muotoilu... tai Automaattinen muotoilu nyt, napsauta Lisää ja napsauta sitten OK.
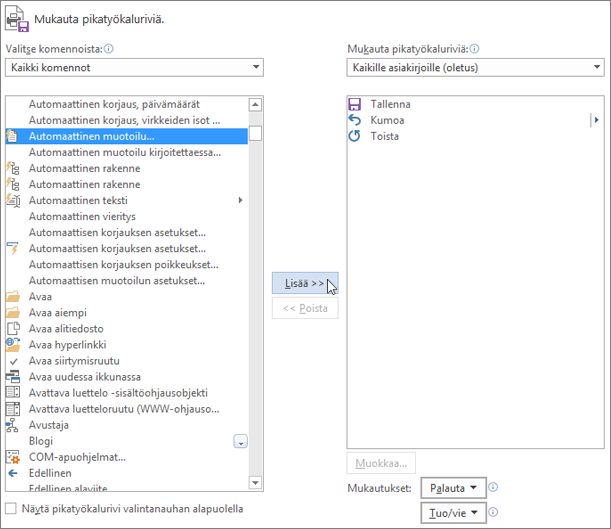
-
Voit suorittaa komennon napsauttamalla pikatyökalurivin Automaattinen muotoilu -kuvaketta.