Kun olet luonut Pivot-taulukon ja lisännyt analysoitavat kentät, haluat ehkä parantaa raportin asettelua ja muotoilua, jotta tietojen lukeminen ja yksityiskohtien tarkastelu olisi helpompaa. Jos haluat muokata Pivot-taulukon ulkoasua, voit muuttaa Pivot-taulukon muotoa ja kenttien, sarakkeiden, rivien, välisummien, tyhjien solujen ja rivien näyttötapaa. Voit muuttaa Pivot-taulukon muotoilua käyttämällä ennalta määritettyä tyyliä, vuorovärisiä rivejä ja ehdollista muotoilua.
Jos haluat tehdä Pivot-taulukkoon tai sen eri kenttiin huomattavia rakennemuutoksia, voit käyttää yhtä kolmesta muodosta:
-
Tiivistetty muoto näyttää eri rivialueiden kentät yhdessä sarakkeessa ja erottelee eri kenttien kohteet sisennyksen avulla. Riviotsikot vievät vähemmän tilaa tiivistettyinä, minkä vuoksi lukuarvoille on enemmän tilaa. Laajenna- ja Tiivistä-painikkeet ovat näkyvissä, joten voit näyttää tai piilottaa tiiviin lomakkeen yksityiskohtia. Tiivistetty muoto säästää tilaa ja parantaa Pivot-taulukon luettavuutta. Tämän vuoksi tiivistetty muoto on Pivot-taulukoiden oletusasettelu.
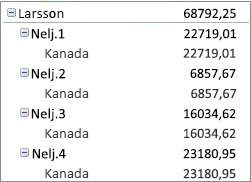
-
Taulukkomuoto näyttää yhden sarakkeen kutakin kenttää kohti, ja tarjoaa tilaa kenttien ylätunnisteille.
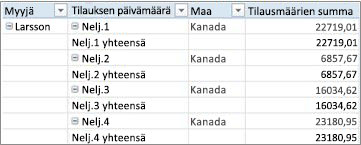
-
Jäsennysmuoto on vastaava kuin taulukkomuoto, mutta se voi näyttää välisummat kunkin ryhmän yläosassa, koska seuraavan sarakkeen kohteet näytetään yhden rivin verran nykyisen kohteen alapuolella.
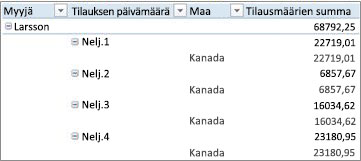
-
Napsauta mitä tahansa kohtaa Pivot-taulukossa.
Näyttöön tulee valintanauhan Pivot-taulukkotyökalut-välilehti.
-
Valitse Rakenne-välilehden Asettelu-ryhmästä Raportin asettelu ja toimi jollakin seuraavista tavoista:
-
Jos haluat estää liittyvien tietojen jakautumisen näytön ulkopuolelle ja minimoida vierityksen tarpeen, valitse Näytä tiivistetyssä muodossa.
Tiivistetyssä muodossa kentät pidetään samassa sarakkeessa ja sisennettyinä sisäkkäisen sarakkeen suhteen kuvaamiseksi.
-
Jos haluat jäsentää tiedot perinteisen Pivot-taulukon tyylillä, valitse Näytä jäsennettynä.
-
Jos haluat nähdä kaikki tiedot perinteisessä taulukkomuodossa ja kopioida solut helposti toiseen laskentataulukkoon, valitse Näytä taulukkomuodossa.
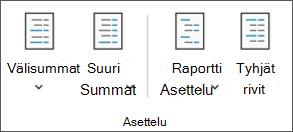
-
-
Valitse Pivot-taulukossa rivikenttä.
Näyttöön tulee valintanauhan Pivot-taulukkotyökalut-välilehti.
Voit myös kaksoisnapsauttaa rivikenttää jäsennys- tai taulukkomuodossa ja jatkaa sitten vaiheeseen 3.
-
Valitse Analysoi- tai Asetukset-välilehden Aktiivinen kenttä -ryhmässä Kentän asetukset.
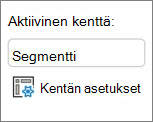
-
Valitse Kentän asetukset -valintaikkunassa Asettelu ja tulostaminen -välilehti ja toimi Asettelu-kohdassa yhdellä seuraavista tavoista:
-
Jos haluat näyttää kentän kohteet jäsennysmuodossa, valitse Näytä kohtien otsikot jäsennysmuodossa.
-
Jos haluat näyttää tai piilottaa otsikot saman sarakkeen seuraavasta kentästä tiivistetyssä muodossa, valitse Näytä kohtien otsikot jäsennysmuodossa ja valitse sitten Näytä saman palstan seuraavan kentän otsikot (tiivistetty lomake).
-
Jos haluat näyttää kentän kohteet taulukkomuodossa, valitse Näytä kohtien otsikot sarkainmuodossa.
-
Jotta saat lopullisen haluamasi rakenteen, voit lisätä, järjestää uudelleen ja poistaa kenttiä Pivot-taulukon kenttäluettelon avulla.
Jos et näe Pivot-taulukon kenttäluetteloa, varmista, että Pivot-taulukko on valittuna. Jos et vieläkään näe Pivot-taulukon kenttäluetteloa, valitse Asetukset-välilehden Näytä/piilota -ryhmästä Kenttäluettelo.
Jos et näe kenttiä, joita haluat käyttää Pivot-taulukon kenttäluettelossa, Pivot-taulukko on ehkä päivitettävä, jotta saat näkyviin kaikki uudet kentät, lasketut kentät, mitat, lasketut mitat tai dimensiot, jotka olet lisännyt viimeisen toiminnon jälkeen. Valitse Asetukset-välilehden Tiedot-ryhmästä Päivitä.
Lisätietoja Pivot-taulukon kenttäluettelon käsittelemisestä on kohdassa Kenttäluettelon käyttäminen Pivot-taulukon kenttien järjestämiseen.
Voit käyttää seuraavia toimintoja:
-
Valitse kenttäosassa olevan kunkin kentän viereinen valintaruutu. Excel sijoittaa kentän asetteluosan oletusalueelle, mutta voit siirtää kenttiä haluamallasi tavalla.
Muut kuin tekstikentät lisätään oletusarvoisesti Riviotsikot-alueelle, numeeriset kentät lisätään Arvot-alueelle ja Online Analytical Processing (OLAP) -päivämäärä ja -aikahierarkiat lisätään Sarakeotsikot-alueelle.
-
Napsauta kentän nimeä hiiren kakkospainikkeella ja valitse komento Lisää raporttisuodattimeen, Lisää sarakeotsikoihin, Lisää riviotsikoihin tai Lisää arvoihin, joka lisää kentän määrätylle asetteluosan alueelle.
-
Siirrä kenttiä kenttäosan ja asetteluosan alueen välillä napsauttamalla kentän nimeä ja vetämällä sitten hiirellä.
Jos Pivot-taulukko perustuu Excel-laskentataulukon tietoihin tai ulkoisiin Ei-OLAP-lähdetiedot-tietoihin, haluat ehkä lisätä saman kentän useammin kuin kerran Arvot-alueelle, jotta voit näyttää eri laskutoimitukset käyttämällä Näytä arvot muodossa -ominaisuutta. Haluat ehkä esimerkiksi verrata laskelmia rinnakkain, kuten brutto- ja nettovoittomarginaalit, vähimmäis- ja enimmäismyynnit tai asiakasmäärä ja prosenttiosuus asiakkaiden kokonaismäärästä. Katso lisätietoja kohdasta Eri laskutoimitusten näyttäminen Pivot-taulukon arvokentissä.
-
Siirrä kenttiä kenttäosan ja asetteluosan alueen välillä napsauttamalla kentän nimeä ja vetämällä kenttä hiirellä Arvot-alueelle.
-
Toista vaihetta 1 niin monta kertaa kuin haluat kopioida kentän.
-
Muuta kunkin kopioidun kentän yhteenvetofunktiota tai mukautettua laskutoimitusta haluamallasi tavalla.
Huomautukset:
-
Kun lisäät kaksi kenttää tai useampia Arvot-alueelle, riippumatta siitä, ovatko ne kopioita samasta kentästä vai eri kentistä, Kenttäluettelo lisää Arvot-sarakkeen selitteen automaattisesti Arvot-alueelle. Tämän kentän avulla voit siirtää kenttien sijaintia ylös- ja alaspäin Arvot -alueella. Voit myös siirtää Arvot-sarakkeen otsikon Sarakeotsikot-alueelle tai Riviotsikot-alueelle. Et kuitenkaan voi siirtää Arvot-sarakkeen selitettä Raporttisuodattimet-alueelle.
-
Voit lisätä kentän vain kerran Raporttisuodatin-, Riviotsikot- tai Sarakeotsikot-alueelle siitä riippumatta, onko tietotyyppi numeerinen vai ei. Jos yrität lisätä saman kentän useammin kuin kerran esimerkiksi asetteluosan Riviotsikot- ja Sarakeotsikot-alueelle, kenttä poistetaan automaattisesti alkuperäiseltä alueelta ja asetetaan uudelle alueelle.
-
Sama kenttä voidaan lisätä Arvot -alueelle myös kaavan avulla (jota kutsutaan myös lasketuksi sarakkeeksi), joka käyttää samaa kenttää kaavassa.
-
Et voi lisätä samaa kenttää useammin kuin kerran OLAP-tietolähteeseen perustuvassa Pivot-taulukossa.
-
Voit muuttaa aiemmin luotujen kenttien järjestystä tai siirtää näitä kenttiä käyttämällä jotakin asetteluosan alla olevasta neljästä alueesta:
|
Pivot-taulukkoraportti |
Kuvaus |
Pivot-kaavio |
Kuvaus |
|---|---|---|---|
|
Arvot |
Käytä tätä, kun haluat näyttää numeeristen tietojen yhteenvedon. |
Arvot |
Käytä tätä, kun haluat näyttää numeeristen tietojen yhteenvedon. |
|
Riviotsikot |
Käytä tätä, kun haluat näyttää kentät riveinä raportin reunassa. Alempana oleva rivi näytetään sisäkkäin toisen suoraan sen yläpuolella olevan rivin kanssa. |
Akselin kenttä (luokat) |
Käytä tätä, kun haluat näyttää kentät kaavion akselilla. |
|
Sarakeotsikot |
Käytä tätä, kun haluat näyttää kentät sarakkeina raportin yläosassa. Alempana oleva sarake kuvataan sisäkkäin toisen välittömästi sen yläpuolella olevan sarakkeen kanssa. |
Selitekenttien (sarjojen) selitteet |
Käytä tätä, kun haluat näyttää kentät kaavion selitteessä. |
|
Raporttisuodatin |
Käytä tätä, kun haluat suodattaa koko raportin perustuen raporttisuodattimessa valittuun kohteeseen. |
Raporttisuodatin |
Käytä tätä, kun haluat suodattaa koko raportin perustuen raporttisuodattimessa valittuun kohteeseen. |
Jos haluat muuttaa kenttien järjestystä, napsauta kentän nimeä jollakin alueella ja valitse sitten jokin seuraavista komennoista:
|
Vaihtoehto |
Toiminto |
|---|---|
|
Siirrä ylös |
Siirtää kenttää yhden sijainnin verran ylöspäin alueella. |
|
Siirrä alas |
Siirtää kenttää yhden sijainnin verran alaspäin alueella. |
|
Siirrä alkuun |
Siirrä kenttä alueen alkuun. |
|
Siirrä loppuun |
Siirrä kenttä alueen loppuun. |
|
Siirry raporttisuodattimeen |
Siirrä kenttä raporttisuodattimen alueelle. |
|
Siirrä riviotsikoihin |
Siirrä kenttä Riviotsikot-alueelle. |
|
Siirrä Sarakeotsikoihin |
Siirrä kenttä Sarakeotsikot-alueelle. |
|
Siirrä arvoihin |
Siirrä kenttä Arvot-alueelle. |
|
Arvokentän asetukset, Kenttäasetukset |
Näyttää Kentän asetukset tai Arvokentän asetukset -valintaikkunat. Saat lisätietoja kustakin asetuksesta valitsemalla Ohjepainikkeen |
Voit myös siirtää kenttiä kenttäosan, asetteluosien ja eri alueiden välillä napsauttamalla kentän nimeä ja vetämällä sitten hiirellä.
-
Valitse Pivot-taulukko.
Näyttöön tulee valintanauhan Pivot-taulukkotyökalut-välilehti.
-
Voit näyttää Pivot-taulukon kenttäluettelon tarvittaessa valitsemalla Analysoi- tai Asetukset-välilehdellä Näytä-ryhmässä Kenttäluettelo. Voit myös napsauttaa Pivot-taulukkoa hiiren kakkospainikkeella ja valita Näytä kenttäluettelo.
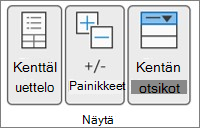
-
Voit poistaa kentän Pivot-taulukon kenttäluettelosta yhdellä seuraavista tavoista:
-
Tyhjennä Pivot-taulukon kenttäluettelosta kentän nimen vieressä oleva valintaruutu.
Huomautus: Kenttäluettelossa olevan kentän valintaruudun tyhjentäminen poistaa kentän kaikki esiintymät raportista.
-
Valitse kentän nimi asettelualueella ja valitse sitten Poista kenttä.
-
Valitse kentän nimi ja pidä sitä valittuna asetteluosassa, ja vedä se sitten Pivot-taulukon kenttäluetteloon.
-
Jos haluat tarkentaa Pivot-taulukon ulkoasua, voit tehdä muutoksia, jotka vaikuttavat sarakkeiden, rivien ja välisummien asetteluun. Voit esimerkiksi näyttää välisummia rivien yläpuolella tai kiertämää sarakeotsikoita. Voit myös muuttaa yksittäisten kohteiden järjestystä rivillä tai sarakkeessa.
Sarakkeiden ja rivien kenttien otsikoiden ottaminen käyttöön tai poistaminen käytöstä
-
Valitse Pivot-taulukko.
Näyttöön tulee valintanauhan Pivot-taulukkotyökalut-välilehti.
-
Voit vaihtaa kenttien otsikoiden näyttämisen ja piilottamisen välillä valitsemalla Analysoi- tai Asetukset-välilehdellä Näytä-ryhmässä Kenttien otsikot.
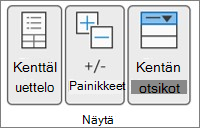
Näytä välisummat rivien ylä- tai alapuolella
-
Valitse Pivot-taulukossa rivikenttä, jolle haluat näyttää välisummat.
Näyttöön tulee valintanauhan Pivot-taulukkotyökalut-välilehti.
Vihje: Voit myös kaksoisnapsauttaa jäsennys- tai sarkainmuodossa rivikenttää ja jatkaa sitten vaiheeseen 3.
-
Valitse Analysoi- tai Asetukset-välilehden Aktiivinen kenttä -ryhmässä Kentän asetukset.
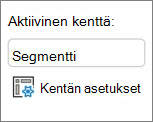
-
Valitse Kentän asetukset -valintaikkunan Välisummat ja suodattimet -välilehden Välisummat-kohdassa Automaattinen tai Mukautettu.
Huomautus: Jos valitaan Ei mitään, välisummat on poistettu käytöstä.
-
Valitse Asettelu ja tulostus -välilehden Asettelu-kohdassa Näytä kohtien otsikot jäsennysmuodossa ja toimi sitten yhdellä seuraavista tavoista:
-
Jos haluat näyttää välisummat rivien yläpuolella, valitse Näytä välisummat kunkin ryhmän yläosassa -valintaruutu. Tämä asetus on valittuna oletusarvoisesti.
-
Jos haluat näyttää välisummat rivien alapuolella, poista valinta Näytä välisummat kunkin ryhmän yläosassa -valintaruudusta.
-
Rivi- tai sarakekohteiden järjestyksen vaihtaminen
Tee jokin seuraavista:
-
Napsauta Pivot-taulukossa rivi- tai sarakeotsikkoa tai selitteen kohtaa hiiren kakkospainikkeella, osoita kohtaa Siirrä ja siirrä kohde toiseen paikkaan käyttämällä jotakin Siirrä-valikon komentoa.
-
Valitse siirrettävä rivi- tai sarakeotsikko ja osoita sitten solun alareunaa. Kun osoitin muuttuu nelipäiseksi osoittimeksi, vedä kohde uuteen paikkaan. Seuraavassa kuvassa on esitetty, miten voit siirtää rivikohteen vetämällä.
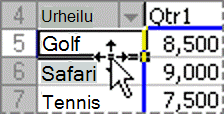
Muuta sarakeleveyttä päivityksen yhteydessä
-
Napsauta mitä tahansa kohtaa Pivot-taulukossa.
Näyttöön tulee valintanauhan Pivot-taulukkotyökalut-välilehti.
-
Valitse Analysoi- tai Asetukset-välilehdellä Pivot-taulukko -ryhmästä Asetukset.
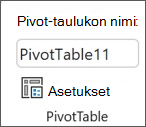
-
Toimi Pivot-taulukon asetukset valintaikkunan Asettelu ja muoto -välilehden Muotoilu-kohdassa seuraavasti:
-
Jos haluat sovittaa Pivot-taulukon sarakkeet automaattisesti leveimmän teksti- tai lukuarvon kokoiseksi, valitse Sovita sarakeleveys päivityksen yhteydessä automaattisesti -valintaruutu.
-
Jos haluat säilyttää nykyisen Pivot-taulukon sarakkeen leveyden, poista Sovita sarakeleveys päivityksen yhteydessä automaattisesti -valintaruudun valinta.
-
Sarakkeen siirtäminen riviotsikot-alueeseen tai rivin siirtäminen sarakeotsikot-alueeseen
Jos haluat optimoida Pivot-taulukon ulkoasun ja luettavuuden, voit siirtää sarakekentän riviotsikot-alueeseen tai rivikentän sarakeotsikot-alueeseen. Kun siirrät sarakkeen riville tai rivin sarakkeeseen, transponoit kentän suunnan pysty- tai vaakasuuntaiseksi. Tätä toimintoa kutsutaan myös rivin tai sarakkeen kääntämiseksi.
Käytä hiiren kakkospainikkeen komentoa
Tee jokin seuraavista:
-
Napsauta rivikenttää hiiren kakkospainikkeella, osoita Siirrä < kentän nimi >, ja valitse sitten Siirrä < kentän nimi > sarakkeisiin.
-
Napsauta sarakekenttää hiiren kakkospainikkeella ja valitse sitten Siirrä < kentän nimi > riveille.
Vetäminen ja pudottaminen
-
Siirry perinteiseen tilaan sijoittamalla osoitin Pivot-taulukkoon, valitsemalla Pivot-taulukon analysoiminen > Asetukset > Näyttö-välilehti ja valitsemalla sitten Perinteinen Pivot-taulukon asettelu.
-
Vedä rivi- tai sarakekenttä toiseen alueeseen. Seuraavassa kuvassa on esitetty, kuinka sarakekenttä siirretään riviotsikot-alueelle.
a. Valitse sarakekenttä
b. Vedä se rivialueelle.
c. Sport muuttuu rivikentäksi, kuten Region
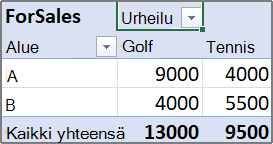
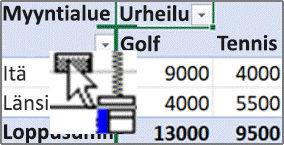
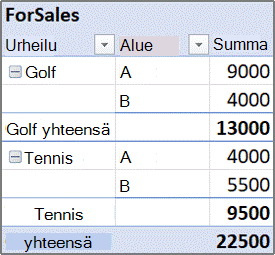
Yhdistä tai poista uloimman rivin ja sarakkeen osia
Voit yhdistää rivin ja sarakkeen solut kohteiden keskittämiseksi vaaka- ja pystysuunnassa tai voit poistaa solujen yhdistämisen ulomman rivi- ja sarakekenttien osien tasaamiseksi vasemmalle kohderyhmän yläosassa.
-
Napsauta mitä tahansa kohtaa Pivot-taulukossa.
Näyttöön tulee valintanauhan Pivot-taulukkotyökalut-välilehti.
-
Valitse Asetukset-välilehden Pivot-taulukko-ryhmässä Asetukset.
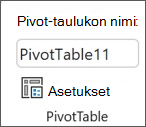
-
Valitse Pivot-taulukon asetukset -valintaikkunassa Asettelu ja muotoilu -välilehti ja valitse sitten Asettelu -kohdassa Yhdistä ja keskitä selitteitä sisältävät solut -valintaruutu tai poista valinta.
Huomautus: Et voi käyttää Yhdistä solut -valintaruutua Pivot-taulukon Tasaus-välilehdessä.
Voi olla tilanteita, joissa Pivot-taulukon tiedoissa on tyhjiä soluja, tyhjiä rivejä tai virheitä, ja haluat ehkä määrittää niiden näyttötavan.
Virheiden ja tyhjien solujen näyttämisen muuttaminen
-
Napsauta mitä tahansa kohtaa Pivot-taulukossa.
Näyttöön tulee valintanauhan Pivot-taulukkotyökalut-välilehti.
-
Valitse Analysoi- tai Asetukset-välilehdellä Pivot-taulukko -ryhmästä Asetukset.
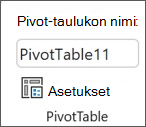
-
Valitse Pivot-taulukon asetukset -valintaikkunassa Asettelu ja muoto -välilehti ja tee Muotoilu-kohdassa jokin seuraavista:
-
Jos haluat muokata virheiden näyttötapaa, valitse Näytä virhearvoissa -valintaruutu. Kirjoita tekstiruutuun arvo, jonka haluat näkyvän virheiden sijasta. Jos haluat näyttää virhearvot tyhjinä soluina, poista tekstiruudusta kaikki merkit.
-
Jos haluat vaihtaa tyhjien solujen näyttötapaa, valitse Näytä tyhjissä soluissa -valintaruutu ja kirjoita sitten arvo, jonka haluat näkyvän tyhjissä soluissa tekstiruudussa.
Vihje: Jos haluat näyttää virhearvot tyhjinä soluina, poista tekstiruudusta kaikki merkit. Jos haluat näyttää nollat, poista valintaruudun valinta.
-
Tyhjien rivien näyttäminen tai piilottaminen rivien tai osien jälkeen
Toimi rivien osalta seuraavasti:
-
Valitse Pivot-taulukossa rivikenttä.
Näyttöön tulee valintanauhan Pivot-taulukkotyökalut-välilehti.
Vihje: Voit myös kaksoisnapsauttaa jäsennys- tai sarkainmuodossa rivikenttää ja jatkaa sitten vaiheeseen 3.
-
Valitse Analysoi- tai Asetukset-välilehden Aktiivinen kenttä -ryhmässä Kentän asetukset.
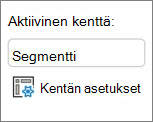
-
Valitse Kentän asetukset -valintaikkunan Asettelu ja tulostus -välilehden Asettelu-kohdassa Lisää tyhjä rivi kunkin kohdan otsikon jälkeen -valintaruutu tai poista valinta.
Toimi osien kohdalla seuraavasti:
-
Valitse haluamasi kohteet Pivot-taulukosta.
Näyttöön tulee valintanauhan Pivot-taulukkotyökalut-välilehti.
-
Valitse Rakenne-välilehden Asettelu-ryhmästä Tyhjät rivit ja valitse sitten Lisää tyhjä rivi kunkin kohdan otsikon jälkeen- tai Poista tyhjä rivi kunkin kohdan otsikon jälkeen -valintaruutu.
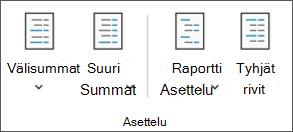
Huomautus: Voit lisätä merkki- ja solumuotoilun tyhjille riveille, mutta et voi kirjoittaa niihin tietoja.
Muuta tapaa, jolla tyhjät kohteet ja otsikot näkyvät
-
Napsauta mitä tahansa kohtaa Pivot-taulukossa.
Näyttöön tulee valintanauhan Pivot-taulukkotyökalut-välilehti.
-
Valitse Analysoi- tai Asetukset-välilehdellä Pivot-taulukko -ryhmästä Asetukset.
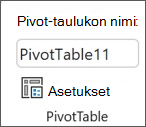
-
Tee jokin seuraavista toimista Näytä-välilehden Näytä-kohdassa:
-
Jos haluat näyttää kohteita, joiden riveillä ei ole tietoja, valitse Näytä kohteet, joiden riveillä ei ole tietoja -valintaruutu tai poista valinta, jotta voit näyttää tai piilottaa ne rivikohteet, joilla ei ole arvoja.
Huomautus: Tämä asetus on käytettävissä vain Online Analytical Processing (OLAP)-tietolähteelle.
-
Jos haluat näyttää kohteita, joiden sarakkeissa ei ole tietoja, valitse Näytä kohteet, joiden sarakkeissa ei ole tietoja -valintaruutu tai poista valinta, jotta voit näyttää tai piilottaa ne sarakekohteet, joilla ei ole arvoja.
Huomautus: Tämä asetus on käytettävissä vain OLAP-tietolähteelle.
-
Jos haluat näyttää kohteen otsikot, kun arvoalueella ei ole yhtään kenttää, valitse Näytä kohteiden otsikot, kun arvoalueessa ei ole yhtään kenttää -valintaruutu tai poista valinta, jotta voit näyttää tai piilottaa kohteiden otsikot, kun arvoalueessa ei ole kenttiä.
Huomautus: Tämä valintaruutu koskee ainoastaan Pivot-taulukoita, jotka on luotu Excelin Office Excel 2007-versiota aiemmissa versioissa.
-
Voit valita valikoimasta useita erilaisia Pivot-taulukkotyylejä. Lisäksi voit hallita raportin rivien vuorovärisyyttä. Kentän lukumuotoilun muuttaminen on nopea tapa käyttää yhdenmukaista muotoilua kaikissa raportin osissa. Voit myös lisätä tai poistaa rivien ja sarakkeiden taustavärejä (käyttämällä vaaleampaa ja tummempaa taustaa). Vuorovärisyys helpottaa tietojen lukemista ja etsimistä.
Tyylin käyttäminen Pivot-taulukon muotoiluun
Voit muuttaa Pivot-taulukon ulkoasua ja muotoilua nopeasti käyttämällä yhtä useista ennalta määritetyistä Pivot-taulukon tyyleistä (tai pikatyyleistä).
-
Napsauta mitä tahansa kohtaa Pivot-taulukossa.
Näyttöön tulee valintanauhan Pivot-taulukkotyökalut-välilehti.
-
Tee Rakenne-välilehden Pivot-taulukon tyylit -ryhmässä jokin seuraavista:
-
Valitse näkyvissä oleva Pivot-taulukon tyyli tai selaa muita tyylejä vierittämällä valikoimaa.
-
Jos haluat nähdä kaikki käytettävissä olevat tyylit, napsauta vierityspalkin alaosan Lisää-painiketta.

Jos haluat luoda oman mukautetun Pivot-taulukkotyylin, valitse valikoiman alaosassa Uusi Pivot-taulukkotyyli, jotta näet Uusi Pivot-taulukkotyyli -valintaikkunan.
-
Pivot-taulukon muotoilun muokkaaminen käyttämällä vuorovärisyyttä
-
Napsauta mitä tahansa kohtaa Pivot-taulukossa.
Näyttöön tulee valintanauhan Pivot-taulukkotyökalut-välilehti.
-
Tee Rakenne-välilehden Pivot-taulukon tyyliasetukset -ryhmässä jokin seuraavista:
-
Jos haluat vaihdella rivien taustaa vaaleamman ja tummemman välillä, valitse Vuoroväriset rivit.
-
Jos haluat vaihdella sarakkeiden taustaa vaaleamman ja tummemman välillä, valitse Vuoroväriset sarakkeet.
-
Jos haluat sisällyttää riviotsikot vuoroväriseen tyyliin, valitse Riviotsikot.
-
Jos haluat sisällyttää sarakeotsikot vuoroväriseen tyyliin, valitse Sarakeotsikot.
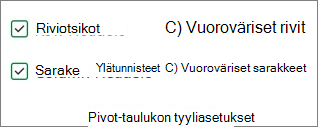
-
Tyylin tai vuorovärisen muotoilun poistaminen Pivot-taulukosta
-
Napsauta mitä tahansa kohtaa Pivot-taulukossa.
Näyttöön tulee valintanauhan Pivot-taulukkotyökalut-välilehti.
-
Valitse Rakenne-välilehden Pivot-taulukkotyylit-ryhmässä vierityspalkin alaosassa oleva Lisää-painike, jotta näet kaikki käytettävissä olevat tyylit ja napsauta sitten valikoiman alaosassa Tyhjennä.

Tietojen ehdollinen muotoilu Pivot-taulukossa
Ehdollisen muotoilun käyttäminen helpottaa tietojen tutkimista ja analysoimista, kriittisten virheiden havaitsemista ja toistuvien tulosten sekä trendien tunnistamista. Ehdollinen muotoilu on tapa selkeyttää tietoja. Kun käytät ehdollista muotoilua Pivot-taulukossa, on syytä muistaa tietyt tärkeät erot:
-
Jos muutat Pivot-taulukon asettelua suodattamalla, piilottamalla tasoja, tiivistämällä tai laajentamalla tasoja tai siirtämällä kenttää, ehdollinen muotoilu säilyy, kunhan pohjana olevien tietojen kenttiä ei poisteta.
-
Arvot-alueen kenttien ehdollisen muotoilun vaikutusalueen voi määrittää tietohierarkian mukaan. Vaikutusalueen määrittävät päätason (hierarkian seuraavan ylemmän tason) kaikki näkyvät alikohteet (hierarkian edellisen alemman tason kohteet).
Huomautus: Tietohierarkiassa alitason kohteet eivät peri ehdollista muotoilua päätasolta eikä päätaso peri ehdollista muotoilua alitason kohteilta.
-
Arvoalueen kenttien ehdollisen muotoilun vaikutusalueen voi määrittää kolmella eri tavalla: valitsemalla, vastaavan kentän perusteella tai arvokentän perusteella.
Lisätietoja on artikkelissa Ehdollisen muotoilun käyttäminen.
Kentän lukumuotoilun muuttaminen
-
Valitse haluamasi kenttä Pivot-taulukosta.
Näyttöön tulee valintanauhan Pivot-taulukkotyökalut-välilehti.
-
Valitse Analysoi- tai Asetukset-välilehden Aktiivinen kenttä -ryhmässä Kentän asetukset.
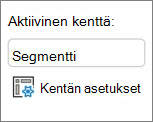
Kentän asetukset -valintaikkunassa näkyvät selitteet ja raporttisuodattimet; Arvokentän asetukset -valintaikkunassa näkyvät arvot.
-
Valitse valintaikkunan alaosassa Lukumuotoilu.
-
Valitse haluamasi lukumuotoilu Muotoile solut ‑valintaikkunan Luokka-luettelosta.
-
Valitse haluamasi asetukset ja valitse sitten kahdesti OK.
Voit myös napsauttaa arvokenttää hiiren kakkospainikkeella ja valita sitten Lukumuotoilu.
Käytä OLAP-palvelimen muotoilua
Jos olet muodostanut yhteyden Microsoft SQL Server Analysis Servicesin Online Analytical Processing (TE000127071) -tietokantaan, voit määrittää tietojen kanssa näytettävät OLAP-palvelimelta noudettavat muodot.
-
Napsauta mitä tahansa kohtaa Pivot-taulukossa.
Näyttöön tulee valintanauhan Pivot-taulukkotyökalut-välilehti.
-
Valitse Analysoi- tai Asetukset-välilehdeltä Tiedot-ryhmästä Vaihda tietolähdettä ja napsauta sitten Yhteyden ominaisuudet.
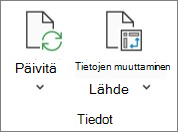
-
Valitse Yhteysominaisuudet-valintaikkunan Käyttö-välilehti ja tee sitten OLAP-palvelimen muotoilu -osassa yksi seuraavista:
-
Jos haluat ottaa käyttöön tai poistaa käytöstä lukumuotoilun, kuten valuutta-, päivämäärä- ja kellonaika, valitse tai tyhjennä Luku muotoilu -valintaruutu.
-
Jos haluat ottaa käyttöön tai poistaa käytöstä fonttityylejä, kuten lihavointia, kursivointia, alleviivausta ja yliviivausta, valitse tai tyhjennä Fonttityyli-valintaruutu.
-
Jos haluat ottaa käyttöön tai poistaa käytöstä täyttövärejä, valitse tai tyhjennä Täyttöväri-valintaruutu.
-
Jos haluat ottaa käyttöön tai poistaa käytöstä tekstin värejä, valitse tai tyhjennä Tekstin väri-valintaruutu.
-
Muotoilujen säilyttäminen tai hylkääminen
-
Napsauta mitä tahansa kohtaa Pivot-taulukossa.
Näyttöön tulee valintanauhan Pivot-taulukkotyökalut-välilehti.
-
Valitse Analysoi- tai Asetukset-välilehdellä Pivot-taulukko -ryhmästä Asetukset.
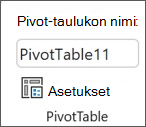
-
Tee Asettelu ja muotoilu -välilehden Muotoilu-kohdassa yksi seuraavista:
-
Jos haluat tallentaa Pivot-taulukon asettelun ja muotoilun niin, että sitä käytetään aina, kun suoritat toimintoa Pivot-taulukossa, valitse Säilytä solujen muotoilut päivitettäessä -valintaruutu.
-
Jos haluat hylätä Pivot-taulukon asettelun sekä muotoilun ja käyttää oletusasettelua- ja muotoilua aina, kun suoritat toimintoa Pivot-taulukossa, tyhjennä Säilytä solujen muotoilut päivitettäessä -valintaruutu.
Huomautus: Vaikka tämä asetus vaikuttaa myös Pivot-kaavion muotoiluun, suuntaviivoihin sekä arvopisteiden otsikoihin, virhepalkit ja muut tiettyjen tietosarjojen muutokset eivät säily.
-
Voit tehdä muutoksia Pivot-taulukon asetteluun ja muotoiluun Pivot-taulukon Asetukset -ruudussa.
-
Kun Pivot-taulukko on valittuna, valitse valintanauhassa Pivot-taulukko > Asetukset.
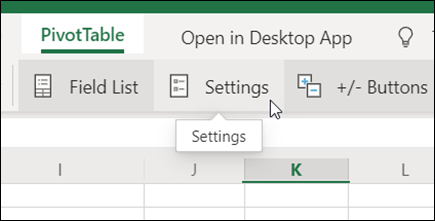
-
Voit säätää Pivot-taulukon Asetukset-ruudussa mitä tahansa seuraavista asetuksista:
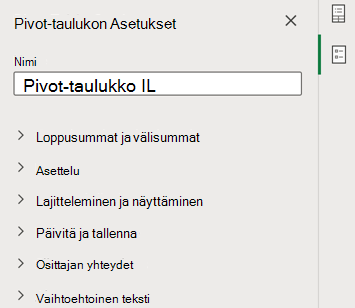
Huomautus: Osittaja-osa tulee näkyviin vain, jos Pivot-taulukkoon on liitetty osittaja.
Kokonaissummien näyttäminen
-
Valitse Rivit tai Sarakkeet tai molemmat tai poista niiden valinta.
Välisummien näyttäminen tai piilottaminen:
-
Piilota välisummat valitsemalla Älä näytä.
-
Jos haluat näyttää ne niiden arvojen yläpuolella, joista ne tekevät yhteenvedon, valitse Ylimmät.
-
Jos haluat näyttää ne niiden arvojen yläpuolella, joista ne tekevät yhteenvedon, valitse Alimmat.
Kenttien sijoittaminen Rivit-alueelta
Valitse Erilliset sarakkeet, jos haluat määrittää kullekin rivikentälle yksilöllisen suodattimen, tai Yksittäinen sarake, jos haluat yhdistää rivikentät yhteen suodattimeen.
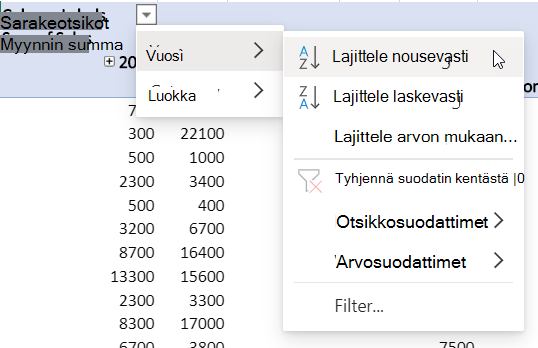
Kohteiden otsikoiden näyttäminen tai piilottaminen
Valitse Toista tai Älä toista, jos haluat määrittää, näytetäänkö jokaisen kohteen otsikko vai näytetäänkö otsikko vain kerran kohteen otsikon arvoa kohden.
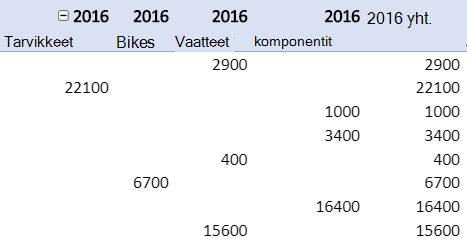
Tyhjän rivin lisääminen kunkin kohteen perään
Valitse Näytä tai Älä näytä.
Sarakkeiden leveyden sovittaminen automaattisesti päivityksen yhteydessä
Valitse tämä, jos haluat muuttaa sarakkeiden koon automaattisesti tietojen mukaan, kun Pivot-taulukko päivitetään.
Laajenna/kutista-painikkeiden näyttäminen
Valitse tämä, jos haluat näyttää laajenna/kutista-painikkeet niille sarakeryhmille, joilla on sama arvo. Jos esimerkiksi Pivot-taulukossasi on tuotteiden vuosittaiset myyntitiedot, sinulla voi olla ryhmä sarakkeita jokaiselle vuosiarvolle.
Virhearvojen näyttäminen
Valitse tämä, jos haluat näyttää virheitä sisältävien solujen arvon tekstiruudussa.
Tyhjien solujen näyttäminen
Valitse tämä, jos haluat näyttää tyhjiä arvoja sisältävien solujen arvon tekstiruudussa. Muussa tapauksessa Excel näyttää oletusarvon.
Lähdetietojen tallentaminen tiedoston avulla
Valitse tämä, jos haluat sisällyttää Pivot-taulukon lähdetiedot tallentamaasi Excel-tiedostoon. Huomaa, että tämä saattaa kasvattaa tiedoston kokoa.
Tiedoston tietojen päivittäminen auki
Valitse tämä, jos haluat, että Excel päivittää Pivot-taulukon tiedot aina, kun tiedosto avataan.
Otsikon lisääminen
Kirjoita lyhyt otsikko, joka auttaa näytönlukuohjelmia käyttäviä lukijoita ymmärtämään, mitä Pivot-taulukkosi sisältää.
Lisää kuvaus:
Kirjoita useita lauseita, joissa on lisätietoja Pivot-taulukon sisällöstä tai lähdetiedoista. Tämä auttaa näytönlukuohjelmia käyttäviä lukijoita ymmärtämään Pivot-taulukkosi tarkoituksen.
Jos haluat tehdä Pivot-taulukkoon tai sen eri kenttiin huomattavia rakennemuutoksia, voit käyttää yhtä kolmesta muodosta:
-
Tiivistetty muoto näyttää eri rivialueiden kentät yhdessä sarakkeessa ja erottelee eri kenttien kohteet sisennyksen avulla. Riviotsikot vievät vähemmän tilaa tiivistettyinä, minkä vuoksi lukuarvoille on enemmän tilaa. Laajenna- ja Tiivistä-painikkeet ovat näkyvissä, joten voit näyttää tai piilottaa tiiviin lomakkeen yksityiskohtia. Tiivistetty muoto säästää tilaa ja parantaa Pivot-taulukon luettavuutta. Tämän vuoksi tiivistetty muoto on Pivot-taulukoiden oletusasettelu.
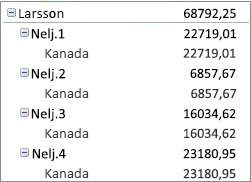
-
Taulukkomuoto näyttää yhden sarakkeen kutakin kenttää kohti, ja tarjoaa tilaa kenttien ylätunnisteille.
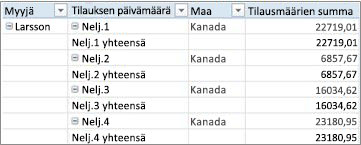
-
Jäsennysmuoto on vastaava kuin taulukkomuoto, mutta se voi näyttää välisummat kunkin ryhmän yläosassa, koska seuraavan sarakkeen kohteet näytetään yhden rivin verran nykyisen kohteen alapuolella.
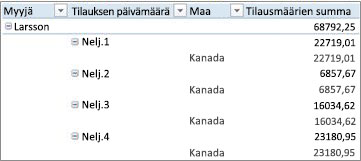
-
Napsauta mitä tahansa kohtaa Pivot-taulukossa.
Näyttöön tulee valintanauhan Pivot-taulukkotyökalut-välilehti.
-
Valitse Rakenne-välilehden Asettelu-ryhmästä Raportin asettelu ja toimi jollakin seuraavista tavoista:
-
Jos haluat estää liittyvien tietojen jakautumisen näytön ulkopuolelle ja minimoida vierityksen tarpeen, valitse Näytä tiivistetyssä muodossa.
Tiivistetyssä muodossa kentät pidetään samassa sarakkeessa ja sisennettyinä sisäkkäisen sarakkeen suhteen kuvaamiseksi.
-
Jos haluat jäsentää tiedot perinteisen Pivot-taulukon tyylillä, valitse Näytä jäsennettynä.
-
Jos haluat nähdä kaikki tiedot perinteisessä taulukkomuodossa ja kopioida solut helposti toiseen laskentataulukkoon, valitse Näytä taulukkomuodossa.
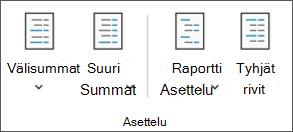
-
Jotta saat lopullisen haluamasi rakenteen, voit lisätä, järjestää uudelleen ja poistaa kenttiä Pivot-taulukon kenttäluettelon avulla.
Jos et näe Pivot-taulukon kenttäluetteloa, varmista, että Pivot-taulukko on valittuna. Jos et vieläkään näe Pivot-taulukon kenttäluetteloa, valitse Asetukset-välilehden Näytä/piilota -ryhmästä Kenttäluettelo.
Jos et näe kenttiä, joita haluat käyttää Pivot-taulukon kenttäluettelossa, Pivot-taulukko on ehkä päivitettävä, jotta saat näkyviin kaikki uudet kentät, lasketut kentät, mitat, lasketut mitat tai dimensiot, jotka olet lisännyt viimeisen toiminnon jälkeen. Valitse Asetukset-välilehden Tiedot-ryhmästä Päivitä.
Lisätietoja Pivot-taulukon kenttäluettelon käsittelemisestä on kohdassa Kenttäluettelon käyttäminen Pivot-taulukon kenttien järjestämiseen.
Voit käyttää seuraavia toimintoja:
-
Valitse kenttäosassa olevan kunkin kentän viereinen valintaruutu. Excel sijoittaa kentän asetteluosan oletusalueelle, mutta voit siirtää kenttiä haluamallasi tavalla.
Muut kuin tekstikentät lisätään oletusarvoisesti Riviotsikot-alueelle, numeeriset kentät lisätään Arvot-alueelle ja Online Analytical Processing (OLAP) -päivämäärä ja -aikahierarkiat lisätään Sarakeotsikot-alueelle.
-
Napsauta kentän nimeä hiiren kakkospainikkeella ja valitse komento Lisää raporttisuodattimeen, Lisää sarakeotsikoihin, Lisää riviotsikoihin tai Lisää arvoihin, joka lisää kentän määrätylle asetteluosan alueelle.
-
Siirrä kenttiä kenttäosan ja asetteluosan alueen välillä napsauttamalla kentän nimeä ja vetämällä sitten hiirellä.
Jos Pivot-taulukko perustuu Excel-laskentataulukon tietoihin tai ulkoisiin Ei-OLAP-lähdetiedot-tietoihin, haluat ehkä lisätä saman kentän useammin kuin kerran Arvot-alueelle, jotta voit näyttää eri laskutoimitukset käyttämällä Näytä arvot muodossa -ominaisuutta. Haluat ehkä esimerkiksi verrata laskelmia rinnakkain, kuten brutto- ja nettovoittomarginaalit, vähimmäis- ja enimmäismyynnit tai asiakasmäärä ja prosenttiosuus asiakkaiden kokonaismäärästä. Katso lisätietoja kohdasta Eri laskutoimitusten näyttäminen Pivot-taulukon arvokentissä.
-
Siirrä kenttiä kenttäosan ja asetteluosan alueen välillä napsauttamalla kentän nimeä ja vetämällä kenttä hiirellä Arvot-alueelle.
-
Toista vaihetta 1 niin monta kertaa kuin haluat kopioida kentän.
-
Muuta kunkin kopioidun kentän yhteenvetofunktiota tai mukautettua laskutoimitusta haluamallasi tavalla.
Huomautukset:
-
Kun lisäät kaksi kenttää tai useampia Arvot-alueelle, riippumatta siitä, ovatko ne kopioita samasta kentästä vai eri kentistä, Kenttäluettelo lisää Arvot-sarakkeen selitteen automaattisesti Arvot-alueelle. Tämän kentän avulla voit siirtää kenttien sijaintia ylös- ja alaspäin Arvot -alueella. Voit myös siirtää Arvot-sarakkeen otsikon Sarakeotsikot-alueelle tai Riviotsikot-alueelle. Et kuitenkaan voi siirtää Arvot-sarakkeen selitettä Raporttisuodattimet-alueelle.
-
Voit lisätä kentän vain kerran Raporttisuodatin-, Riviotsikot- tai Sarakeotsikot-alueelle siitä riippumatta, onko tietotyyppi numeerinen vai ei. Jos yrität lisätä saman kentän useammin kuin kerran esimerkiksi asetteluosan Riviotsikot- ja Sarakeotsikot-alueelle, kenttä poistetaan automaattisesti alkuperäiseltä alueelta ja asetetaan uudelle alueelle.
-
Sama kenttä voidaan lisätä Arvot -alueelle myös kaavan avulla (jota kutsutaan myös lasketuksi sarakkeeksi), joka käyttää samaa kenttää kaavassa.
-
Et voi lisätä samaa kenttää useammin kuin kerran OLAP-tietolähteeseen perustuvassa Pivot-taulukossa.
-
Voit muuttaa aiemmin luotujen kenttien järjestystä tai siirtää näitä kenttiä käyttämällä jotakin asetteluosan alla olevasta neljästä alueesta:
|
Pivot-taulukkoraportti |
Kuvaus |
Pivot-kaavio |
Kuvaus |
|---|---|---|---|
|
Arvot |
Käytä tätä, kun haluat näyttää numeeristen tietojen yhteenvedon. |
Arvot |
Käytä tätä, kun haluat näyttää numeeristen tietojen yhteenvedon. |
|
Riviotsikot |
Käytä tätä, kun haluat näyttää kentät riveinä raportin reunassa. Alempana oleva rivi näytetään sisäkkäin toisen suoraan sen yläpuolella olevan rivin kanssa. |
Akselin kenttä (luokat) |
Käytä tätä, kun haluat näyttää kentät kaavion akselilla. |
|
Sarakeotsikot |
Käytä tätä, kun haluat näyttää kentät sarakkeina raportin yläosassa. Alempana oleva sarake kuvataan sisäkkäin toisen välittömästi sen yläpuolella olevan sarakkeen kanssa. |
Selitekenttien (sarjojen) selitteet |
Käytä tätä, kun haluat näyttää kentät kaavion selitteessä. |
|
Raporttisuodatin |
Käytä tätä, kun haluat suodattaa koko raportin perustuen raporttisuodattimessa valittuun kohteeseen. |
Raporttisuodatin |
Käytä tätä, kun haluat suodattaa koko raportin perustuen raporttisuodattimessa valittuun kohteeseen. |
Jos haluat muuttaa kenttien järjestystä, napsauta kentän nimeä jollakin alueella ja valitse sitten jokin seuraavista komennoista:
|
Vaihtoehto |
Toiminto |
|---|---|
|
Siirrä ylös |
Siirtää kenttää yhden sijainnin verran ylöspäin alueella. |
|
Siirrä alas |
Siirtää kenttää yhden sijainnin verran alaspäin alueella. |
|
Siirrä alkuun |
Siirrä kenttä alueen alkuun. |
|
Siirrä loppuun |
Siirrä kenttä alueen loppuun. |
|
Siirry raporttisuodattimeen |
Siirrä kenttä raporttisuodattimen alueelle. |
|
Siirrä riviotsikoihin |
Siirrä kenttä Riviotsikot-alueelle. |
|
Siirrä Sarakeotsikoihin |
Siirrä kenttä Sarakeotsikot-alueelle. |
|
Siirrä arvoihin |
Siirrä kenttä Arvot-alueelle. |
|
Arvokentän asetukset, Kenttäasetukset |
Näyttää Kentän asetukset tai Arvokentän asetukset -valintaikkunat. Saat lisätietoja kustakin asetuksesta valitsemalla Ohjepainikkeen |
Voit myös siirtää kenttiä kenttäosan, asetteluosien ja eri alueiden välillä napsauttamalla kentän nimeä ja vetämällä sitten hiirellä.
-
Valitse Pivot-taulukko.
Näyttöön tulee valintanauhan Pivot-taulukkotyökalut-välilehti.
-
Voit näyttää Pivot-taulukon kenttäluettelon tarvittaessa valitsemalla Analysoi- tai Asetukset-välilehdellä Näytä-ryhmässä Kenttäluettelo. Voit myös napsauttaa Pivot-taulukkoa hiiren kakkospainikkeella ja valita Näytä kenttäluettelo.
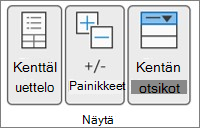
-
Voit poistaa kentän Pivot-taulukon kenttäluettelosta yhdellä seuraavista tavoista:
-
Tyhjennä Pivot-taulukon kenttäluettelosta kentän nimen vieressä oleva valintaruutu.
Huomautus: Kenttäluettelossa olevan kentän valintaruudun tyhjentäminen poistaa kentän kaikki esiintymät raportista.
-
Valitse kentän nimi asettelualueella ja valitse sitten Poista kenttä.
-
Valitse kentän nimi ja pidä sitä valittuna asetteluosassa, ja vedä se sitten Pivot-taulukon kenttäluetteloon.
-
Jos haluat tarkentaa Pivot-taulukon ulkoasua, voit tehdä muutoksia, jotka vaikuttavat sarakkeiden, rivien ja välisummien asetteluun. Voit esimerkiksi näyttää välisummia rivien yläpuolella tai kiertämää sarakeotsikoita. Voit myös muuttaa yksittäisten kohteiden järjestystä rivillä tai sarakkeessa.
Sarakkeiden ja rivien kenttien otsikoiden ottaminen käyttöön tai poistaminen käytöstä
-
Valitse Pivot-taulukko.
Näyttöön tulee valintanauhan Pivot-taulukkotyökalut-välilehti.
-
Voit vaihtaa kenttien otsikoiden näyttämisen ja piilottamisen välillä valitsemalla Analysoi- tai Asetukset-välilehdellä Näytä-ryhmässä Kenttien otsikot.
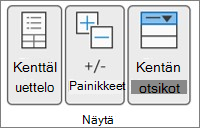
Näytä välisummat rivien ylä- tai alapuolella
-
Valitse Pivot-taulukossa rivikenttä, jolle haluat näyttää välisummat.
Näyttöön tulee valintanauhan Pivot-taulukkotyökalut-välilehti.
Vihje: Voit myös kaksoisnapsauttaa jäsennys- tai sarkainmuodossa rivikenttää ja jatkaa sitten vaiheeseen 3.
-
Valitse Analysoi- tai Asetukset-välilehden Aktiivinen kenttä -ryhmässä Kentän asetukset.
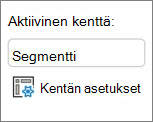
-
Valitse Kentän asetukset -valintaikkunan Välisummat ja suodattimet -välilehden Välisummat-kohdassa Automaattinen tai Mukautettu.
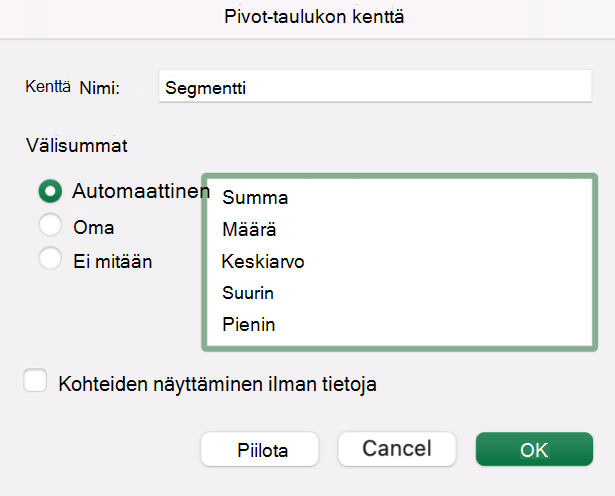
Huomautus: Jos valitaan Ei mitään, välisummat on poistettu käytöstä.
-
Valitse Asettelu ja tulostus -välilehden Asettelu-kohdassa Näytä kohtien otsikot jäsennysmuodossa ja toimi sitten yhdellä seuraavista tavoista:
-
Jos haluat näyttää välisummat rivien yläpuolella, valitse Näytä välisummat kunkin ryhmän yläosassa -valintaruutu. Tämä asetus on valittuna oletusarvoisesti.
-
Jos haluat näyttää välisummat rivien alapuolella, poista valinta Näytä välisummat kunkin ryhmän yläosassa -valintaruudusta.
-
Rivi- tai sarakekohteiden järjestyksen vaihtaminen
Tee jokin seuraavista:
-
Napsauta Pivot-taulukossa rivi- tai sarakeotsikkoa tai selitteen kohtaa hiiren kakkospainikkeella, osoita kohtaa Siirrä ja siirrä kohde toiseen paikkaan käyttämällä jotakin Siirrä-valikon komentoa.
-
Valitse siirrettävä rivi- tai sarakeotsikko ja osoita sitten solun alareunaa. Kun osoitin muuttuu nelipäiseksi osoittimeksi, vedä kohde uuteen paikkaan. Seuraavassa kuvassa on esitetty, miten voit siirtää rivikohteen vetämällä.
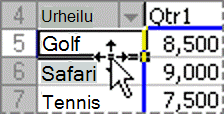
Muuta sarakeleveyttä päivityksen yhteydessä
-
Napsauta mitä tahansa kohtaa Pivot-taulukossa.
Näyttöön tulee valintanauhan Pivot-taulukkotyökalut-välilehti.
-
Valitse Analysoi- tai Asetukset-välilehdellä Pivot-taulukko -ryhmästä Asetukset.
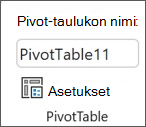
-
Toimi Pivot-taulukon asetukset valintaikkunan Asettelu ja muoto -välilehden Muotoilu-kohdassa seuraavasti:
-
Jos haluat sovittaa Pivot-taulukon sarakkeet automaattisesti leveimmän teksti- tai lukuarvon kokoiseksi, valitse Sovita sarakeleveys päivityksen yhteydessä automaattisesti -valintaruutu.
-
Jos haluat säilyttää nykyisen Pivot-taulukon sarakkeen leveyden, poista Sovita sarakeleveys päivityksen yhteydessä automaattisesti -valintaruudun valinta.
-
Sarakkeen siirtäminen riviotsikot-alueeseen tai rivin siirtäminen sarakeotsikot-alueeseen
Jos haluat optimoida Pivot-taulukon ulkoasun ja luettavuuden, voit siirtää sarakekentän riviotsikot-alueeseen tai rivikentän sarakeotsikot-alueeseen. Kun siirrät sarakkeen riville tai rivin sarakkeeseen, transponoit kentän suunnan pysty- tai vaakasuuntaiseksi. Tätä toimintoa kutsutaan myös rivin tai sarakkeen kääntämiseksi.
Tee jokin seuraavista:
-
Napsauta rivikenttää hiiren kakkospainikkeella, osoita Siirrä < kentän nimi >, ja valitse sitten Siirrä < kentän nimi > sarakkeisiin.
-
Napsauta sarakekenttää hiiren kakkospainikkeella ja valitse sitten Siirrä < kentän nimi > riveille.
-
Vedä rivi- tai sarakekenttä toiseen alueeseen. Seuraavassa kuvassa on esitetty, kuinka sarakekenttä siirretään riviotsikot-alueelle.
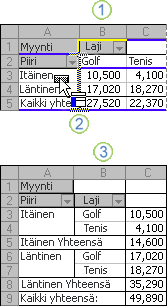
1. Valitse sarakekenttä
2. Vedä se rivialueelle.
3. Sport muuttuu rivikentäksi, kuten Region
Yhdistä tai poista uloimman rivin ja sarakkeen osia
Voit yhdistää rivin ja sarakkeen solut kohteiden keskittämiseksi vaaka- ja pystysuunnassa tai voit poistaa solujen yhdistämisen ulomman rivi- ja sarakekenttien osien tasaamiseksi vasemmalle kohderyhmän yläosassa.
-
Napsauta mitä tahansa kohtaa Pivot-taulukossa.
Näyttöön tulee valintanauhan Pivot-taulukkotyökalut-välilehti.
-
Valitse Asetukset-välilehden Pivot-taulukko-ryhmässä Asetukset.
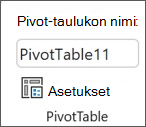
-
Valitse Pivot-taulukon asetukset -valintaikkunassa Asettelu ja muotoilu -välilehti ja valitse sitten Asettelu -kohdassa Yhdistä ja keskitä selitteitä sisältävät solut -valintaruutu tai poista valinta.
Huomautus: Et voi käyttää Yhdistä solut -valintaruutua Pivot-taulukon Tasaus-välilehdessä.
Voi olla tilanteita, joissa Pivot-taulukon tiedoissa on tyhjiä soluja, tyhjiä rivejä tai virheitä, ja haluat ehkä määrittää niiden näyttötavan.
Virheiden ja tyhjien solujen näyttämisen muuttaminen
-
Napsauta mitä tahansa kohtaa Pivot-taulukossa.
Näyttöön tulee valintanauhan Pivot-taulukkotyökalut-välilehti.
-
Valitse Analysoi- tai Asetukset-välilehdellä Pivot-taulukko -ryhmästä Asetukset.
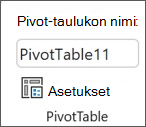
-
Valitse Pivot-taulukon asetukset -valintaikkunassa Asettelu ja muoto -välilehti ja toimi Muotoilu-kohdassa seuraavasti:
-
Jos haluat muokata virheiden näyttötapaa, valitse Näytä virhearvoissa -valintaruutu. Kirjoita tekstiruutuun arvo, jonka haluat näkyvän virheiden sijasta. Jos haluat näyttää virhearvot tyhjinä soluina, poista tekstiruudusta kaikki merkit.
-
Jos haluat vaihtaa tyhjien solujen näyttötapaa, valitse Näytä tyhjissä soluissa -valintaruutu ja kirjoita sitten arvo, jonka haluat näkyvän tyhjissä soluissa tekstiruudussa.
Vihje: Jos haluat näyttää virhearvot tyhjinä soluina, poista tekstiruudusta kaikki merkit. Jos haluat näyttää nollat, poista valintaruudun valinta.
-
Muuta tapaa, jolla tyhjät kohteet ja otsikot näkyvät
-
Napsauta mitä tahansa kohtaa Pivot-taulukossa.
Näyttöön tulee valintanauhan Pivot-taulukkotyökalut-välilehti.
-
Valitse Analysoi- tai Asetukset-välilehdellä Pivot-taulukko -ryhmästä Asetukset.
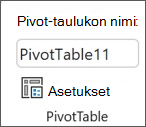
-
Tee jokin seuraavista toimista Näytä-välilehden Näytä-kohdassa:
-
Jos haluat näyttää kohteita, joiden riveillä ei ole tietoja, valitse Näytä kohteet, joiden riveillä ei ole tietoja -valintaruutu tai poista valinta, jotta voit näyttää tai piilottaa ne rivikohteet, joilla ei ole arvoja.
Huomautus: Tämä asetus on käytettävissä vain Online Analytical Processing (OLAP)-tietolähteelle.
-
Jos haluat näyttää kohteita, joiden sarakkeissa ei ole tietoja, valitse Näytä kohteet, joiden sarakkeissa ei ole tietoja -valintaruutu tai poista valinta, jotta voit näyttää tai piilottaa ne sarakekohteet, joilla ei ole arvoja.
Huomautus: Tämä asetus on käytettävissä vain OLAP-tietolähteelle.
-
Voit valita valikoimasta useita erilaisia Pivot-taulukkotyylejä. Lisäksi voit hallita raportin rivien vuorovärisyyttä. Kentän lukumuotoilun muuttaminen on nopea tapa käyttää yhdenmukaista muotoilua kaikissa raportin osissa. Voit myös lisätä tai poistaa rivien ja sarakkeiden taustavärejä (käyttämällä vaaleampaa ja tummempaa taustaa). Vuorovärisyys helpottaa tietojen lukemista ja etsimistä.
Tyylin käyttäminen Pivot-taulukon muotoiluun
Voit muuttaa Pivot-taulukon ulkoasua ja muotoilua nopeasti käyttämällä yhtä useista ennalta määritetyistä Pivot-taulukon tyyleistä (tai pikatyyleistä).
-
Napsauta mitä tahansa kohtaa Pivot-taulukossa.
Näyttöön tulee valintanauhan Pivot-taulukkotyökalut-välilehti.
-
Tee Rakenne-välilehden Pivot-taulukon tyylit -ryhmässä jokin seuraavista:
-
Valitse näkyvissä oleva Pivot-taulukon tyyli tai selaa muita tyylejä vierittämällä valikoimaa.
-
Jos haluat nähdä kaikki käytettävissä olevat tyylit, napsauta vierityspalkin alaosan Lisää-painiketta.

Jos haluat luoda oman mukautetun Pivot-taulukkotyylin, valitse valikoiman alaosassa Uusi Pivot-taulukkotyyli, jotta näet Uusi Pivot-taulukkotyyli -valintaikkunan.
-
Pivot-taulukon muotoilun muokkaaminen käyttämällä vuorovärisyyttä
-
Napsauta mitä tahansa kohtaa Pivot-taulukossa.
Näyttöön tulee valintanauhan Pivot-taulukkotyökalut-välilehti.
-
Tee Rakenne-välilehden Pivot-taulukon tyyliasetukset -ryhmässä jokin seuraavista:
-
Jos haluat vaihdella rivien taustaa vaaleamman ja tummemman välillä, valitse Vuoroväriset rivit.
-
Jos haluat vaihdella sarakkeiden taustaa vaaleamman ja tummemman välillä, valitse Vuoroväriset sarakkeet.
-
Jos haluat sisällyttää riviotsikot vuoroväriseen tyyliin, valitse Riviotsikot.
-
Jos haluat sisällyttää sarakeotsikot vuoroväriseen tyyliin, valitse Sarakeotsikot.
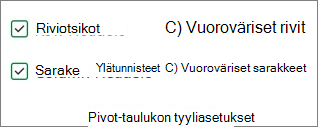
-
Tyylin tai vuorovärisen muotoilun poistaminen Pivot-taulukosta
-
Napsauta mitä tahansa kohtaa Pivot-taulukossa.
Näyttöön tulee valintanauhan Pivot-taulukkotyökalut-välilehti.
-
Valitse Rakenne-välilehden Pivot-taulukkotyylit-ryhmässä vierityspalkin alaosassa oleva Lisää-painike, jotta näet kaikki käytettävissä olevat tyylit ja napsauta sitten valikoiman alaosassa Tyhjennä.

Tietojen ehdollinen muotoilu Pivot-taulukossa
Ehdollisen muotoilun käyttäminen helpottaa tietojen tutkimista ja analysoimista, kriittisten virheiden havaitsemista ja toistuvien tulosten sekä trendien tunnistamista. Ehdollinen muotoilu on tapa selkeyttää tietoja. Kun käytät ehdollista muotoilua Pivot-taulukossa, on syytä muistaa tietyt tärkeät erot:
-
Jos muutat Pivot-taulukon asettelua suodattamalla, piilottamalla tasoja, tiivistämällä tai laajentamalla tasoja tai siirtämällä kenttää, ehdollinen muotoilu säilyy, kunhan pohjana olevien tietojen kenttiä ei poisteta.
-
Arvot-alueen kenttien ehdollisen muotoilun vaikutusalueen voi määrittää tietohierarkian mukaan. Vaikutusalueen määrittävät päätason (hierarkian seuraavan ylemmän tason) kaikki näkyvät alikohteet (hierarkian edellisen alemman tason kohteet).
Huomautus: Tietohierarkiassa alitason kohteet eivät peri ehdollista muotoilua päätasolta eikä päätaso peri ehdollista muotoilua alitason kohteilta.
-
Arvoalueen kenttien ehdollisen muotoilun vaikutusalueen voi määrittää kolmella eri tavalla: valitsemalla, vastaavan kentän perusteella tai arvokentän perusteella.
Lisätietoja on artikkelissa Ehdollisen muotoilun käyttäminen.
Käytä OLAP-palvelimen muotoilua
Jos olet muodostanut yhteyden Microsoft SQL Server Analysis Servicesin Online Analytical Processing (TE000127071) -tietokantaan, voit määrittää tietojen kanssa näytettävät OLAP-palvelimelta noudettavat muodot.
-
Napsauta mitä tahansa kohtaa Pivot-taulukossa.
Näyttöön tulee valintanauhan Pivot-taulukkotyökalut-välilehti.
-
Valitse Analysoi- tai Asetukset-välilehdeltä Tiedot-ryhmästä Vaihda tietolähdettä ja napsauta sitten Yhteyden ominaisuudet.
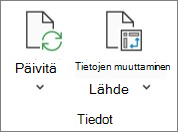
-
Valitse Yhteysominaisuudet-valintaikkunan Käyttö-välilehti ja tee sitten OLAP-palvelimen muotoilu -osassa yksi seuraavista:
-
Jos haluat ottaa käyttöön tai poistaa käytöstä lukumuotoilun, kuten valuutta-, päivämäärä- ja kellonaika, valitse tai tyhjennä Luku muotoilu -valintaruutu.
-
Jos haluat ottaa käyttöön tai poistaa käytöstä fonttityylejä, kuten lihavointia, kursivointia, alleviivausta ja yliviivausta, valitse tai tyhjennä Fonttityyli-valintaruutu.
-
Jos haluat ottaa käyttöön tai poistaa käytöstä täyttövärejä, valitse tai tyhjennä Täyttöväri-valintaruutu.
-
Jos haluat ottaa käyttöön tai poistaa käytöstä tekstin värejä, valitse tai tyhjennä Tekstin väri-valintaruutu.
-
Muotoilujen säilyttäminen tai hylkääminen
-
Napsauta mitä tahansa kohtaa Pivot-taulukossa.
Näyttöön tulee valintanauhan Pivot-taulukkotyökalut-välilehti.
-
Valitse Analysoi- tai Asetukset-välilehdellä Pivot-taulukko -ryhmästä Asetukset.
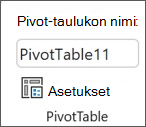
-
Tee Asettelu ja muotoilu -välilehden Muotoilu-kohdassa yksi seuraavista:
-
Jos haluat tallentaa Pivot-taulukon asettelun ja muotoilun niin, että sitä käytetään aina, kun suoritat toimintoa Pivot-taulukossa, valitse Säilytä solujen muotoilut päivitettäessä -valintaruutu.
-
Jos haluat hylätä Pivot-taulukon asettelun sekä muotoilun ja käyttää oletusasettelua- ja muotoilua aina, kun suoritat toimintoa Pivot-taulukossa, tyhjennä Säilytä solujen muotoilut päivitettäessä -valintaruutu.
Huomautus: Vaikka tämä asetus vaikuttaa myös Pivot-kaavion muotoiluun, suuntaviivoihin sekä arvopisteiden otsikoihin, virhepalkit ja muut tiettyjen tietosarjojen muutokset eivät säily.
-
Tarvitsetko lisätietoja?
Voit aina kysyä neuvoa Excel Tech Community -yhteisön asiantuntijalta tai saada tukea tukiyhteisöltä.











