Arvotaulukko on solualue, jossa voit muuttaa joidenkin solujen arvoja ja löytää erilaisia vastauksia ongelmaan. Hyvä esimerkki arvotaulukosta käyttää MAKSU-funktiota eri lainamäärillä ja koroilla asuntolainalainan kohtuuhintaisen summan laskemiseen. Tietojen analysoinnin yleinen tehtävä on kokeilla eri arvoja tulosten vastaavan vaihtelun seuraamiseksi.
Microsoft Excelissä arvotaulukot ovat osa komentosarjaa, jota kutsutaan What-If analyysityökaluiksi. Kun luot ja analysoit arvotaulukoita, teet entä jos -analyyseja.
Entä jos -analyysi on solujen arvojen muuttamisen prosessi, jotta näet, miten muutokset vaikuttavat laskentataulukon kaavojen tuloksiin. Arvotaulukon avulla voit esimerkiksi vaihdella lainan korkoa ja kestoa ja arvioida mahdollisia kuukausittaisia maksumääriä.
Huomautus: Voit suorittaa nopeampia laskutoimituksia arvotaulukoiden ja Visual Basic for Applications (VBA) avulla. Lisätietoja on artikkelissa Excel What-If Arvotaulukot: Nopeampi laskenta VBA:n avulla.
Entä jos -analyysin tyypit
Excelissä on kolmenlaisia entä jos -analyysityökaluja: skenaarioita, arvotaulukoita ja tavoitteen hakua. Skenaariot ja arvotaulukot käyttävät syötearvojoukkoja mahdollisten tulosten laskemiseen. Tavoitteen haku on selvästi erilainen, se käyttää yhtä tulosta ja laskee mahdolliset syöttöarvot, jotka tuottaisivat kyseisen tuloksen.
Skenaarioiden tavoin arvotaulukot auttavat tutkimaan mahdollisten tulosten joukkoa. Skenaarioista poiketen arvotaulukot näyttävät kaikki tulokset yhdessä taulukossa yhdessä laskentataulukossa. Arvotaulukoiden avulla voit tarkastella erilaisia mahdollisuuksia helposti ja nopeasti. Koska keskityt vain yhteen tai kahteen muuttujaan, tuloksia on helppo lukea ja jakaa taulukkomuodossa.
Arvotaulukossa voi olla enintään kaksi muuttujaa. Jos haluat analysoida useampaa kuin kahta muuttujaa, sinun tulee käyttää skenaarioita sen sijasta. Vaikka arvotaulukko on rajoitettu vain yhteen tai kahteen muuttujaan (yksi rivin syöttösolua ja yksi sarakkeen syöttösolua varten), arvotaulukko voi sisältää niin monta eri muuttuja-arvoa kuin haluat. Skenaarioon taas voi sisältyä enintään 32 eri arvoa, mutta voit luoda niin monta skenaariota kuin haluat.
Lisätietoja on artikkelissa Johdanto What-If analyysiin.
Voit luoda joko yhden muuttujan tai kahden muuttujan arvotaulukoita sen mukaan, kuinka monta muuttujaa ja kaavaa sinun on testattava.
Yhden muuttujan arvotaulukot
Käytä yhden muuttujan arvotaulukkoa, jos haluat nähdä, miten yhden muuttujan eri arvot yhdessä tai useammassa kaavassa muuttavat kaavojen tuloksia. Voit esimerkiksi käyttää yhden muuttujan arvotaulukkoa nähdäksesi, miten eri korot vaikuttavat kuukausittaiseen asuntolainan maksuun MAKSU-funktion avulla. Kirjoita muuttujan arvot yhteen sarakkeeseen tai riviin, ja tulokset näkyvät viereisessä sarakkeessa tai rivillä.
Seuraavassa kuvassa solu D2 sisältää maksukaavan =MAKSU(B3/12,B4,-B5),joka viittaa syöttösoluun B3.
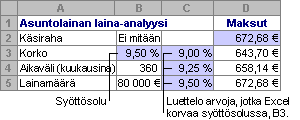
Kahden muuttujan arvotaulukot
Käytä kahden muuttujan arvotaulukkoa, jos haluat nähdä, miten yhdessä kaavassa olevien kahden muuttujan eri arvot vaikuttavat kaavan tuloksiin. Kahden muuttujan arvotaulukon avulla voit esimerkiksi nähdä, miten eri korkoprosenttien ja laina-aikojen yhdistelmät vaikuttavat kuukausittaiseen lyhennykseen.
Seuraavassa kuvassa solu C2 sisältää maksukaavan =MAKSU(B3/12,B4,-B5),jossa käytetään kahta syöttösolua, B3 ja B4.
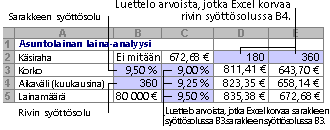
Arvotaulukon laskutoimitukset
Aina kun laskentataulukko lasketaan uudelleen, myös kaikki arvotaulukot lasketaan uudelleen, vaikka tietoihin ei olisi tehty muutoksia. Voit nopeuttaa arvotaulukon sisältävän laskentataulukon laskentaa muuttamalla Laskenta-asetuksia niin, että laskentataulukko lasketaan automaattisesti uudelleen arvotaulukoiden sijaan. Lisätietoja on kohdassa Tietotaulukoita sisältävän laskentataulukon laskutoimituksen nopeuttaminen.
Yhden muuttujan arvotaulukko sisältää syötearvonsa joko yhdessä sarakkeessa (sarakesuuntautuneena) tai rivin yli (rivisuuntautuneena). Yhden muuttujan arvotaulukon kaikkien kaavojen on viitattava vain yhteen syöttösolu.
Toimi seuraavasti:
-
Kirjoita syöttösoluun arvoluettelo, jonka haluat korvata, joko yhden sarakkeen alaspäin tai yhdelle riville. Jätä muutama tyhjä rivi ja sarake arvojen kummallekin puolelle.
-
Tee jompikumpi seuraavista:
-
Jos arvotaulukko on sarakesuuntautunut (muuttujan arvot ovat sarakkeessa), kirjoita kaava soluun, joka on yhden rivin yläpuolella, ja yhteen soluun arvosarakkeen oikealla puolella. Tämä yhden muuttujan arvotaulukko on sarakesuuntautunut, ja kaava sisältyy soluun D2.
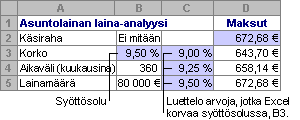
-
Jos arvotaulukko on rivisuuntainen (muuttujan arvot ovat rivillä), kirjoita kaava ensimmäisen arvon vasemmalla puolella olevaan soluun ja yhteen arvorivin alapuolella olevaan soluun.
Jos haluat tarkastella eri arvojen vaikutuksia muihin kaavoihin, kirjoita lisäkaavat ensimmäisen kaavan alapuolella oleviin soluihin.
-
-
Valitse solualue, joka sisältää kaavat ja arvot, jotka haluat korvata. Yllä olevassa kuvassa tämä alue on C2:D5.
-
Valitse Tiedot-välilehdessä Entä jos -analyysi >arvotaulukko (Tietotyökalut-ryhmässä tai Excel 2016 ennusteryhmässä).
-
Toimi seuraavasti:
-
Jos arvotaulukko on sarakesuuntautunut, kirjoita syöttösolun soluviittausSarakkeen syöttösolu -kenttään. Yllä olevassa kuvassa syöttösolu on B3.
-
Jos arvotaulukko on rivisuuntainen, kirjoita syöttösolun soluviittaus Rivin syöttösolu -kenttään.
Huomautus: Kun olet luonut arvotaulukon, haluat ehkä muuttaa tulossolujen muotoilua. Kuvassa tulossolut muotoillaan valuutaksi.
-
Yhden muuttujan arvotaulukoissa käytettävien kaavojen on viitattava samaan syöttösoluun.
Tee näin:
-
Tee jompikumpi seuraavista:
-
Jos arvotaulukko on sarakesuuntautunut, kirjoita uusi kaava arvotaulukon ylimmällä rivillä olevan kaavan oikealla puolella olevaan tyhjään soluun.
-
Jos arvotaulukko on rivisuuntautunut, kirjoita uusi kaava tyhjään soluun aiemmin luodun kaavan alapuolelle arvotaulukon ensimmäiseen sarakkeeseen.
-
-
Valitse arvotaulukon ja uuden kaavan sisältävä solualue.
-
Valitse Tiedot-välilehdessä Entä jos -analyysi > tietotaulukko (Tietotyökalut-ryhmässä tai Excel 2016 ennusteryhmässä).
-
Tee jompikumpi seuraavista:
-
Jos arvotaulukko on sarakesuuntautunut, kirjoita syöttösolun soluviittaus Sarakkeen syöttösolu -ruutuun.
-
Jos arvotaulukko on rivisuuntainen, kirjoita syöttösolun soluviittaus Rivin syöttösolu -ruutuun.
-
Kahden muuttujan arvotaulukko käyttää kaavaa, joka sisältää kaksi syöttöarvojen luetteloa. Kaavan on viitattava kahteen eri syöttösoluun.
Toimi seuraavasti:
-
Kirjoita laskentataulukon soluun kaava, joka viittaa kahteen syöttösoluun.
Seuraavassa esimerkissä, jossa kaavan aloitusarvot kirjoitetaan soluihin B3, B4 ja B5, kaava =MAKSU(B3/12,B4,-B5) soluun C2.
-
Kirjoita syöttöarvojen luettelo samaan sarakkeeseen kaavan alapuolelle.
Kirjoita tässä tapauksessa eri korkoprosentit soluihin C3, C4 ja C5.
-
Kirjoita toinen luettelo samalle riville kuin kaava oikealla.
Kirjoita laina-aika (kuukausina) soluihin D2 ja E2.
-
Valitse solualue, joka sisältää kaavan (C2), arvojen rivin ja sarakkeen (C3:C5 ja D2:E2) sekä solut, joissa haluat laskettujen arvojen näkyvän (D3:E5).
Valitse tässä tapauksessa alue C2: E5.
-
Valitse Tiedot-välilehdenTietotyökalut-ryhmässä tai Ennuste-ryhmässä ( Excel 2016 ) Entä jos -analyysi > arvotaulukko ( Tietotyökalut-ryhmässä tai Excel 2016 ennusteryhmässä ).
-
Kirjoita Rivin syöttösolu -kenttään rivin syöttöarvojen viittaus syöttösoluun.
Kirjoita solu B4Rivin syöttösolu -ruutuun. -
Kirjoita Sarakkeen syöttösolu -kenttään sarakkeen syöttöarvojen viittaus syöttösoluun.
Kirjoita B3Sarakkeen syöttösolu -ruutuun. -
Valitse OK.
Esimerkki kahden muuttujan arvotaulukosta
Kahden muuttujan arvotaulukko voi näyttää, kuinka eri korkojen ja laina-aikojen yhdistelmät vaikuttavat kuukausittaiseen lyhennykseen. Tässä kuvassa solu C2 sisältää maksukaavan =MAKSU(B3/12,B4,-B5),jossa käytetään kahta syöttösolua, B3 ja B4.
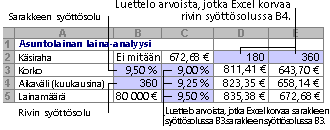
Kun määrität tämän laskenta-asetuksen, arvotaulukon laskutoimituksia ei tehdä, kun koko työkirja lasketaan uudelleen. Jos haluat laskea arvotaulukon uudelleen manuaalisesti, valitse taulukon kaavat ja paina F9-näppäintä.
Paranna laskutoimituksen suorituskykyä seuraavasti:
-
Valitse Tiedosto -> Asetukset > Kaavat.
-
Valitse Laskenta-asetukset-osanLaske-kohdassaAutomaattinen arvotaulukoita lukuun ottamatta.
Vihje: Voit myös napsauttaa Kaavat-välilehdenLaskenta-asetukset-kohdan nuolta ja valita sitten Automaattinen paitsi arvotaulukot ( Laskenta-ryhmässä ).
Voit suorittaa entä-jos-analyysin muutamilla muilla Excel-työkaluilla, jos sinulla on tiettyjä tavoitteita tai suurempia muuttuvia tietoja.
Tavoitteen haku
Jos tiedät kaavalta odotetun tuloksen, mutta et tiedä tarkalleen, mitä syöttöarvoa kaava tarvitsee tuloksen saamiseksi, käytä Goal-Seek-ominaisuutta. Katso artikkeli Haluamasi tuloksen etsiminen Tavoitteen haku -toiminnolla muuttamalla syöttöarvoa.
Excelin ratkaisin
Excelin Ratkaisin-apuohjelman avulla voit etsiä optimaalisen arvon syötemuuttujille. Ratkaisin toimii soluryhmässä (jota kutsutaan päätösmuuttujiksi tai yksinkertaisesti muuttuviksi soluiksi), joita käytetään tavoite- ja rajoitesolujen kaavojen laskennassa. Ratkaisin säätää muuttujasolujen arvoja siten, että ne ovat rajoitesolujen mukaisia ja tuottavat tavoitesolun kaavassa haluamasi tuloksen. Lisätietoja on tässä artikkelissa: Ongelman määrittäminen ja ratkaiseminen Ratkaisimen avulla.
Liittämällä soluun eri numeroita voit nopeasti löytää erilaisia vastauksia ongelmaan. Hyvä esimerkki on MAKSU-funktion käyttäminen eri koroilla ja laina-aikoina (kuukausina) selvittääksesi, kuinka paljon lainaa sinulla on varaa kotiin tai autoon. Kirjoitat numerot arvotaulukoksi kutsuttuun solualueeseen.
Tässä arvotaulukko on solualue B2:D8. Voit muuttaa sarakkeen D arvoa B4, lainan summaa ja kuukausittaisia maksuja automaattisesti. Käyttämällä 3,75 %:n korkoa D2 palauttaa kuukausimaksun 1 042,01 $: =MAKSU(C2/12,$B$3,$B$4).
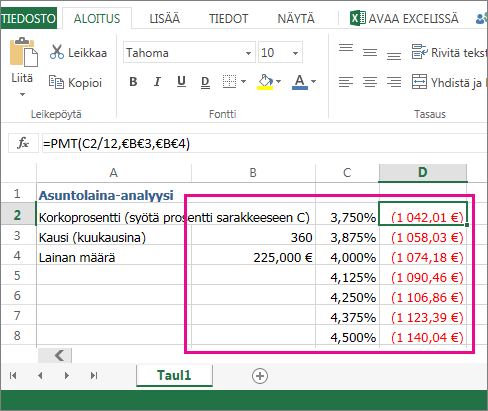
Voit käyttää yhtä tai kahta muuttujaa sen mukaan, kuinka monta muuttujaa ja kaavaa haluat testata.
Yhden muuttujan testin avulla näet, miten kaavan yhden muuttujan eri arvot muuttavat tuloksia. Voit esimerkiksi muuttaa kuukausittaisen asuntolainan korkoa MAKSU-funktiolla. Muuttuja-arvot (korot) kirjoitetaan yhteen sarakkeeseen tai riviin, ja tulokset näkyvät läheisessä sarakkeessa tai rivillä.
Tässä reaaliaikaisen työkirjan solussa D2 on maksukaava =MAKSU(C2/12,$B$3,$B$4). Solu B3 on muuttujasolu , johon voit liittää eri termin pituuden (kuukausittaisten maksukausien määrä). Solussa D2 MAKSU-funktio liittää korkoprosentin 3,75 %/12, 360 kuukautta ja 225 000 euron lainan ja laskee kuukausimaksun 1 042,01 $.
Kahden muuttujan testin avulla näet, miten kaavan kahden muuttujan eri arvot muuttavat tuloksia. Voit esimerkiksi testata erilaisia korkoyhdistelmiä ja kuukausittaisten maksukausien määrää asuntolainan maksun laskemista varten.
Tässä reaaliaikaisen työkirjan solussa C3 on maksukaava =MAKSU($B$3/12,$B$2,B4), joka käyttää kahta muuttujasolua, B2 ja B3. Solussa C2 MAKSU-funktio liittää koron 3,875 %/12, 360 kuukautta ja 225 000 euron lainan ja laskee kuukausimaksun 1 058,03 $.
Tarvitsetko lisätietoja?
Voit aina kysyä neuvoa Excel Tech Community -yhteisön asiantuntijalta tai saada tukea tukiyhteisöltä.










