Ainutkertaisten arvojen suodattaminen ja arvojen kaksoiskappaleiden poistaminen ovat toisiinsa läheisesti liittyviä tehtäviä, koska näytettävät tulokset ovat samat, eli ainutkertaisten arvojen luettelo. Ero on kuitenkin tärkeä asia. Kun suodatat yksilölliset arvot, arvojen kaksoiskappaleet piilotetaan tilapäisesti, mutta kun poistat arvojen kaksoiskappaleet, kaksoiskappaleet poistetaan pysyvästi. Kaksoiskappaleessa kaikki rivillä olevat arvot ovat täsmälleen samat kuin kaikki toisella rivillä olevat arvot. Arvojen kaksoiskappaleet määritetään solussa näkyvän arvon perusteella, ei välttämättä soluun tallennetun arvon perusteella. Jos eri soluissa on esimerkiksi sama päivämääräarvo ja yksi soluista on muotoiltu muotoon ”12/8/2017” ja toinen muotoon ”joulu 8, 2017”, arvot ovat ainutkertaisia. Ennen arvojen kaksoiskappaleiden poistamista kannattaa ensin hakea yksilölliset arvot suodattamalla tai muotoilemalla ehdollisesti, jotta näet, että tulokset ovat varmasti sellaiset kuin haluat.
Huomautus: Jos solujen kaavat ovat erilaisia, mutta arvot samat, niitä käsitellään arvojen kaksoiskappaleina. Jos esimerkiksi solussa A1 on kaava = 2-1 ja solussa A2 kaava = 3-2 ja arvot on muotoiltu samalla tavalla, niitä käsitellään kaksoiskappaleina. Jos sama arvo on muotoiltu eri lukumuotoilulla, niitä ei käsitellä arvojen kaksoiskappaleina. Jos esimerkiksi solun A1 arvo on muotoiltu muotoon 1,00 ja solun A2 arvo muotoon 1, niitä ei käsitellä kaksoiskappaleina.
Ainutkertaisten arvojen suodattaminen
-
Valitse solualue tai varmista, että aktiivinen solu on taulukossa.
-
Valitse Tiedot-välilehden Lajittele ja suodata -ryhmässä Lisäasetukset.
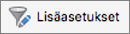
-
Tee jompikumpi seuraavista:
Toiminto
Tee näin
Solualueen tai taulukon suodattaminen paikallaan
Valitse solualue ja valitse sitten Suodata luettelo (paikallaan).
Kopioi suodattimen tulokset toiseen paikkaan
Valitse solualue, valitse Kopioi toiseen paikkaan ja kirjoita sitten Kopioi-ruutuun soluviittaus.
Huomautus: Jos kopioit suodattimen tulokset toiseen paikkaan, valitun alueen ainutkertaiset arvot kopioidaan uuteen paikkaan. Alkuperäiset tiedot eivät muutu.
-
Valitse Vain ainutkertaiset tietueet -valintaruutu ja valitse sitten OK.
Lisäasetukset
Kun poistat arvojen kaksoiskappaleet, muutokset vaikuttavat vain valitun solualueen tai taulukon arvoihin. Solualueen tai taulukon ulkopuolisia muita arvoja ei muuteta eikä siirretä. Koska tiedot poistetaan pysyvästi, alkuperäinen solualue tai taulukko kannattaa kopioida toiseen laskentataulukkoon tai työkirjaan ennen arvojen kaksoiskappaleiden poistamista.
Huomautus: Arvojen kaksoiskappaleita ei voi poistaa tiedoista, jotka on jäsennetty tai joissa on välisummia. Arvojen kaksoiskappaleiden poistaminen edellyttää, että jäsennys ja välisummat poistetaan ensin.
-
Valitse solualue tai varmista, että aktiivinen solu on taulukossa.
-
Valitse Tiedot-välilehden Datatyökalut-ryhmässä Poista kaksoiskappaleet.
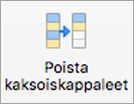
-
Valitse vähintään yksi taulukon sarakkeisiin viittaava valintaruutu ja valitse sitten Poista kaksoiskappaleet.
Vihje: Jos solualue tai taulukko sisältää useita sarakkeita ja haluat valita vain muutaman sarakkeen, tyhjennä Valitse kaikki -valintaruutu ja valitse vain haluamasi sarakkeet.
Voit käyttää ehdollista muotoilua ainutkertaisiin arvoihin tai arvojen kaksoiskappaleisiin, jolloin ne on helppo nähdä. Esimerkiksi arvojen kaksoiskappaleiden värikoodaus voi helpottaa niiden löytämistä ja poistamista tarvittaessa.
-
Valitse vähintään yksi solu alueesta, taulukosta tai pivot-taulukkoraportista.
-
Valitse Aloitus-välilehden Tyyli-ryhmässä Ehdollinen muotoilu, valitse Solujen korostussäännöt ja valitse sitten Arvojen kaksoiskappaleet.
-
Valitse Uusi muotoilusääntö -valintaikkunassa haluamasi asetukset ja valitse sitten OK.
Voit luoda säännön, joka värikoodaa laskentataulukossa olevat ainutkertaiset arvot tai arvojen kaksoiskappaleet. Tämä on erityisen hyödyllistä, kun tiedot sisältävät useita eri arvojen kaksoiskappaleiden sarjoja.
-
Valitse vähintään yksi solu alueesta, taulukosta tai pivot-taulukkoraportista.
-
Valitse Aloitus-välilehden Tyyli-ryhmässä Ehdollinen muotoilu ja valitse sitten Uusi sääntö.
-
Valitse Tyyli-luettelossa Perinteinen ja valitse sitten Muotoile vain ensimmäiseksi tai viimeiseksi luokitellut arvot -luettelossa Muotoile vain yksilölliset arvot tai samat arvot.
-
Valitse arvot valitulla alueella -luettelossa yksilöllinen tai kaksoiskappale.
-
Valitse Muotoile-luettelosta, miten haluat muotoilla yksilölliset arvot tai samat arvot.
Voit muokata olemassa olevaa sääntöä ja muokata sitä käyttämään ehdollista muotoilua ainutkertaisiin arvoihin tai arvojen kaksoiskappaleisiin.
-
Valitse vähintään yksi solu alueesta, taulukosta tai pivot-taulukkoraportista.
-
Valitse Aloitus-välilehden Tyyli-ryhmässä Ehdollinen muotoilu ja valitse sitten Hallitse sääntöjä.
-
Varmista, että oikea laskentataulukko tai taulukko on valittuna Näytä muotoilusäännöt -luettelossa.
-
Valitse sääntö ja valitse sitten Muokkaa sääntöä.
-
Valitse haluamasi asetukset ja valitse sitten OK.
Tutustu myös seuraaviin ohjeaiheisiin
Suodattaminen kirjasimen värin, solun värin tai kuvakejoukon mukaan










