Oletetaan, että haluat etsiä työntekijän puhelinlaajennuksen käyttämällä hänen merkkinumeroaan tai myyntisumman oikeaa myyntipalkkion hintaa. Voit etsiä tietoja nopeasti ja tehokkaasti luettelosta ja varmistaa automaattisesti, että käytät oikeita tietoja. Kun olet hakenut tiedot, voit suorittaa laskutoimituksia tai näyttää tuloksia palauttamillasi arvoilla. Voit etsiä arvoja tietoluettelosta ja näyttää tulokset monella tavalla.
Sisältö
-
Arvojen hakeminen pystysuunnassa luettelosta tarkan vastineen avulla
-
Arvojen hakeminen pystysuunnassa luettelosta likimääräisen vastineen avulla
-
Arvojen hakeminen pystysuunnassa tuntemattoman koon luettelosta tarkan vastineen avulla
-
Arvojen hakeminen vaakasuunnassa luettelosta tarkan vastineen avulla
-
Arvojen etsiminen vaakasuunnassa luettelosta käyttämällä likimääräistä vastinetta
-
Hakukaavan luominen ohjatulla hakukentän luomisella (vain Excel 2007)
Arvojen hakeminen pystysuunnassa luettelosta tarkan vastineen avulla
Voit tehdä tämän tehtävän PHAKU-funktiolla tai INDEKSI- ja VASTINE-funktioiden yhdistelmällä.
PHAKU-esimerkkejä
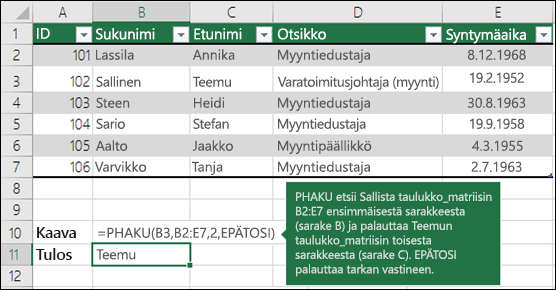
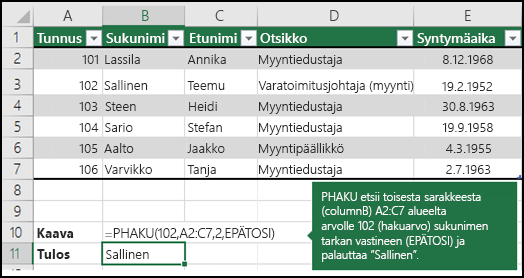
Lisätietoja on artikkelissa PHAKU-funktio.
ESIMERKKEJÄ INDEKSI- ja VASTINE-funktioista
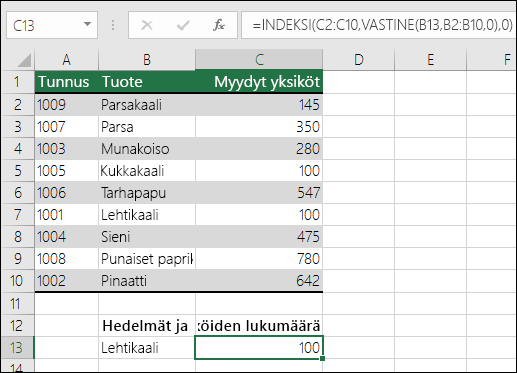
Tämä tarkoittaa:
=INDEKSI(Haluan palautusarvon solusta C2:C10, joka vastaa VASTINE(Lehtikaalia, joka on jossain B2:B10-matriisissa, jossa palautusarvo on ensimmäinen lehtikaalia vastaava arvo))
Kaava etsii solun C2:C10 ensimmäistä arvoa, joka vastaa lehtikaalia (solussa B7) ja palauttaa arvon solussa C7 (100), joka on ensimmäinen lehtikaalia vastaava arvo.
Lisätietoja on tiedoissa INDEKSI-funktio ja VASTINE-funktio.
Arvojen hakeminen pystysuunnassa luettelosta likimääräisen vastineen avulla
Voit tehdä tämän PHAKU-funktiolla.
Tärkeää: Varmista, että ensimmäisen rivin arvot on lajiteltu nousevaan järjestykseen.
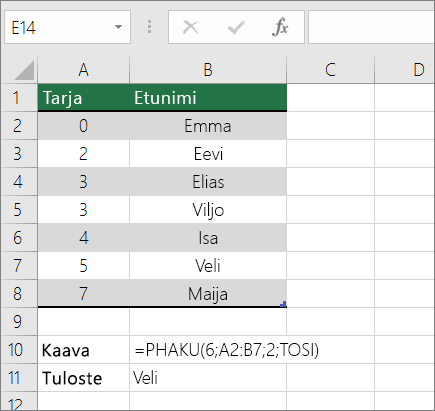
Yllä olevassa esimerkissä PHAKU etsii sen opiskelijan etunimeä, jolla on 6 sarjaa A2:B7-alueella. Taulukossa ei ole merkintää 6 sarkalle, joten PHAKU etsii seuraavaksi suurinta arvoa, joka on pienempi kuin 6, ja löytää arvon 5, joka on liitetty etunimeen Dave, ja palauttaa siten Daven.
Lisätietoja on artikkelissa PHAKU-funktio.
Arvojen hakeminen pystysuunnassa tuntemattoman koon luettelosta tarkan vastineen avulla
Voit tehdä tämän tehtävän SIIRTYMÄ- ja VASTINE-funktioilla.
Huomautus: Käytä tätä menetelmää, kun tiedot ovat ulkoisella tietoalueella, jonka päivität joka päivä. Tiedät, että hinta on sarakkeessa B, mutta et tiedä, kuinka monta tietoriviä palvelin palauttaa, eikä ensimmäistä saraketta lajitella aakkosjärjestykseen.
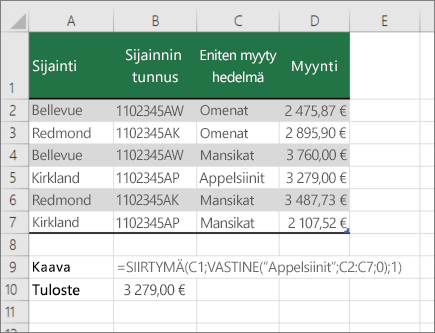
C1 on alueen vasen yläsolu (jota kutsutaan myös aloitussoluksi).
VASTINE("Appelsiinit",C2:C7,0) etsii Appelsiineja C2:C7-alueelta. Sinun ei pitäisi sisällyttää alueen aloitussolua.
1 on niiden alkusolun oikealla puolella olevien sarakkeiden määrä, joista palautusarvon pitäisi olla peräisin. Tässä esimerkissä palautusarvo on peräisin sarakkeesta D, Myynti.
Arvojen hakeminen vaakasuunnassa luettelosta tarkan vastineen avulla
Voit tehdä tämän tehtävän käyttämällä VHAKU-funktiota. Katso alla olevaa esimerkkiä:
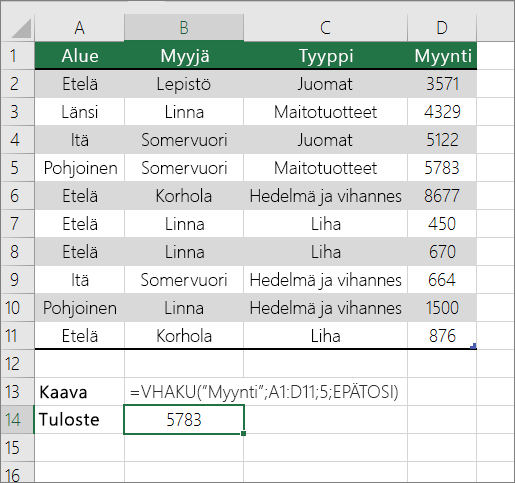
VHAKU hakee Myynti-sarakkeen ja palauttaa arvon määritetyn alueen riviltä 5.
Lisätietoja on artikkelissa PHAKU-funktio.
Arvojen etsiminen vaakasuunnassa luettelosta käyttämällä likimääräistä vastinetta
Voit tehdä tämän tehtävän käyttämällä VHAKU-funktiota.
Tärkeää: Varmista, että ensimmäisen rivin arvot on lajiteltu nousevaan järjestykseen.
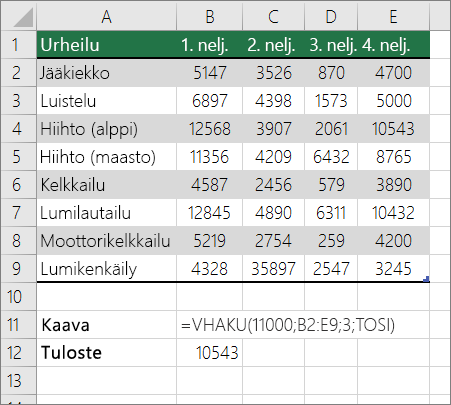
Yllä olevassa esimerkissä VHAKU etsii arvoa 11000 riviltä 3 määritetyltä alueelta. Se ei löydä arvoa 11000, joten se etsii seuraavaksi suurimman arvon, joka on pienempi kuin 1100, ja palauttaa arvon 10543.
Lisätietoja on artikkelissa PHAKU-funktio.
Hakukaavan luominen ohjatulla hakukentän luomisella ( vainExcel 2007 )
Huomautus: Ohjattu hakukentän luominen -apuohjelma lopetettiin Excel 2010. Tämä toiminto on korvattu ohjatulla funktiotoiminnolla ja käytettävissä toiminnoilla haku- ja viitefunktiot (viitefunktiot).
Ohjattu hakukentän luominen luo Excel 2007 hakukaavan niiden laskentataulukon tietojen perusteella, joissa on rivi- ja sarakeotsikot. Ohjattu hakukentän luominen auttaa löytämään muita arvoja riviltä, kun tiedät arvon yhdessä sarakkeessa ja päinvastoin. Ohjattu hakukentän luominen käyttää INDEKSI- ja VASTINE-funktioita luomissaan kaavoissa.
-
Napsauta alueen solua.
-
Valitse Kaavat-välilehdenRatkaisut-ryhmästäHaku.
-
Jos Haku-komento ei ole käytettävissä, sinun on ladattava ohjattu hakutoiminto apuohjelma-ohjelma.
Ohjatun hakukentän luomisen apuohjelman lataaminen
-
Napsauta Microsoft Office -painiketta

-
Valitse Hallinta-ruudusta Excel-apuohjelmat ja valitse sitten Siirry.
-
Valitse Käytettävissä olevat apuohjelmat -valintaikkunassaOhjattu hakukentän luominen -kohdan vieressä oleva valintaruutu ja valitse sitten OK.
-
Noudata ohjatun toiminnon ohjeita.










