Jos haluat käyttää useita muotoiluja yhdessä vaiheessa ja varmistaa, että soluissa on yhdenmukainen muotoilu, voit käyttää solutyyliä. Solutyyli on määritetty joukko muotoiluominaisuuksia, kuten fontteja ja fonttikokoja, lukumuotoiluja, solun reunoja ja solujen sävytys. Jos haluat estää muita tekemästä muutoksia tiettyihin soluihin, voit käyttää myös solutyyliä, joka lukitsee solut.
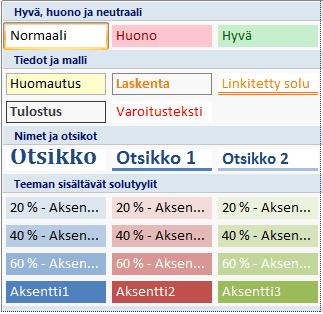
Microsoft Office Excelissä on useita valmiita solutyylejä, joita voit käyttää tai muokata. Voit myös muokata tai monistaa solutyyliä ja luoda oman mukautetun solutyylin.
Tärkeää: Solutyylit perustuvat asiakirjan teemaan, jota käytetään koko työkirjassa. Kun vaihdat toiseen asiakirjan teemaan, solutyylit päivitetään uuden asiakirjan teeman mukaiseksi.
-
Valitse muotoiltavat solut. Lisätietoja on artikkelissa Laskentataulukon solujen, alueiden, rivien tai sarakkeiden valitseminen.
-
Napsauta Aloitus-välilehdenTyylit-ryhmässä tyylivalikoiman Avattavan valikon nuolta ja valitse solutyyli, jota haluat käyttää.
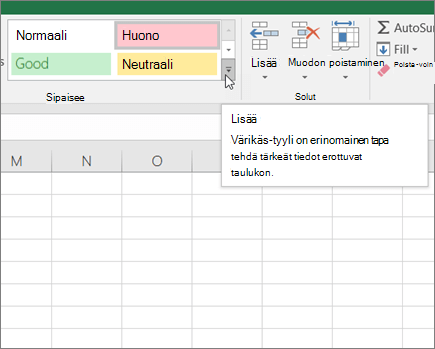
-
Napsauta Aloitus-välilehdenTyylit-ryhmässä tyylivalikoiman avattavaa Lisää-nuolta ja valitse valikoiman alareunassa Uusi solutyyli.
-
Kirjoita Tyylin nimi -ruutuun uuden solutyylin nimi.
-
Valitse Muotoile.
-
Valitse haluamasi muotoilu Muotoile solut -valintaikkunan eri välilehdissä ja valitse sitten OK.
-
Poista Tyyli-valintaikkunanTyylin mukaan (esimerkissä) -kohdassa niiden muotoilujen valintaruudut, joita et halua sisällyttää solutyyliin.
-
Valitse OK.
-
Napsauta Aloitus-välilehdenTyylit-ryhmässä tyylivalikoiman avattavaa Lisää-nuolta .
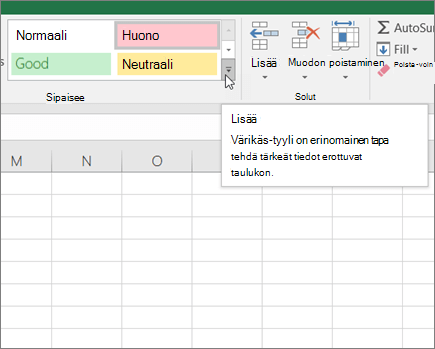
-
Tee jompikumpi seuraavista:
-
Jos haluat muokata aiemmin luotua solutyyliä, napsauta solutyyliä hiiren kakkospainikkeella ja valitse Muokkaa.
-
Jos haluat luoda aiemmin luodun solutyylin kaksoiskappaleen, napsauta kyseistä solutyyliä hiiren kakkospainikkeella ja valitse sitten Monista.
-
-
Kirjoita Tyylin nimi -ruutuun uuden solutyylin nimi.
Huomautus: Solutyylien kaksoiskappaleet ja uudelleennimetty solutyyli lisätään mukautettujen solutyylien luetteloon. Jos et nimeä sisäänrakennettua solutyyliä uudelleen, valmiiseen solutyyliin päivitetään kaikki tekemäsi muutokset.
-
Jos haluat muokata solutyyliä, valitse Muotoile.
-
Valitse haluamasi muotoilu Muotoile solut -valintaikkunan eri välilehdissä ja valitse sitten OK.
-
Valitse Tyyli-valintaikkunanTyylin sisältämät -kohdassa niiden muotoilujen valintaruudut tai poista niiden valintaruudut, jotka haluat sisällyttää solutyyliin tai joita et halua sisällyttää solutyyliin.
Voit poistaa solutyylin valittujen solujen tiedoista poistamatta solutyyliä.
-
Valitse solut, jotka on muotoiltu poistettavalla solutyylillä. Lisätietoja on artikkelissa Laskentataulukon solujen, alueiden, rivien tai sarakkeiden valitseminen.
-
Napsauta Aloitus-välilehdenTyylit-ryhmässä tyylivalikoiman avattavaa Lisää-nuolta .
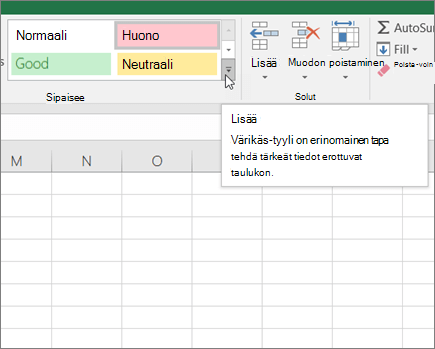
-
Valitse Hyvä, Huono ja Neutraali -kohdassa Normaali.
Voit poistaa valmiin tai mukautetun solutyylin käytettävissä olevien solutyylien luettelosta. Kun poistat solutyylin, se poistetaan myös kaikista soluista, jotka on muotoiltu sen kanssa.
-
Napsauta Aloitus-välilehdenTyylit-ryhmässä tyylivalikoiman avattavaa Lisää-nuolta .
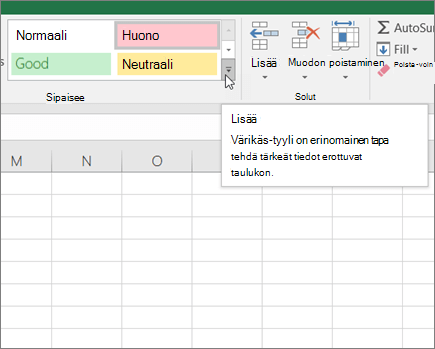
-
Jos haluat poistaa valmiin tai mukautetun solutyylin ja poistaa sen kaikista soluista, jotka on muotoiltu sillä, napsauta solutyyliä hiiren kakkospainikkeella ja valitse poista.
Huomautus: Et voi poistaa Normaali-solutyyliä.
-
Valitse muotoiltavat solut. Lisätietoja on artikkelissa Laskentataulukon solujen, alueiden, rivien tai sarakkeiden valitseminen.
-
Valitse Aloitus-välilehden Tyylit-ryhmästä Solutyylit.

Vihje: Jos Solutyylit-painiketta ei näy, valitse Tyylit ja napsauta sitten Solutyylit-ruudun vieressä olevaa Lisää-painiketta

-
Napsauta solutyyliä, jota haluat käyttää.
-
Valitse Aloitus-välilehden Tyylit-ryhmästä Solutyylit.

Vihje: Jos Solutyylit-painiketta ei näy, valitse Tyylit ja napsauta sitten Solutyylit-ruudun vieressä olevaa Lisää-painiketta

-
Valitse Uusi solutyyli.
-
Kirjoita Tyylin nimi -ruutuun uuden solutyylin nimi.
-
Valitse Muotoile.
-
Valitse haluamasi muotoilu Muotoile solut -valintaikkunan eri välilehdissä ja valitse sitten OK.
-
Poista Tyyli-valintaikkunanTyylin mukaan (esimerkissä) -kohdassa niiden muotoilujen valintaruudut, joita et halua sisällyttää solutyyliin.
-
Valitse Aloitus-välilehden Tyylit-ryhmästä Solutyylit.

Vihje: Jos Solutyylit-painiketta ei näy, valitse Tyylit ja napsauta sitten Solutyylit-ruudun vieressä olevaa Lisää-painiketta

-
Toimi seuraavasti:
-
Jos haluat muokata aiemmin luotua solutyyliä, napsauta solutyyliä hiiren kakkospainikkeella ja valitse Muokkaa.
-
Jos haluat luoda aiemmin luodun solutyylin kaksoiskappaleen, napsauta kyseistä solutyyliä hiiren kakkospainikkeella ja valitse sitten Monista.
-
-
Kirjoita Tyylin nimi -ruutuun uuden solutyylin nimi.
Huomautus: Solutyylien kaksoiskappaleet ja uudelleennimetty solutyyli lisätään mukautettujen solutyylien luetteloon. Jos et nimeä sisäänrakennettua solutyyliä uudelleen, valmiiseen solutyyliin päivitetään kaikki tekemäsi muutokset.
-
Jos haluat muokata solutyyliä, valitse Muotoile.
-
Valitse haluamasi muotoilu Muotoile solut -valintaikkunan eri välilehdissä ja valitse sitten OK.
-
Valitse Tyyli-valintaikkunanTyylin sisältämät -kohdassa niiden muotoilujen valintaruudut tai poista niiden valintaruudut, jotka haluat sisällyttää solutyyliin tai joita et halua sisällyttää solutyyliin.
Voit poistaa solutyylin valittujen solujen tiedoista poistamatta solutyyliä.
-
Valitse solut, jotka on muotoiltu poistettavalla solutyylillä. Lisätietoja on artikkelissa Laskentataulukon solujen, alueiden, rivien tai sarakkeiden valitseminen.
-
Valitse Aloitus-välilehden Tyylit-ryhmästä Solutyylit.

Vihje: Jos Solutyylit-painiketta ei näy, valitse Tyylit ja napsauta sitten Solutyylit-ruudun vieressä olevaa Lisää-painiketta

-
Valitse Hyvä, Huono ja Neutraali -kohdassa Normaali.
Voit poistaa valmiin tai mukautetun solutyylin käytettävissä olevien solutyylien luettelosta. Kun poistat solutyylin, se poistetaan myös kaikista soluista, jotka on muotoiltu sen kanssa.
-
Valitse Aloitus-välilehden Tyylit-ryhmästä Solutyylit.

Vihje: Jos Solutyylit-painiketta ei näy, valitse Tyylit ja napsauta sitten Solutyylit-ruudun vieressä olevaa Lisää-painiketta

-
Jos haluat poistaa valmiin tai mukautetun solutyylin ja poistaa sen kaikista soluista, jotka on muotoiltu sillä, napsauta solutyyliä hiiren kakkospainikkeella ja valitse poista.
Huomautus: Et voi poistaa Normaali-solutyyliä.
Tarvitsetko lisätietoja?
Voit aina kysyä neuvoa Excel Tech Community -yhteisön asiantuntijalta tai saada tukea tukiyhteisöltä.










