.gif-tiedosto voi edelleen olla joko yksittäinen tai animoitu kuva. Jos sinulla on animoitu GIF-kuva, tässä artikkelissa kerrotaan, miten voit lisätä sen osaksi diaa.
Jos sinulla on yksittäinen GIF-kuva, sitä ei ole mahdollista muuttaa animoiduksi GIF-kuvaksi.
Voit lisätä animoidun GIF-kuvan (tai meemin) PowerPoint-diaan muiden kuvatiedostojen tapaan.
Voit lisätä GIF-tiedoston, joka on tallennettu tietokoneen kiintolevylle tai OneDriveen.
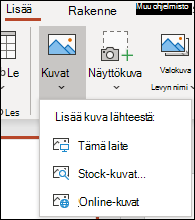
-
Valitse dia, johon animoitu GIF-kuva lisätään.
-
Valitse nauhan Lisää-välilehdessä Kuvat.
-
Siirry Lisää kuva kohteesta -valintaikkunassa lisättävän animoidun GIF-kuvan sijaintiin.
-
Valitse tiedosto ja valitse sitten Lisää.
-
Jos haluat toistaa animaation, valitse valintanauhan Diaesitys-välilehti ja valitse sitten Aloita diaesitys -ryhmässä Nykyisestä diasta

Löydä animoituja GIF-kuvia verkossa
Voit myös etsiä GIF-kuvia verkosta valitsemalla Lisää online-kuvat tai Lisää ClipArtPowerPoint-versiostasi riippuen. Valitse valintanauhan </c2>Lisää</c0>-välilehti, valitse Lisää online-kuvat tai Lisää ClipArt. Kirjoita hakuruutuun ”animoitu GIF-kuva”.
Animaation toistokertojen määrän määrittäminen
Animoituja GIF-kuvia toistetaan usein päättymättömästi. Voit kuitenkin muuttaa tätä toimintaa muokkaamalla GIF-kuvaa ennen sen lisäämistä PowerPoint-diaan.
Kun GIF-tiedosto on tallennettu tietokoneeseesi, sen muokkaaminen on suhteellisen helppoa GIF online-editorissa ezgif.com.
-
Siirry GIF-kuvan poimintatoimintoon (jakotoimintoon) osoitteessa ezgif.com.
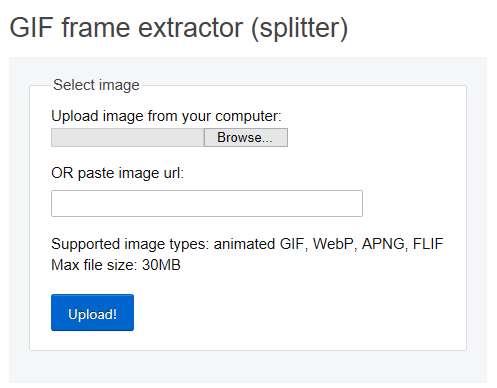
-
Valitse Lataa kuva tietokoneestasi, valitse Selaa-painike ja etsi GIF-tiedosto tietokoneestasi. Valitse tiedosto ja valitse sitten Avaa-painike.
-
Valitse Lataa palvelimeen.
Animoitu GIF-kuva näkyy verkkosivulla, ja sen perässä näkyy tietoja tiedoston koosta ja mitoista tämän kuvan tapaan:
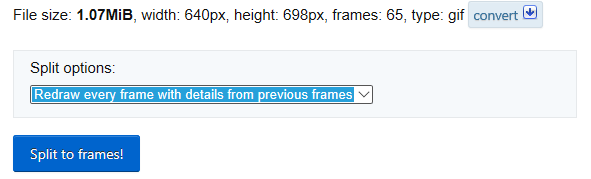
-
Valitse Jaa kuviksi -painike animoidun GIF-kuvan alapuolella.
Hetken kuluttua verkkosivulle ilmestyy kuvat erittelevä näkymä.
Useiden kuvien (vieritä sivua alaspäin tarvittaessa) alapuolella on sininen Muokkaa animaatiota -painike.
-
Valitse Muokkaa animaatiota.

Kuvajoukko tulee uudelleen näkyviin, ja jokaisen kuvan kohdalla ovat vaihtoehdot Ohita, Kopioi ja Viive. Kuvien alapuolella on lisää toimintoja, kuten Silmukkalaskuri.
-
Kirjoita GIF-asetukset-kohdan Silmukkalaskuri-ruutuun numero sen mukaan, miten monta kertaa haluat toistaa GIF-kuvan.
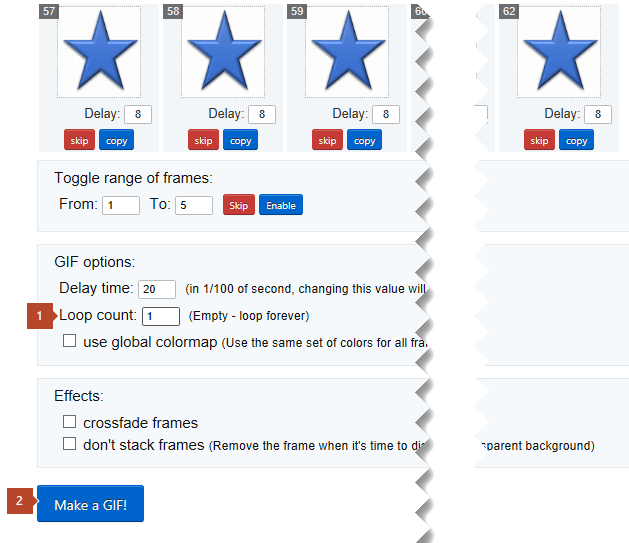
-
Valitse Tee GIF-kuva.
-
Hetken kuluttua muokattu GIF-kuva tulee näkyviin Tee GIF-kuva. -painikkeen alapuolelle. Muokatun GIF-kuvan alapuolella on painikerivi, joista oikeanpuoleisimman nimi on tallenna.
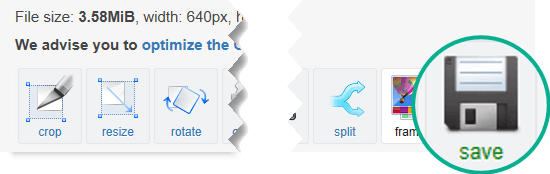
-
Kopioi muokattu GIF-kuva takaisin tietokoneeseen valitsemalla tallenna.
Selaimen mukaan tiedosto tallennetaan Lataukset-kansioon tai sinulle annetaan mahdollisuus määrittää, mihin GIF-tiedosto kopioidaan tietokoneessasi.

Kun muokattu GIF-tiedosto on tietokoneessasi, voit lisätä sen diaan PowerPointissa.
Katso myös
Voit lisätä animoidun GIF-kuvan PowerPoint-diaan muiden kuvatiedostojen tapaan. Voit lisätä GIF-tiedoston, joka on tallennettu tietokoneen kiintolevylle tai pilvitallennustilaan (kuten OneDriveen).
-
Valitse dia, johon animoitu GIF-kuva lisätään.
-
Valitse nauhan Aloitus-välilehti ja valitse Lisää-kohdassa Kuva ja sitten Kuva tiedostosta.
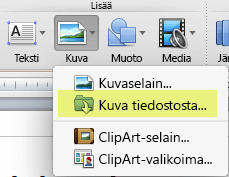
-
Etsi animoitu GIF-kuva, jonka haluat lisätä. Varmista, että nimi päättyy .gif-tiedostotunnisteeseen, valitse tiedosto ja valitse sitten Lisää.
-
Jos haluat toistaa animaation, valitse Diaesitys-valikko ja valitse sitten Toista nykyisestä diasta.
Animaation toistokertojen määrän määrittäminen
Animoituja GIF-kuvia toistetaan usein päättymättömästi. Voit kuitenkin muuttaa tätä toimintaa muokkaamalla GIF-kuvaa ennen sen lisäämistä PowerPoint-diaan.
Kun GIF-tiedosto on tallennettu tietokoneeseesi, sen muokkaaminen on suhteellisen helppoa GIF online-editorissa ezgif.com.
-
Siirry GIF-kuvan poimintatoimintoon (jakotoimintoon) osoitteessa ezgif.com.
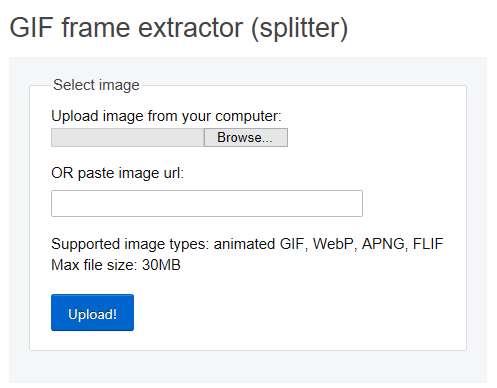
-
Valitse Lataa kuva tietokoneestasi, valitse Selaa-painike ja etsi GIF-tiedosto tietokoneestasi. Valitse tiedosto ja valitse sitten Avaa-painike.
-
Valitse Lataa palvelimeen.
Animoitu GIF-kuva näkyy verkkosivulla, ja sen perässä näkyy tietoja tiedoston koosta ja mitoista tämän kuvan tapaan:
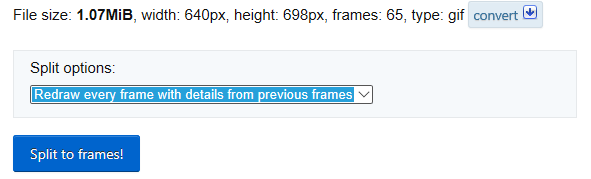
-
Valitse Jaa kuviksi -painike animoidun GIF-kuvan alapuolella.
Hetken kuluttua verkkosivulle ilmestyy kuvat erittelevä näkymä.
Useiden kuvien (vieritä sivua alaspäin tarvittaessa) alapuolella on sininen Muokkaa animaatiota -painike.
-
Valitse Muokkaa animaatiota.

Kuvajoukko tulee uudelleen näkyviin, ja jokaisen kuvan kohdalla ovat vaihtoehdot Ohita, Kopioi ja Viive. Kuvien alapuolella on lisää toimintoja, kuten Silmukkalaskuri.
-
Kirjoita GIF-asetukset-kohdan Silmukkalaskuri-ruutuun numero sen mukaan, miten monta kertaa haluat toistaa GIF-kuvan.
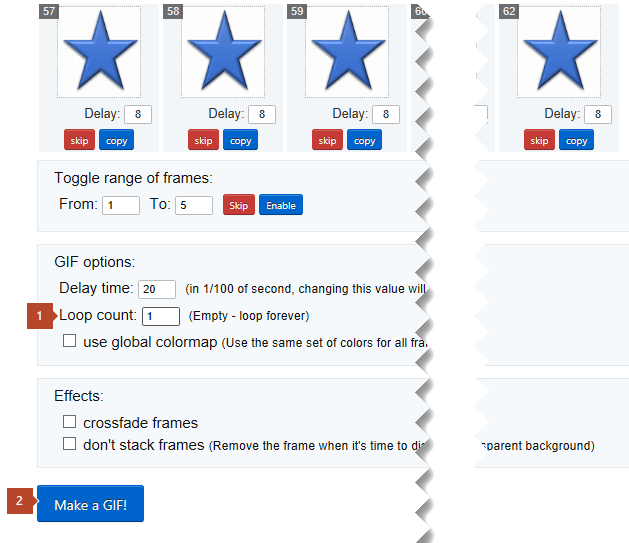
-
Valitse Tee GIF-kuva.
-
Hetken kuluttua muokattu GIF-kuva tulee näkyviin Tee GIF-kuva. -painikkeen alapuolelle. Muokatun GIF-kuvan alapuolella on painikerivi, joista oikeanpuoleisimman nimi on tallenna.
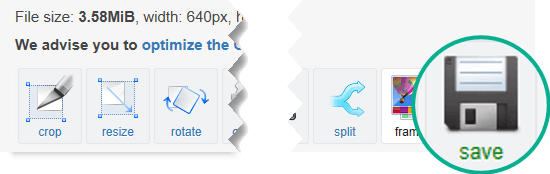
-
Kopioi muokattu GIF-kuva takaisin tietokoneeseen valitsemalla tallenna.
Selaimen mukaan tiedosto tallennetaan Lataukset-kansioon tai sinulle annetaan mahdollisuus määrittää, mihin GIF-tiedosto kopioidaan tietokoneessasi.

Kun muokattu GIF-tiedosto on tietokoneessasi, voit lisätä sen diaan PowerPointissa.
Katso myös
Voit lisätä animoidun GIF-tiedoston diaan käyttämällä samalla tavalla kuin muitakin kuvatiedostoja, mutta GIF-tiedostoa ei voi toistaa, kun esitys avataan diaesityksen aikana. PowerPointin verkkoversio ei voi toistaa animoituja GIF-tiedostoja.
Jos GIF-kuvien toistaminen on ominaisuus, jonka haluaisit nähdä PowerPointin verkkoversio, suosittelemme, että ehdotat ominaisuuksia valitsemalla Ohje > Palaute > Minulla on ehdotus.
Kuvan lisääminen diaan tietokoneesta
-
Valitse dia, johon haluat liittää kuvan.
-
Valitse Lisää-välilehdessä Kuva.
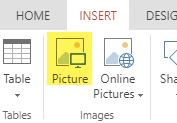
-
Valitse lisättävä kuva ja näpäytä sitten Avaa.
Kun kuva on diassasi, voit muuttaa sen kokoa ja siirtää sen haluamaasi paikkaan.










