Huomautus: Tämä artikkeli on täyttänyt tarkoituksensa, ja se poistetaan pian. Jotta Sivua ei löydy -ongelmat voidaan välttää, kaikki tunnetut linkit sivuun poistetaan. Jos olet luonut linkkejä tähän sivuun, poista ne, jotta verkko pysyy yhtenäisenä.
PowerPoint for Macissa voit vaihtaa animaatio tehosteesta toiseen, muokata animaation asetuksia tai poistaa animaation objektista.
Huomautus: Lisä tietoja diojen välisten siirtymien muokkaamisesta ja poistamisesta on kohdassa diojen välisten siirtymien lisääminen, muokkaaminen tai poistaminen.
Voit muuttaa tai poistaa luotuja animaatiotehosteita valitsemalla haluamasi dian, valitsemalla Animaatiot-välilehden ja muokkaamalla ja järjestämällä tehosteita oikean reunan Animaatiot-ruudussa.
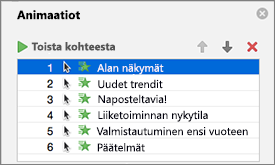
Vihje: Jos et näe animaatiot-ruutua, varmista, että olet normaalinäkymässä ja valitse animaatiot -väli lehdessä animaatio ruutu .
Animaatiot-ruudussa voit tehdä seuraavia toimia:
-
Animaation siirtäminen tai poistaminen Valitse tehoste animaatiot -ruudussa. Muuta animaatioiden järjestystä napsauttamalla ruudun yläreunassa olevaa nuoli näppäimiä tai poista animaatio napsauttamalla punaista X-painiketta.
Jos haluat poistaa kaikki dian animaatiot kerralla, napsauta luettelon ensimmäistä kohdetta, pidä Vaihto-näppäintä painettuna samalla, kun napsautat luettelon viimeistä kohdetta, ja napsauta sitten punaista X-painiketta.

-
Animaation vaihtaminen Valitse tehoste animaatiot -ruudussa ja valitse sitten jokin muu tehoste animaatiot -väli lehden valinta nauhassa.
-
Toisen animaation lisääminen samaan objektiin Valitse ensin dian teksti tai objekti (ei animaatiot -ruudussa) ja napsauta sitten sitä lisä tehostetta, jota haluat käyttää.
-
Tehosteen ominaisuuksien muuttaminen Valitse tehoste animaatiot -ruudussa ja tee haluamasi muutokset tehoste asetukset-kohdassa.
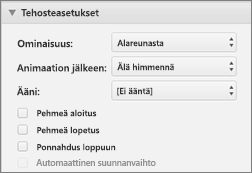
Käytettävissä olevat asetukset vaihtelevat valitun animaatiolajin mukaan. Tässä esimerkissä näytetään Lento paikalle -animaation asetukset.
-
Tehosteen ajoituksen muuttaminen Valitse tehoste animaatiot -ruudussa ja tee haluamasi muutokset ajoitus-kohdassa. Asetukset sisältävät sen, miten animaatio käynnistetään, kuinka kauan se kestää ja Haluatko viivyttää sen käynnistämistä vai toistaa sen.
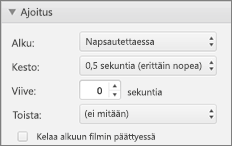
Jos käytössä on pitkä animaatio, joka ehkä käynnistetään uudelleen esityksen aikana, voit valita Kelaa alkuun elokuvan päättyessä -kohdan, jotta seuraava kerta sujuu hieman nopeammin.
Jos haluat poistaa animaatiot käytöstä koko esityksessä, valitse Diaesitys -väli lehti, valitse Määritä diaesitysja valitse sitten Näytä ilman animaatiota.
Tutustu myös seuraaviin ohjeaiheisiin
Tekstin ja objektien animoiminen
Animate text and objects with motion paths
Animoiminen tai sanojen tuleminen näkyviin yksi rivi kerrallaan
Luetelmakohtien animointi yksitellen
Diojen välisten siirtymien lisääminen, muokkaaminen tai poistaminen
Huomautus: Lisä tietoja diojen välisten siirtymien muuttamisesta tai poistamisesta on kohdassa diojen välisten siirtymien lisääminen, muuttaminen tai poistaminen.
Animaatiotehosteen muuttaminen
Huomautus: Voit muuttaa yhtä animaatio tehostetta toiseen samantyyppiseen vaikutukseen. Voit esimerkiksi muuttaa sisäänmenotehostetta toisella sisäänmenotehosteella, mutta ei liike rataa. Jos haluat muuttaa sisäänmenotehostetta liike poluksi, Poista tehoste ja käytä sen sijaan uutta tehostetta.
-
Valitse siirtymisruudussa dia, joka sisältää muutettavan animaatiotehosteen, ja napsauta sitten Animaatio-välilehteä.
Diojen valitseminen siirtymisruudussa
-
Valitse Näytä-valikossa Normaali.
-
Valitse siirtymisruudun yläreunassa Diat





-
-
Valitse diasta animaatiotehoste, jota haluat muuttaa.
Vihjeitä:
-
Jokainen animaatio tehoste näkyy diassa sen vieressä olevan numeron


-
Jos haluat valita animaatio tehosteen, joka on numero Idun pinon

-
-
Valitse animaatiot -väli lehdessä jokin muu animaatio tehoste.
Vihje: Jos haluat esikatsella dian kaikki animaatiotehosteet, valitse Animaatiot-välilehden Esikatselu-kohdassa Toista.
Animaatio tehosteen poistaminen objektista
-
Valitse siirtymisruudussa dia, joka sisältää muutettavan animaatiotehosteen, ja napsauta sitten Animaatio-välilehteä.
Diojen valitseminen siirtymisruudussa
-
Valitse Näytä-valikossa Normaali.
-
Valitse siirtymisruudun yläreunassa Diat





-
-
Valitse diassa animaatio tehoste, jonka haluat poistaa.
Vihjeitä:
-
Jokainen animaatio tehoste näkyy diassa sen vieressä olevan numeron


-
Jos haluat valita animaatio tehosteen, joka on numero Idun pinon

-
-
Paina Del-näppäintä.
Dian kaikkien animaatio tehosteiden poistaminen
-
Valitse siirtymis ruudussa dia, joka sisältää poistettavat animaatio tehosteet.
Diojen valitseminen siirtymisruudussa
-
Valitse Näytä-valikossa Normaali.
-
Valitse siirtymisruudun yläreunassa Diat





-
-
Valitse Animaatiot-välilehden kohdassa AnimaatioasetuksetJärjestä uudelleen.

-
Valitse animaatio järjestys-kohdan luettelosta Kaikki animaatio tehosteet. Voit tehdä tämän napsauttamalla luettelon ensimmäistä kohdetta ja pitämällä sitten Vaihto-näppäintä painettuna samalla, kun napsautat luettelon viimeistä kohdetta.
-
Valitse poista

Animaatioiden poistaminen käytöstä diaesityksen aikana
-
Valitse Diaesitys -väli lehden Määritä-kohdassa Määritä diaesitys.

-
Valitse Näytä asetukset-kohdassa Näytä ilman animaatiota -valinta ruutu.
Tutustu myös seuraaviin ohjeaiheisiin
Tekstin ja objektien animoiminen
Animate text and objects with motion paths
Animoiminen tai sanojen tuleminen näkyviin yksi rivi kerrallaan
Diojen siirtymätehosteiden lisääminen, muuttaminen tai poistaminen










