Tekstin tai objektien animointi
Voit animoida PowerPoint-esityksesi tekstiä, kuvia, muotoja, taulukoita, SmartArt-grafiikka-kohteita ja muita objekteja.
Tehosteiden avulla saat objektin tulemaan näkyviin, katoamaan tai siirtymään. Niillä voit myös vaihtaa objektin kokoa tai väriä. Tehosteet voivat vastata hiiren napsautuksia tai muita toimintoja, jolloin esitykseen tulee vuorovaikutteinen tunnelma.

Tarjolla on myös video tekstin animoinnista.
Animaatioiden lisääminen esimerkiksi esityksen tekstiin, kuviin ja muotoihin
-
Valitse objekti tai teksti, jonka haluat animoida.
-
Valitse Animaatiot ja valitse jokin animaatio.
-
Valitse Tehosteasetukset ja valitse jokin tehoste.
Animaatioiden ja tehosteiden hallinta
Esityksessä oleva animaatio voidaan aloittaa eri tavoilla:
-
Napsautettaessa – animaatio käynnistetään, kun diaa napsautetaan.
-
Edellisen kanssa – animaatio toistetaan samaan aikaan kuin järjestyksessä edellinen animaatio.
-
Edellisen jälkeen – animaatio käynnistetään heti edellisen toiston jälkeen.
-
Kesto – voit pidentää tai lyhentää tehostetta.
-
Viive – voit lisätä ennen tehosteen käynnistymistä kuluvaa aikaa.
Uusien tehosteiden lisääminen animaatioon
-
Valitse objekti tai teksti, jossa on animaatio.
-
Valitse Lisää animaatio ja valitse jokin animaatio.
Animaatioiden järjestyksen muuttaminen
-
Valitse animaation merkki.
-
Valitse haluamasi vaihtoehto:
-
Siirrä aiemmaksi – siirrä animaatio aiempaan kohtaan esityksessä.
-
Siirrä myöhemmäksi – siirrä animaatio myöhempään kohtaan esityksessä.
-
Animaation lisääminen ryhmiteltyihin objekteihin
Voit lisätä animaation esimerkiksi ryhmiteltyihin objekteihin ja teksteihin.
-
Pidä Ctrl-näppäintä painettuna ja valitse haluamasi objektit.
-
Ryhmittele objektit yhteen valitsemalla Muotoile > Ryhmä > Ryhmä.
-
Valitse Animaatiot ja valitse jokin animaatio.
Tekstin, objektin tai kaavion animoiminen
-
Valitse kohde, johon haluat lisätä animaation, valitse Animaatiot-välilehti ja valitse sitten jokin seuraavista:
Jos haluat, että kohde...
Napsauta tästä valintanauhan Animaatiot-välilehteä
Ilmestyy diaan

(Napsauttamalla oikealle osoittavaa nuolta saat näkyviin lisää vaihtoehtoja)
Lisää näkyvyyttä

Häviää diasta

Liikkuu määritettyä liikerataa pitkin

Voit lisätä useamman animaation samaan objektiin. Valitse vain objekti uudelleen ja lisää siihen uusi tehoste.
Kutakin animaatiotehostetta edustaa diassa numero 

Animaatiotehosteiden muokkaaminen
Animaatiotehosteiden muuttaminen, poistaminen ja järjestäminen uudelleen:
-
Valitse haluamasi dia ja napsauta sitten siinä sitä animoitua tehostetta, jota haluat muokata.
-
Animaatio-ruutu oikealla näyttää kaikki dian animaatiot.
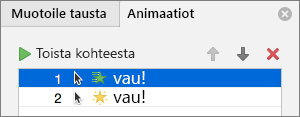
Tässä voit
-
Järjestää uudelleen tai poistaa animaatioita kohdassa Toista kohteesta
-
Muuttaa animaation toimintatapaa tai lisätä äänen kohdassa Tehosteasetukset
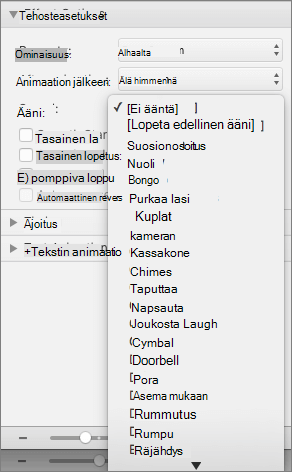
-
Muuttaa animaation aloitustapaa ja kestoa kohdassa Ajoitus
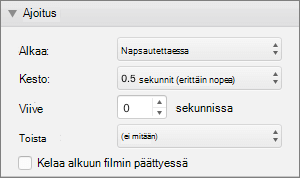
-
Kun haluat näyttää tyhjän kaavion animaation alussa animaatioruudussa kohdassa Kaavion animaatiot valittuine animaatiotehosteineen, valitse valintaruutu Käynnistä animaatio piirtämällä kaavion tausta.
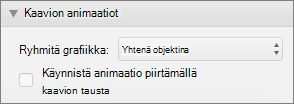
-
Voit esikatsella muutoksia valitsemalla Toista.
Tutustu myös seuraaviin ohjeaiheisiin
Tekstin ja objektien animointi liikeratojen avulla
Animaatiotehosteiden muuttaminen tai poistaminen
Animaation käyttäminen
-
Valitse diassa objekti tai teksti, jonka haluat animoida.
Objekti on tässä yhteydessä mikä tahansa asia diassa, kuten kuva, kaavio tai tekstiruutu. Koonmuuttokahvat tulevat näkyviin objektin ympärille, kun valitset sen diassa. (Animoimista varten myös tekstiruudun sisällä oleva tekstin kappale on objekti, mutta sen ympärille ei tule valittaessa koonmuuttokahvoja, vaan koonmuuttokahvat ovat koko tekstiruudulla.)
-
Avaa valintanauhan Animaatiot-välilehdessä animaatiovalikoima ja valitse sitten haluamasi animaatio.
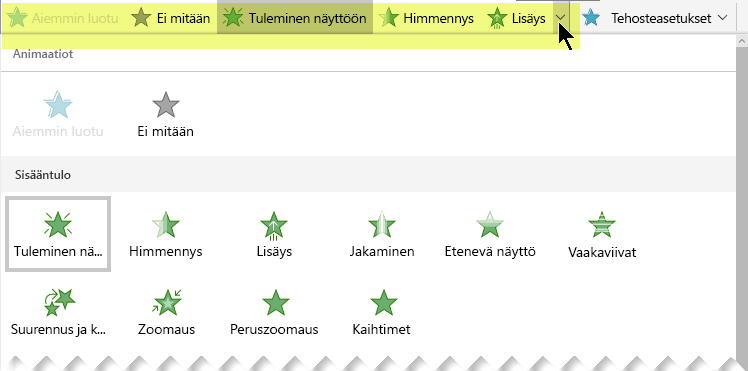
-
Avaa Animaatiot-välilehden Tehosteasetukset-luettelo ja valitse sitten haluamasi tehosteasetus. Tehosteasetuksia voi käyttää tekstille. Niiden avulla voit myös valita animaation suunnan ja voimakkuuden. (Kaikilla animaatioilla ei ole tehosteasetuksia.)
-
Esikatsele animaatiota valitsemalla valintanauhan Diaesitys-välilehdessä Toista alusta.

(Jos olet poistanut yksinkertaistetun valintanauhan käytöstä, sinulla ei ole Diaesitys-väli lehteä, mutta voit käynnistää diaesityksen Näytä-välilehdessä.)
-
Näet animaatiotehosteen toistettuna napsauttamalla diaa diaesitysnäkymässä.
Animaatiotehosteen poistaminen
-
Valitse animoitu objekti.
-
Avaa valintanauhan Animaatiot-välilehdessä animaatiovalikoima ja valitse sitten Ei mitään.
Animaatiotehosteiden järjestyksen muuttaminen
Kun animoit objektin, tämän objektin vasemmalle puolelle tulee näkyviin pieni numero. Se ilmaisee animaatiotehostetta ja sen paikkaa dian animaatioiden järjestyksessä. Näet nämä numerot, kun valittuna on Animaatio-välilehti.
-
Valitse diassa animoitu objekti.
-
Valitse valintanauhan Animaatio-välilehden Ajoitus-ryhmästä Siirrä aiemmaksi tai Siirrä myöhemmäksi.
Jokainen napsautus siirtää objektin paikkaa yhdellä paikalla. Animaationumerot muuttuvat tehosteiden uuden järjestyksen mukaisesti.
Katso myös
Tekstin tuominen näkyviin rivi, sana tai kirjain kerrallaan
Animoidun GIF-tiedoston lisääminen diaan
Usean animaatiotehosteen lisääminen yhteen objektiin
Liikeratatehosteen animaation lisääminen










