Ala- ja loppuviitteiden lisääminen Word ei ole vaikeaa. Yhden, joidenkin tai jopa kaikkien poistaminen on vielä helpompaa. Voit poistaa myös viivan, joka erottaa ala- ja loppuviitteet leipätekstistä.
Tärkeää: Kun haluat poistaa ala- tai loppuviitteen, poista sen viitenumero tai -merkkileipätekstistä itse ala- tai loppuviitteen sijaan. Jos poistat varsinaisen ala- tai loppuviitteen, Word numeroi huomautukset uuteen järjestykseen.
Alaviitteen poistaminen
Tässä on esimerkki sivun alareunassa olevasta alaviitteestä:
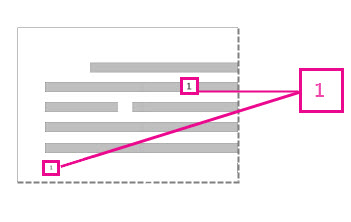
Jos haluat poistaa sivun alareunassa olevan alaviitteen, poista leipätekstistä numero ”1”. Kun teet sen, alaviite häviää. Voit tehdä tämän myös napsauttamalla sivun alareunassa olevaa alaviitettä hiiren kakkospainikkeella, valitsemalla Siirry alaviitteeseen ja poistamalla viitteessä olevan numeron.
Loppuviitteen poistaminen
Loppuviite poistetaan samalla tavalla kuin alaviite:
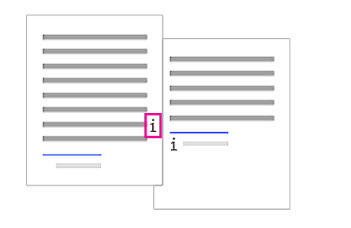
Jos haluat poistaa loppuviitteen, poista i tekstin tekstiosasta (teksti, jonka ympärillä on yllä olevassa kuvassa vaaleanpunainen ruutu) ja loppuviite katoaa. Jos löydät myös loppuviitteen, jonka haluat poistaa, voit napsauttaa sitä hiiren kakkospainikkeella, valita Siirry loppuviitteeseen ja poistaa numeron sieltä.
Asiakirjan kaikkien ala- tai loppuviitteiden poistaminen
Voit etsiä ja poistaa kaikki ala- tai loppuviitteet Etsi ja korvaa -työkalun avulla:
-
Aseta kohdistin asiakirjan yläreunaan ja avaa Sitten Etsi ja korvaa -lisäasetukset -valintaikkuna.
-
Paina Word 2013:ssa tai Word 2016:ssa näppäinyhdistelmää Ctrl+H.
-
Valitse Word 2016 for MacMuokkaa-valikossaEtsi > Etsi ja korvaa -lisäasetukset.
-
-
Napsauta Etsi ja korvaa -valintaikkunan Korvaa-välilehteä.
-
Kirjoita Etsittävä-ruutuun ^f, jos haluat etsiä alaviitteen, tai ^e, jos haluat etsiä loppuviitteen.
Voit kirjoittaa nämä symbolit myös laajentamalla valintaikkunan napsauttamalla Lisää-painiketta, napsauttamalla Erikois-ruutua ja valitsemalla luettelossa joko Loppuviitteen merkki tai Alaviitteen merkki. Napsauta Word 2016 for Macissa Etsi ja korvaa -valintaikkunan alaosassa olevaa nuolta, niin näet kaikki vaihtoehdot.
-
Varmista, että Korvaaminen-ruutu on tyhjä, ja valitse sitten Korvaa kaikki.
Ala- tai loppuviitteen erottimen poistaminen tai muuttaminen
Voit poistaa tai muuttaa viivan, joka erottaa ala- ja loppuviitteet leipätekstistä.
-
Napsauta Näytä-välilehteä ja valitse sitten LuonnosNäkymät-ryhmässä.
-
Kaksoisnapsauta jotakin leipätekstin ala- tai loppuviitettä.
Asiakirjan alareunaan avautuu Alaviitteet-ruutu.
-
Voit muokata erottimen väriä tai tyyliä valitsemalla aloitusvälilehden asetukset tai poistaa erottimet valitsemalla Alaviitteet-luettelostaAlaviitteen erotin ja valitsemalla ja poistamalla sitten erotinviivan.
Palaa Näytä-välilehden avulla lukutilaan, tulostusasettelunäkymään tai WWW-asettelunäkymään.
Huomautus: Et voi valita lukutilaa Word 2016 for Macissa.
Muita aiheeseen liittyviä tietoja
Ala- ja loppuviitteiden lisääminen tai muuttaminen Wordissa
Ala- ja loppuviitteiden lisääminen tai muuttaminen Word 2016 for Macissa










