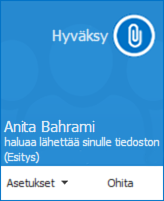Skype for Businessin avulla voit nopeasti koota henkilöitä yhteen kiireisen asian käsittelyä varten. Kokousta ei tarvitse ajoittaa etukäteen, vaan voit järjestää sen saman tien soittamalla, lähettämällä pikaviestin tai jakamalla näytön, ohjelman tai tiedoston useiden yhteyshenkilöiden kanssa.
Neuvottelupuhelun aloittaminen
Aloita Skype for Business -neuvottelupuhelu, kun haluat järjestää nopean, ajoittamattoman kokouksen työtovereiden kanssa. Varmista ensin, että kaikki yhteyshenkilöt ovat käytettävissä, tarkistamalla heidän tavoitettavuustilansa. Toimi sitten seuraavasti:
-
Valitse yhteyshenkilöt pitämällä Ctrl-näppäintä painettuna ja napsauttamalla yhteyshenkilöiden nimiä yhteystietoluettelossa.
-
Napsauta valintaa hiiren kakkospainikkeella ja valitse ensin Aloita neuvottelupuhelu ja sitten Skype for Business -puhelu.
Yhteyshenkilöt saavat ilmoituksen, ja he voivat joko hyväksyä tai hylätä neuvottelupuhelupyynnön.
Vihje: Voit aloittaa videopuhelun joko valitsemalla Aloita videopuhelu, kun aloitat puhelun, tai lisäämällä videon kokouksen aikana napsauttamalla kokousikkunan videokuvaketta.
Ryhmän pikaviestikeskustelun aloittaminen
Aloita ryhmän pikaviestikeskustelu valitsemalla yhteystietoluettelosta yhteystietoryhmä tai useita yhteyshenkilöitä.
-
Pidä Ctrl-näppäintä painettuna ja valitse kutsuttavat yhteyshenkilöt yhteystietoluettelosta.
-
Napsauta valintaa hiiren kakkospainikkeella ja valitse Lähetä pikaviesti.
-
Kirjoita viesti ja paina sitten Enter-näppäintä.
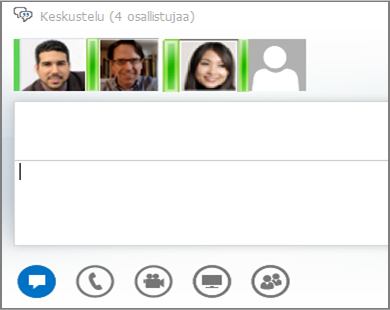
Voit myös muuttaa kahdenkeskisen keskustelun ryhmäkeskusteluksi osoittamalla keskusteluikkunan alareunassa olevaa henkilökuvaketta ja valitsemalla sitten Kutsu lisää käyttäjiä.
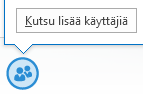
Vihje: Lisää ääni, video tai molemmat pikaviestikeskusteluun tekstialueen alapuolella olevan puhelin- tai videokuvakkeen avulla.
Jakamisen lisääminen
Voit aloittaa näytön jakamisen muille nopeasti neuvottelupuhelun tai ryhmän pikaviestikeskustelun aikana.
-
Osoita keskusteluikkunassa esityspainiketta (näyttöä) ja valitse sitten Esitä-välilehdessä jokin seuraavista vaihtoehdoista:
-
Työpöytä, jos haluat näyttää koko työpöydän sisällön.
-
Ohjelma, ja kaksoisnapsauta sitten haluttua ohjelmaa.
Jakamisen työkalurivi tulee näkyviin näytön yläosaan ja saat ilmoituksen, että jakaminen on käynnissä.
-
Kun haluat lopettaa jakamisen, valitse työkalurivissä Lopeta jakaminen.
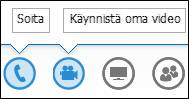
PowerPoint-diojen jakaminen
-
Osoita keskusteluikkunassa esityspainiketta (näyttöä).
-
Valitse Esitä-välilehdessä PowerPoint ja lataa tiedosto.
-
Voit vaihtaa diaa valitsemalla Pikkukuvat ja napsauttamalla sitten näytettävää diaa. Voit myös käyttää kokoushuoneen alareunassa olevia nuolipainikkeita.
-
Tee jokin seuraavista:
-
Jos haluat nähdä esittäjän muistiinpanot, valitse Muistiinpanot.
-
Jos haluat käyttää huomautustyökaluja, napsauta dian oikeassa yläkulmassa olevaa Huomautukset-painiketta ja valitse sitten esimerkiksi korostukset, aikaleimat tai laserosoitin.
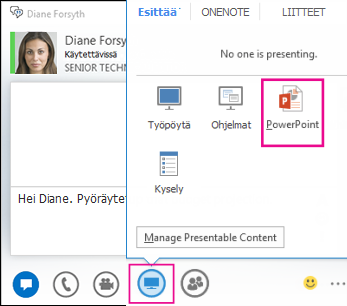
Tiedoston lähettäminen
Voit lähettää tiedostoja Skype for Business -keskustelun aikana tiedostonsiirtotoiminnon avulla.
-
Vedä tiedosto tietokoneesta ja pudota se keskusteluikkunaan.
Skype for Business ilmoittaa vastaanottajille saapuvasta tiedostosta, ja vastaanottajat voivat hyväksyä tai hylätä tiedoston. Jos vastaanottaja hyväksyy siirron, tiedosto ladataan hänen tietokoneeseensa.
Voit lähettää tiedoston myös yhteyshenkilöille, joiden kanssa et parhaillaan keskustele.
-
Pidä Ctrl-näppäintä painettuna ja valitse yhteystietoluettelosta yhteyshenkilöt, joille haluat lähettää tiedoston.
-
Vedä tiedosto valintaan.
Skype for Business lähettää vastaanottajalle ilmoituksen, ja vastaanottaja voi hyväksyä tai hylätä tiedostonsiirron.