Jos yrität ajoittaa kokousta usean henkilön kanssa tai hakea kokousta tai muita resursseja koko ukseen, Outlookin verkkoversio aikataulu avustaja voi auttaa.
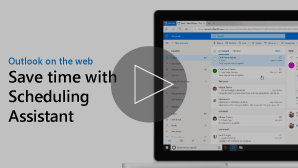
Huomautus: Jos ohjeet eivät vastaa näytöllä näkemääsi, sinulla on ehkä käytössäsi Outlookin verkkoversion vanhempi versio. Kokeile Outlookin perinteisen verkkoversion ohjeita.
-
Valitse sivun alareunasta

-
Valitse sivun yläreunassa Uusi tapahtuma.
-
Kirjoita Kutsu henkilöitä -ruutuun niiden henkilöiden nimet tai sähköpostiosoitteet, jotka haluat kutsua.
Valitse valinnainen , jos haluat lisätä valinnaisia osallistujia.
-
Tapahtuma lomakkeen sivulla voit tarkastella tapahtumia ja muiden osallistujien varattuja tietoja päivä näkymässä. Osallistujan varatut tiedot näkyvät punaisina kalenteri tapahtumien päällä.
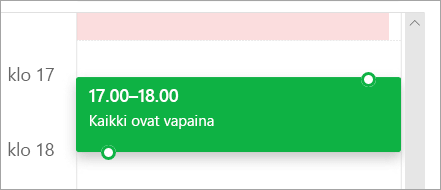
-
Valitse uusi aika tapahtumalle napsauttamalla mitä tahansa ruudukon kohtaa.
Aikatauluavustajaa voidaan käyttää ennen tapahtuman tietojen antamista tai sen jälkeen. Jos annat tapahtuman päivämäärän, ajan ja keston ja lisäät osallistujia ennen Aikatauluavustajan avaamista, kyseiset tiedot säilytetään, ja voit muuttaa niitä tarvittaessa.
Aikatauluavustajan avulla saat heti näkyviin osallistujien kalenterin ja voit määrittää heidän käytettävyytensä (vapaa tai varattu) tapahtumapäivänä ja -aikana.
Ajoitustoiminnon avaaminen
-
Valitse sivun alareunasta

-
Valitse sivun yläreunassa Uusi tapahtuma.
-
Valitse tapahtuma lomakkeen yläosassa aikataulu avustaja.
Aikataulu avustajan avulla voit lisätä osallistujia ja tilaa sekä muuttaa tapahtuman päivä määrää ja aikaa, mutta et voi muuttaa tapahtuman otsikkoa.
lisää osallistujia
-
Valitse aikataulu avustaja-kohdassa Lisää pakollinen osallistuja tai Lisää valinnainen osallistuja.
-
Kirjoita lisättävän henkilön nimi tai sähkö posti osoite ja paina ENTER-näppäintä.
Ryhmän lisääminen
-
Valitse aikataulu avustaja-kohdassa Lisää huone.
-
Valitse huone luettelosta. Voit muuttaa rakennuksia valitsemalla luettelon yläreunassa olevan avattavan valikon.
Kun valitset huone luettelon, aikataulu avustaja näyttää Kokous tilat ja niiden käytettävyyden.
Kalenterien tarkasteleminen
Kun lisäät osallistujia ja sijainnin, heidän kalenteritietonsa tulevat näkyviin kalenteriruudukkoon.
-
Valitse aikataulu avustajan yläosasta päivä määrä, jos haluat valita kokoukselle uuden päivä määrän. Valitse kalenterissa kuukausi tai muuta kuukautta käyttämällä ylös-tai alaspäin osoittavia nuolia.
-
Valitse alkamis aika tai päättymis aika, jos haluat muuttaa kokousta, kun kokous alkaa tai loppuu.
-
Käytä aikataulu avustajan alareunassa olevaa vieritys palkkia, jos haluat nähdä osallistujien tavoitettavuuden ennen valittua aikaa tai sen jälkeen.
-
Vaihtoehtoisesti voit valita päivä määrän ja kellon ajan suoraan ruudukossa ja muuttaa tapahtuman kestoa ruudukon valinnan mukaan.
Kokous kutsun lähettäminen
-
Tallenna muutokset valitsemalla valmis ja sulje aikataulu avustaja.
-
Lähetä kokouskutsu valitsemalla Lähetä
Outlookin perinteisen verkkoversion ohjeet
Aikatauluavustajaa voidaan käyttää ennen tapahtuman tietojen antamista tai sen jälkeen. Jos annat tapahtuman päivämäärän, ajan ja keston ja lisäät osallistujia ennen Aikatauluavustajan avaamista, kyseiset tiedot säilytetään, ja voit muuttaa niitä tarvittaessa.
Aikatauluavustajan avulla saat heti näkyviin osallistujien kalenterin ja voit määrittää heidän käytettävyytensä (vapaa tai varattu) tapahtumapäivänä ja -aikana.
-
Valitse Sähkö posti - tai kalenteri -työkalu riviltä Uusi


-
Tee uuden tapahtuman Tiedot-sivulla jokin seuraavista:
-
Lisää tapahtuman tiedot, esimerkiksi otsikko ja sijainti, alkamis-ja päättymis päivä ja-aika sekä muut tarvittavat tiedot, lisää henkilöitä ja valitse sitten aikataulu avustaja

-
Valitse aikataulu avustaja

-
Aikatauluavustajan tietoruudussa voit muuttaa tapahtumaan päivämäärää ja kellonaikaa, mutta et voi muuttaa tapahtuman otsikkoa. Tapahtuman Tiedot-sivulla on toimintoja, joita ei ole Aikatauluavustajassa. Näitä toimintoja ovat esimerkiksi kokousmuistutuksen asettaminen, sähköpostiviestin lähetysmuistutuksen lisääminen ja tapahtuman kuvauksen tai sen muiden tietojen antaminen.
Osallistujia voi lisätä tapahtumaan ennen ajoitus avustajaa tai sen jälkeen. Jos olet lisännyt osallistujia tapahtuman Tiedot-sivulla ja avaat Aikatauluavustajan, näet kyseisten osallistujien kalenterin ruudukossa tietoruudun oikealla puolella. Tässä osassa olevat ohjeet koskevat vain osallistujan lisäämistä Aikatauluavustajan avaamisen jälkeen.
-
Kirjoita tietoruudun Osallistujat-ruutuun sen henkilön nimi, jonka haluat kutsua tapahtumaan.
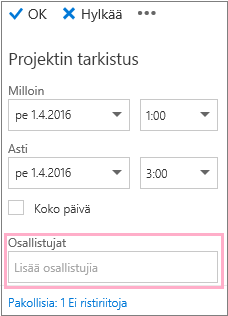
Huomautus: Ensimmäisestä kirjoittamastasi merkistä alkaen Outlook tarjoaa niiden henkilöiden nimiä, jotka ovat organisaatiossasi tai joiden kanssa olet vaihtanut viestejä.
-
Valitse nimi Osallistujat-ruudun alapuolella näkyvästä ehdotusten luettelosta tai valitse Etsi hakemistosta.
Huomautus: Jokainen lisäämäsi henkilö lisätään automaattisesti Pakollinen-merkinnällä. Jokaisen henkilön kalenteri tulee näkyviin (henkilöiden valintajärjestyksessä) ruudukkona kalenteriruutuun kalenterisi oikealle puolelle. Kun lisäät henkilöitä, näet kutsuttujen henkilöiden kokonaismäärän ja ristiriitojen määrän.
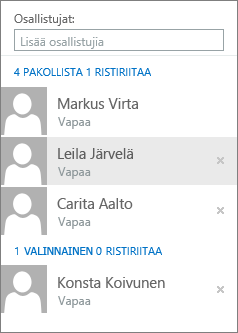
-
Voit muuttaa osallistujan tilaa napsauttamalla osallistujan nimeä hiiren kakkospainikkeella, tai jos käytät kosketuslaitetta, koskettamalla nimeä pitkään, ja tekemällä jokin seuraavista:
-
Poista osallistuja valitsemalla Poista. Voit myös valita Poista

-
Valitse Osallistuminen valinnaista.
-
Jos et lisännyt huonetta tapahtuman sijaintiin ennen Aikatauluavustajan avaamista, voit lisätä sen tässä. Aikatauluavustajan tietoruudun alareunassa on Lisää huone -painike, jonka avulla voit nähdä kokoushuoneet organisaatiosi osoitteistosta. Aikatauluavustaja näyttää automaattisesti vain ne huoneet, jotka ovat käytettävissä määrittämänäsi ajankohtana, mutta voit halutessasi nähdä myös muut huoneet.
Jos organisaatiolla on useita huoneita, organisaation järjestelmänvalvoja on voinut järjestää huoneet huoneluetteloihin. Huoneluettelot ovat yleensä sellaisten huoneiden kokoelmia, joiden ominaisuudet ovat samanlaisia, kuten samassa rakennuksessa olevat huoneet.
-
Valitse Lisää huone.
-
Valitse huone, tai valitse huoneluettelo ja valitse sitten jokin vapaana oleva huone kyseisestä luettelosta.
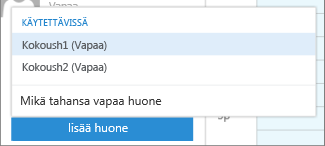
Kun olet valinnut huoneen, se lisätään kalenteriruudukkoon. Voit vaihtaa kokoushuonetta valitsemalla Vaihda huonetta. Jos haluat poistaa neuvottelu huoneen, napsauta sitä hiiren kakkos painikkeella tai jos käytät kosketus laitetta, kosketa sitä ja pidä sitä painettuna ja valitse sitten Poista.
Kun lisäät osallistujia ja sijainnin, heidän kalenteritietonsa tulevat näkyviin kalenteriruudukkoon.
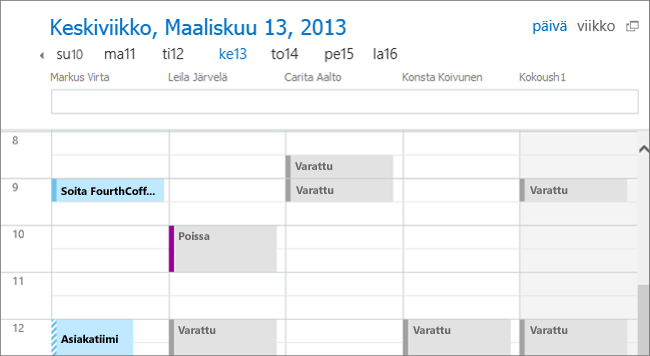
Voit valita päivä- tai viikkonäkymän kalenterin yläreunassa. Jos valitset viikkonäkymän, kalenteriruudukossa näkyy osallistujien kalentereiden yhdistetty näkymä.
Kun lopetat Aikatauluavustajan käyttämisen, tee jokin seuraavista:
-
Tallenna muutokset valitsemalla OK

-
Valitse Hylkää , jos haluat peruuttaa.
Palaat uuden tapahtuman Tiedot-sivulle, jossa voit tarvittaessa lisätä kokouksen loput tiedot. Kun olet valmis, tee jokin seuraavista:
-
Lähetä kutsu tapahtumaan valitsemalla Lähetä .
-
Peruuta kaikki muutokset valitsemalla Hylkää .










