Huomautukset:
-
Yammer on joulu kuusta 2018 alkaen muuttanut Yammer-tiedostojen tallennus tilan muutoksia Microsoft 365 yhdistetyissä ryhmissä. Aiemmin kaikki Yammer-tiedostot tallennettiin Yammer-pilvi tallennus tilaan. Kun organisaatiosi saa nämä muutokset, Kaikki yhdistettyjen ryhmien uudet Yammer-tiedostot tallennetaan SharePointiin, mutta niitä käytetään edelleen Yammerissa.
-
Osana tätä muutosta kaikki olemassa olevat tiedostot, jotka on tallennettu yhdistettyjen ryhmien Yammer-pilvi tallennus tilaan, ovat vain luku-tyyppisiä. Tämä tarkoittaa, että tiedoston muokkaamisen sijaan sinun on ladattava tiedosto ja lähetettävä se uudelleen ja muokattava juuri ladattua versiota.
-
Jos haluat tietää, onko sinulla tämä uusi ominaisuus, ja nähdä, mitä muutoksia on odotettavissa, Katso, Miten kerron, minne Yammer-tiedostot tallennetaan?.
-
Pitkän aika välin edut: kun Yammer-tiedostot on tallennettu SharePointiin, voit lajitella tiedostot kansioihin, muuttaa tiedostojen käyttö oikeuksia ja käyttää muita muutosten seuranta-ja version hallinta-asetuksia.
-
Kerta toiminto kullekin tiedostolle: Jos haluat muokata Yammeriin tallennettua tiedostoa, sinun on ladattava tiedosto ja ladattava se uudelleen. Uusi tiedosto tallennetaan SharePointiin, ja voit käyttää tätä tiedostoa tulevissa versioissa.
Jatkossa sinulla on kaksi tiedostoa: vanha vain luku-tilassa tallennettu Yammeriin ja uusi SharePointiin tallennettu tiedosto. Siinä on kaksi erillistä versio historioita:
-
Jos haluat käyttää vanhoja versioita, siirry Yammeriin tallennetun tiedoston Yammer-sivulle.
-
Jos haluat käyttää uusia versioita, avaa SharePoint-tiedosto kirjasto ja siirry tiedostoon sovellukset/Yammer-kansiossa.
-
-
Lataa tiedosto.
-
Etsi tiedosto Yammerissa ja napsauta sitä.
-
Valitse tiedosto toiminnot-kohdassa Lataa.
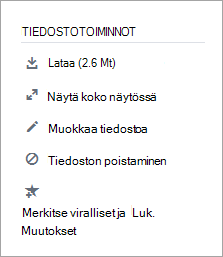
-
Määritä sijainti ja valitse sitten Tallenna.
-
-
Lataa tiedosto.
-
Valitse Yammerin tiedostot -sivulla tai ryhmässä Lataa tiedosto tai Lataa.
-
Valitse Valitse tiedosto, valitse tiedosto, valitse Avaaja valitse sitten Lataa.
-
-
Tee muutokset.










