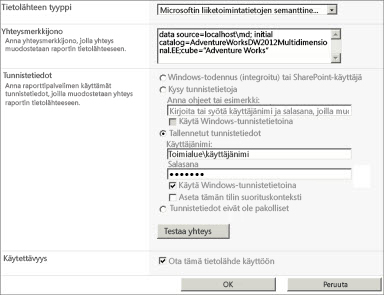Tärkeää: Power View poistetaan 12. lokakuuta 2021 Excel for Microsoft 365:ssä ja Excel 2021:ssä. Vaihtoehtoisesti voit käyttää Power BI Desktopin tarjoamaa vuorovaikutteista visuaalista käyttökokemusta, jonka voit ladata maksutta. Voit myös helposti Tuoda Excel-työkirjoja Power BI Desktopiin.
Tämän artikkelin tiedot ja tehtävät viittaavat AdventureWorksDWMultidimensional-malliin tietolähteenä ja käyttävät sitä tietolähteenä. Jos sinulla ei ole Adventure Worksin moniulotteista mallia asennettuna, voit silti lukea tämän artikkelin ja saada hyvän käsityksen siitä, miten Power View toimivat moniulotteisten mallien kanssa.
Edellytykset
Jotta voit suorittaa tehtävät, tarvitset seuraavat:
Huomautus: Tämä toiminto ei koske Power View Excel 2013:ssa.
-
Microsoft SQL Server 2012 Analysis Services -palvelut, jotka suoritetaan moniulotteiseen tilaan, jossa Service Pack 1 Cumulative Update (CU) 4 on käytössä tai uudempi.
-
Microsoft SQL Server 2012 Reporting Services SharePoint Integrated -tilassa, jossa Service Pack 1 Cumulative Update (CU) 4 on käytössä tai uudempi.
-
Microsoft SharePoint Server 2010 tai 2013 Enterprise-versio tai uudempi versio on pakollinen. SharePoint Server 2010:ssä suositellaan Service Pack 1:tä.
-
AdventureWorksDW2012-mallitietokanta tarvitaan Adventure Worksin moniulotteisen mallin tietolähteenä.
-
Adventure Worksin Monidimensioinen malli SQL Server 2012:ssa, joka on otettu käyttöön Analysis Services -esiintymässä.
Sinun kannattaa jo tietää:
-
Raporttien ja rakennenäkymien luominen Power View. Lisätietoja ja Power View on kohdassa Power View: Tietojen tutkiminen, visualisointi ja esittäminen.
-
Sinun kannattaa tutustua tiedostojen luomiseen ja tallentamiseen SharePoint kirjastoon.
AdventureWorksDW2012Multidimensional-mallin Power View tietojen tarkasteleminen ja analysoiminen
Jos sinulla on tarvittavat edellytykset asennettuna, voit luoda jaetun tietolähdeyhteyden AdventureWorksDWMultidimensional-malliin seuraavien tehtävien avulla ja luoda sitten Power View-raportin eri visualisoinnteja varten Adventure Works -tietojen tutkimista varten. Muista, että olet luomassa Power View, joka perustuu taulukkomalliksi esitetyen moniulotteiseen malliin. Jotkin objektit ja jotkin toimintamallit voivat näyttää erilaisilta kuin tutut perinteiset taulukkomallit. Lisätietoja on kohdassa Tietoja Power View:n moniulotteisista Power View.
Esimerkkiraportti
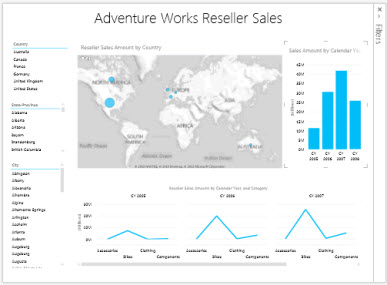
Uuden raportin Power View luominen
Tässä tehtävässä luot uuden Power View Adventure Works Reseller Salesin jaetun tietolähteen avulla.
Adventure Works Reseller Sales -raportin Power View luominen
-
Napsauta SharePoint jaetun Adventure Works Reseller Sales -tietolähteen vieressä olevaa alanuolta kohdassa > Luo Power View raportti.
Power View avautuu muokkaustilassa, jossa on tyhjä näkymä suunnittelutyökalussa, valintanauha yläreunassa ja Kenttäluettelo oikealla.
Dynaamisten näkymien luominen ja tutkiminen
Nyt kun sinulla on tyhjä näkymä, jota voit käyttää, lisätään kenttiä.
Maa-, alue- ja kaupunkivisualisoinnin lisääminen
1. Lisätään ensin otsikko näkymään. Valitse suunnittelutyökalussa Lisää otsikko napsauttamalla tätä jakirjoita sitten Adventure Works Reseller Sales.
2. Laajenna Kenttäluettelo-kohdassaGeography-taulukko.
Muista, että Geography on AdventureWorksDWMultidimensional-mallin dimensio, mutta koska Power View toimii taulukoiden kanssa, kenttäluettelo näyttää dimensiot taulukoina.
Napsauta ja vedä Maa asetteluosion KENTÄT-alueelle. Näkymän suunnittelusovelluksessa näkyy uusi Maa-visualisointitaulukko. Siirrä tarvittaessa Maa-visualisointi näkymän vasempaan yläkulmaan.
3. Valitse Rakenne-valintanauhassa Osittaja. Tämän visualisoinnin tiedot voivat nyt olla yhteydessä muihin tietokenttiin, jotka lisäät näkymään.
4. Lisää uusi visualisointi napsauttamalla tyhjää tilaa näkymässä. Napsauta ja vedä Taulukko-State-Province KENTÄT-alueelle.
5. Valitse Rakenne-valintanauhassaOsittaja ja siirrä sitten State-Province visualisointi maavisualisoinnin alapuolelle.
6. Lisää uusi visualisointi napsauttamalla tyhjää tilaa näkymässä. Valitse Geography-taulukosta Kaupunki ja vedä se KENTÄT-alueelle. Tee siitä osittaja ja siirrä se State-Province alapuolella.
Näkymän vasemmassa reunassa pitäisi nyt olla Maa-, Osavaltion provinssi- ja Kaupunki-visualisointeja. Tasaa visualisoinnit niin, että ne vastaavat toisiaan. Kukin näistä visualisoinnista toimii osittajasuodattimina, jolloin voit porautua jälleenmyyjän myyntitietoihin sijainnin mukaan.
Jälleenmyyjän myyntisumma -kartan visualisoinnin luominen
1. Lisää uusi visualisointi napsauttamalla tyhjää tilaa näkymässä. Laajenna Kenttäluettelo-kohdassaJälleenmyyjän myynti -mittayksikkötaulukko ja napsauta sitten Jälleenmyyjän myyntisumma -kohdan vieressä olevaa valintaruutua.
2. Valitse valintanauhan Visualisoinnit-ryhmässäKartta.
Koska olet muuttanut visualisoinnin kartan, Jälleenmyyjän myyntisumma -mittayksikkö siirretään automaattisesti asetteluosion KOKO-alueelle.
3. Napsauta ja vedä Kenttäluettelon Maantiede-taulukossa Maa ,Osavaltion provinssi ja Kaupunki asetteluosion SIJAINNIT-alueelle. Näiden kenttien maapallokuvake kenttäluettelossa osoittaa, että nämä ovat maantiedemääritteitä, joita voidaan käyttää karttavisualisoinnissa.
4. Muuta uuden Jälleenmyyjän myyntisumma -kartan kokoa ja tasaa se niin, että se näkyy otsikon alapuolella ja noin yhtä leveänä.
Myyntisumma kalenterivuoden mukaan -visualisoinnin luominen
1. Lisää uusi visualisointi napsauttamalla tyhjää tilaa näkymässä. Laajenna Kenttäluettelo-kohdassaMyynnin yhteenvedon mittayksikkö -taulukkoa ja napsauta sitten Myyntisumma-kohdan vieressä olevaa valintaruutua.
2. Valitse valintanauhan Visualisoinnit-ryhmässäYhdistelmäympäristö.
Koska olet muuttanut visualisoinnin yhdistelmäpylväskaavioksi, Myyntisumma-mittayksikkö siirretään automaattisesti asetteluosion ARVOT-alueelle.
3. Napsauta ja vedäKenttäluettelon Päivämäärä-taulukon Kalenterivuosi-kohta asetteluosion AKSELI-alueelle.
4. Muuta ja tasaa Myyntisumma kalenterivuoden mukaan -visualisointi Jälleenmyyjän myyntisumma maan mukaan -visualisoinnin oikealla puolella.
Jälleenmyyjän myyntisumma kalenterivuoden ja luokan mukaan -kentän luominen
1. Lisää uusi visualisointi napsauttamalla tyhjää tilaa näkymässä. Laajenna Kenttäluettelo-kohdassaJälleenmyyjän myynti -mittayksikkötaulukko ja napsauta kohdan Jälleenmyyjän myyntisumma vieressä olevaa valintaruutua.
2. Valitse valintanauhan Visualisoinnit-ryhmässäViiva.
Koska olet muuttanut visualisoinnin riviksi, Jälleenmyyjän myyntisumma -mittayksikkö siirretään automaattisesti asetteluosion ARVOT-alueelle.
3. Napsauta javedä Kenttäluettelon Päivämäärä-taulukon Kalenterivuosi-kohta asetteluosion VAAKASUUNTAISET KERRANNAISET-alueelle.
4. Napsauta ja vedä Kenttäluettelo-kohdan Tuote-taulukon Luokka-,Aliluokka-ja Tuote-vaihtoehdot asetteluosion AKSELI-alueelle.
5. Muuta uuden visualisoinnin kokoa ja tasaa se Jälleenmyyjän myyntisumma maakartan ja Myyntisumma kalenterivuoden mukaan -visualisoinnin alapuolelle.
Näkymän pitäisi nyt näyttää tältä:
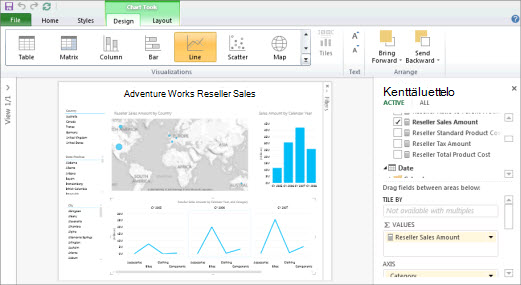
6. Tallenna uusi Power View nimellä Adventure Works Reseller Sales.
Nyt kun sinulla on näkymä, jossa on useita eri kenttiä, sinun täytyy tutustua ja visualisoida AdventureWorksDWMultidimensional-mallitietoja.
Huomautus: Power View näyttää vain visuaaliset summat. Monidimensioiset mallit tukevat loppusumma- tai visuaalisten kokonaisarvojen kyselyjä dimensioiden suojausasetusten mukaan. Kokonaissummat Power View vain suodatuskontekstissa määritettyihin arvoihin ja dimensioturvassa määritettyihin arvoihin.