Suodattaminen on kätevä tapa nähdä vain tiedot, jotka haluat näyttää Access-tietokannoissa. Suodattimien avulla voit näyttää lomakkeessa, raportissa, kyselyssä tai taulukossa vain tietyt tietueet tai tulostaa raportista, taulukosta tai kyselystä vain haluamasi tietueet. Suodatinta käyttämällä voit rajoittaa näkymässä näytettäviä tietoja muuttamatta itse kyselyn, lomakkeen tai raportin rakennetta.
Tämän artikkelin sisältö
Suodattimien hyödyllinen käyttö
Koska suodattimen käyttöönoton jälkeen näkyviin tulleessa näkymässä on vain valittuja arvoja sisältäviä tietueita, muut tiedot säilyvät piilotettuina, kunnes poistat suodattimen valinnan.
Huomautus: Tietotaulukoiden sarakkeet ja lomakkeiden ja raporttien ohjausobjektit, jotka on sidottu lausekkeisiin, eivät tue suodatusta.
Suodattimia on useita, ja joitakin niistä on helppo käyttää ja poistaa. Access sisältää joitakin yleisiä suodattimia, jotka sisältyvät jokaiseen näkymään. Suodatinkomentojen saatavuus riippuu kentän tyypistä ja arvoista.
Jos haluat esimerkiksi tarkastella niiden henkilöiden tietueita, joiden syntymäpäivät ovat tietyn kuukauden aikana, napsauta Syntymäpäivä-saraketta, valitse Aloitus-välilehden Lajittele & suodatin -ryhmässä Suodatin, valitse sitten päivämääräsuodattimet valintaikkunassa ja valitse sitten vaadittu päivämääräjakso.
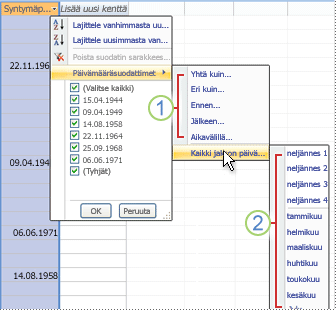
1. Käytettävissä olevat suodattimet määräytyvät valitun sarakkeen tietotyypin mukaan.
2. Kaikki kauden päivämäärät -suodatin ohittaa päivämääräarvojen päivä- ja vuosiosan.
Tässä suodatetussa näkymässä näet vain ne tietueet, joiden Kuukausi-osan Syntymäpäivä-kentän arvoksi on määritetty Huhtikuu.
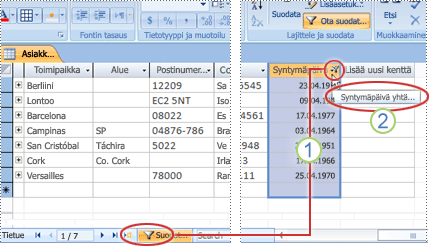
1. Sarakeotsikon ja tietueen siirtymispalkin suodatinkuvake ilmaisee, että nykyinen näkymä on suodatettu BirthDate-sarakkeessa.
2. Kun osoitat hiiren osoitinta taulukkonäkymässä sarakeotsikon päällä, näet nykyisen suodatinehdon.
Huomautus: Kun käytät suodatinta sarakkeessa, joka on jo suodatettu, edellinen suodatin poistetaan automaattisesti. Vaikka kentälle voi olla voimassa vain yksi suodatin kerrallaan, voit määrittää näkymän jokaiselle kentälle eri suodattimen.
Jos esimerkiksi haluat nähdä Niiden Isossa-Britanniassa asuvien yhteyshenkilöiden nimet, joiden syntymäpäivät ovat huhtikuussa, voit suodattaa Yhteystiedot-taulukon MaaAlue-kentässä ja myös Syntymäpäivä-kentässä. Kun suodatat useita kenttiä yhdessä näkymässä, suodattimet yhdistetään JA-operaattorin avulla seuraavasti:
CountryRegion = UK AND month of BirthDate = April
Jos haluat palata suodattamattomaan näkymään, poista suodattimet. Suodattimen poistaminen poistaa sen tilapäisesti näkymästä, jotta voit siirtyä takaisin alkuperäiseen suodattamattomaan näkymään.
Voit vaihtaa suodatetun ja suodattamattoman näkymän välillä valitsemalla Aloitus-välilehden Lajittele & suodatin -ryhmässä Ota suodatin käyttöön.
Jos haluat poistaa suodattimen pysyvästi näkymästä, tyhjennä suodatin. Lisätietoja suodattimien tyhjentämisestä on kohdassa Suodattimen tyhjentäminen.
Suodatinasetukset pysyvät voimassa, kunnes suljet objektin, vaikka vaihtaisit objektin toiseen näkymään. Toisin sanoen jos suodatat lomakkeen taulukkonäkymässä, suodatinasetukset ovat edelleen voimassa, vaikka siirryt lomakenäkymään tai asettelunäkymään, ja ne pysyvät voimassa, kunnes suljet lomakkeen. Jos tallennat objektin, kun suodatinta käytetään, se on käytettävissä, kun avaat objektin seuraavan kerran. Lisätietoja suodattimen tallentamisesta on tämän artikkelin kohdassa Suodattimen tallentaminen .
Suodatintyypin valitseminen ja käyttäminen
Voit valita tietotyypille useita käyttövalmiita suodattimia. Nämä suodattimet ovat käytettävissä valikkokomentoina seuraavissa näkymissä: taulukkonäkymä, lomake, raportti ja asettelu. Näiden suodattimien lisäksi voit myös suodattaa lomakkeen tai taulukon täyttämällä lomakkeen (jota kutsutaan suodattimeksi lomakkeen mukaan).
Jos haluat enemmän joustavuutta ja haluat kirjoittaa lausekkeita, voit luoda omia suodattimia Käyttämällä Suodata asiakirja -välilehden asetuksia.
Valitse seuraavista suodattimista:
Yleiset suodattimet: Voit suodattaa tietyt arvot tai arvoalueen.
Suodata valinnan mukaan: Jos haluat suodattaa taulukon kaikki rivit, jotka sisältävät rivin valittua arvoa vastaavan arvon, suodattamalla taulukkonäkymän.
Suodata lomakkeen mukaan: Jos haluat suodattaa useita lomakkeen tai taulukon kenttiä tai jos yrität löytää tietyn tietueen.
Erikoissuodatin: Suodata tyyppi, jossa määrität mukautetut suodatusehdot.
Huomautus: Jos et näe suodatinkomentoja missään näkymässä, lomakkeen tai tietokannan suunnittelija on voinut poistaa suodatuksen käytöstä. Pyydä lisäohjeita suunnittelijalta.
Yleisimmät suodattimet
Kaikki kenttätyypit tarjoavat yleisiä suodattimia lukuun ottamatta OLE-objektikenttiä ja laskettuja arvoja sisältäviä kenttiä. Käytettävissä olevien suodattimien luettelo riippuu valitun kentän tietotyypistä ja arvoista.
Napsauta hiiren kakkospainikkeella kenttää, jonka haluat suodattaa. Jos haluat suodattaa useita sarakkeita tai ohjausobjekteja, sinun on joko valittava ja suodatettava kukin sarake tai ohjausobjekti erikseen tai käytettävä suodattimen lisäasetusta. Lisätietoja on tämän artikkelin Suodata lomakkeen mukaan- ja Lisäsuodattimet-osioissa .
Jos esimerkiksi haluat nähdä Syntymäpäivä-kentässä käytettävissä olevat suodattimet, valitse Aloitus-välilehden Lajittele & suodatin -ryhmässä Suodata.
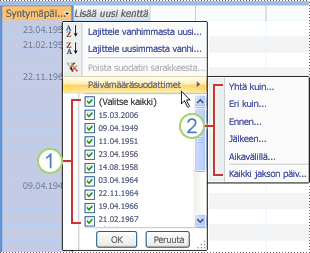
1. Jos haluat suodattaa tiettyjen arvojen mukaan, käytä valintaruutuluetteloa. Luettelossa näkyvät kaikki arvot, jotka ovat tällä hetkellä näkyvissä kentässä.
2. Jos haluat suodattaa arvoalueen, valitse jokin näistä suodattimista ja määritä tarvittavat arvot. Jos haluat nähdä esimerkiksi nykyisen päivämäärän ja vuoden lopun väliset syntymäpäivät, valitse Välillä ja määritä sitten sopivat alkamis- ja päättymispäivät Välillä-valintaikkunassa . Jos haluat nähdä kaikki tiettynä päivänä olevat syntymäpäivät, napsauta päivämäärää ja kaikki kyseiseen päivämäärään kuuluvat syntymäpäivät tulevat näkyviin.
On tärkeää huomata, että päivämääräkentän arvot vaikuttavat tyyppikohtaisten suodattimien luetteloon. Jos päivämääräkentän viimeisin päivämääräarvo on kahden viime vuoden aikana, näet pidemmän ja yksityiskohtaisemman suodatinluettelon. Jos mikään kentän päivämääristä ei ole alle kaksi vuotta vanha, näet lyhyemmän suodatinluettelon.
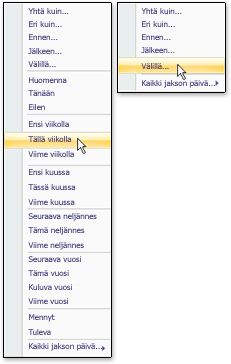
Huomautus: Tyyppikohtaiset suodattimet eivät ole käytettävissä Kyllä/Ei-, OLE-objekti- ja liitekentissä. Arvoluettelo ei ole käytettävissä Pitkä teksti -kentissä tai rtf-tekstiä sisältävissä kentissä.
Käytä yleistä suodatinta
-
Avaa taulukko, kysely, lomake tai raportti johonkin seuraavista näkymistä: taulukko, lomake, raportti tai asettelu.
-
Varmista, että näkymää ei ole vielä suodatettu. Tarkista tietuevalitsinpalkissa, että joko Suodattamaton - tai Himmennetty Ei suodatinta - kuvake on näkyvissä.
Vihje: Jos haluat poistaa kaikki tietyn objektin suodattimet, valitse Aloitus-välilehdenLajittele & suodatin - ryhmässä Lisäasetukset ja valitse sitten Tyhjennä kaikki suodattimet.
-
Napsauta mitä tahansa saraketta tai ohjausobjektia, joka vastaa ensimmäistä suodatettavaa kenttää, ja valitse Aloitus-välilehden Lajittele & suodatin -ryhmässä Suodata.
Jos haluat käyttää yleistä suodatinta, osoita Teksti-suodattimia (tai Luku- tai Päivämäärä-suodattimia) ja valitse sitten haluamasi suodatin. Suodattimet, kuten Yhtä suuri kuin ja Välillä , kehottavat antamaan tarvittavat arvot.
Vihje: Tietyillä merkeillä, kuten *, %ja ?, on erityinen merkitys, kun ne on määritetty suodattimen tekstiruudussa. Esimerkiksi * edustaa merkkijonoa, joten merkkijono a* vastaa mitä tahansa merkkijonoa, joka alkaa merkkijonolla a, eikä vain literaalimerkkijonoa a*. Jos haluat jättää merkin merkityksen huomiotta, kirjoita se hakasulkeisiin [], kuten tämä: a[*]. ANSI-89-standardia käyttävät tietokannat käsittelevät erikoismerkkejä *, ?, [, ], , -, ja #. ANSI-92-standardia käyttävät tietokannat käsittelevät %, _, [, ], ^ja - erikoismerkeinä. Voit käyttää kumpaa tahansa standardia Accessin kanssa, mutta et voi sekoittaa kahta standardia (esim. ?a*) tietyssä lausekkeessa..
Kenttien arvoihin perustuvan suodattimen käyttäminen: Poista niiden arvojen valintaruudut, joiden perusteella et halua suodattaa, ja valitse sitten OK.
Jos haluat suodattaa yhden tai vain muutaman pitkän luettelon arvon, poista ensin (Valitse kaikki) -valintaruudun valinta ja valitse sitten haluamasi arvot.
Jos haluat suodattaa tyhjäarvot (tyhjäarvo ilmaisee tietojen puuttumisen) teksti-, luku- ja päivämääräkentissä: Poista valintaruudun luettelosta (Valitse kaikki) -valintaruudun valinta ja valitse sitten (Tyhjät)-kohdan vieressä oleva valintaruutu.
Suodata valinnan mukaan
Jos haluat nähdä taulukon kaikki rivit, jotka sisältävät rivin arvoa vastaavan arvon, voit suodattaa taulukkonäkymän nopeasti valitsemalla tietyn arvon ja napsauttamalla sitten Valinta-komentoa . Avattavassa luettelossa näkyvät käytettävissä olevat suodatusasetukset. Nämä asetukset vaihtelevat valitun arvon tietotyypin mukaan. Toinen tapa käyttää valintasuodattimen asetuksia on napsauttaa tiettyä solua hiiren kakkospainikkeella.
Jos esimerkiksi arvo 21.2.1967 on valittuna Syntymäpäivä-kentässä, valitse Aloitus-välilehden Lajittele & suodatin -ryhmässä Valinta, jos haluat näyttää suodattimen valintakomentojen mukaan, ja valitse sitten suodatusasetus..
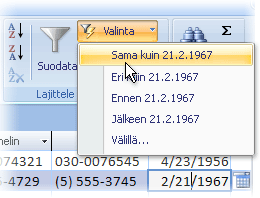
Komentoluettelo riippuu myös siitä, kuinka suuri osa arvosta on valittuna. Jos esimerkiksi valitset vain osan arvon merkeistä, näet eri komentoluettelon sen mukaan, minkä osan kentästä valitsit.
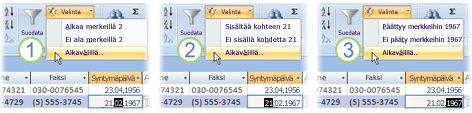
1. Suodata käyttämällä kentän arvon alkua...
2. ... kentän arvon keskikohta...
3. ... tai kentän arvon loppu.
Huomautus: Osittaisen valinnan suodattaminen ei ole käytettävissä moniarvoisille kentille. Valinta-komento ei ole käytettävissä liitteissä.
Jos haluat poistaa suodattimen, valitse Aloitus-välilehdenLajittele & suodatin - ryhmässä Ota suodatin käyttöön tai valitse Lisäasetukset ja valitse Sitten Tyhjennä kaikki suodattimet.
Valintaan perustuvan suodattimen käyttäminen
-
Avaa taulukko, kysely, lomake tai raportti johonkin seuraavista näkymistä: taulukko, lomake, raportti tai asettelu.
-
Varmista, että näkymää ei ole vielä suodatettu. Tarkista tietuevalitsinpalkissa, että joko Suodattamaton - tai Himmennetty Ei suodatinta - kuvake on näkyvissä.
-
Siirry tietueeseen, joka sisältää arvon, jota haluat käyttää suodattimen osana, ja napsauta sitten saraketta (taulukkonäkymässä) tai ohjausobjektia (lomake-, raportti- tai asettelunäkymässä).
Jos haluat suodattaa osittaisen valinnan perusteella; valitse haluamasi merkit Aloitus-välilehdenLajittele & suodatin - ryhmässä Valitse ja valitse sitten haluamasi suodatin.
Suodattaminen lomakkeen mukaan
Tästä suodattimesta on hyötyä, kun haluat suodattaa useita lomakkeen tai taulukon kenttiä tai jos yrität etsiä tiettyä tietuetta. Access luo tyhjän lomakkeen tai taulukon, joka muistuttaa alkuperäistä lomaketta tai taulukkoa. Sen jälkeen voit täyttää niin monta kenttää kuin haluat. Kun olet valmis, Access löytää määritetyt arvot sisältävät tietueet.
Huomautus: Et voi määrittää moniarvoisten kenttien kenttäarvoja lomakkeen mukaan suodatuksella etkä kenttiä, joiden tietotyyppinä on Pitkä teksti, Hyperlinkki, Kyllä/Ei tai OLE-objekti, vaikka voit määrittää arvoja tietuejoukon muille kentille.
Jos esimerkiksi haluat etsiä kaikki asiakastietueet, joissa yhteyshenkilön nimi on Omistaja, ja kyseinen henkilö sijaitsee joko Portlandissa tai Eugenessa, avaa Asiakkaat-taulukko tai -lomake ja valitse Aloitus-välilehdenLajittele & suodatin -ryhmässä Lisäasetukset ja valitse sitten Suodata lomakkeen mukaan.
Kirjoita ensimmäinen arvojoukko, napsauta Tai-välilehteä taulukon tai lomakkeen alareunassa ja kirjoita sitten seuraava arvojoukko. Huomaa, että jos haluat kentän arvon toimivan suodattimena muista kentän arvoista riippumatta, sinun on kirjoitettava kyseinen arvo Etsi-välilehteen ja jokaiseen Tai-välilehteen. Kukin Tai-välilehti edustaa vaihtoehtoista suodatinarvojoukkoa.
Jos haluat nähdä vain syötettäsi vastaavat tietueet: Valitse Aloitus-välilehdenLajittele & suodatin -ryhmässä Ota suodatin käyttöön.
Suodattimen käyttäminen täyttämällä lomake
-
Avaa taulukko tai kysely taulukkonäkymässä tai lomake lomakenäkymässä.
-
Varmista, että näkymää ei ole vielä suodatettu. Tarkista tietuevalitsinpalkissa, että joko Suodattamaton - tai Himmennetty Ei suodatinta - kuvake on näkyvissä.
-
Valitse Aloitus-välilehdenLajittele & suodatin -ryhmässä Lisäasetukset ja valitse sitten pikavalikosta Suodata lomakkeen mukaan .
-
Tee jokin seuraavista sen mukaan, työskenteletkö taulukkonäkymässä vai lomakenäkymässä:
Taulukkonäkymä: Napsauta suodatettavan sarakkeen ensimmäistä riviä, napsauta näkyviin tulevaa nuolta ja valitse arvo. Jos haluat lisätä lisäarvoja, napsauta taulukon alareunassa olevaa Tai-välilehteä ja valitse toinen arvo.
Lomakenäkymä: Napsauta ohjausobjektissa näkyvää nuolta ja valitse arvo, jonka perusteella suodatetaan. Jos haluat lisätä muita arvoja, napsauta lomakkeen alareunassa olevaa Tai-välilehteä ja valitse toinen arvo.
Vihjeitä: Et voi määrittää moniarvoisten kenttien kenttäarvoja käyttämällä suodatinta lomakkeen mukaan, mutta voit määrittää arvot tietuejoukon ei-moniarvoiselle kentälle.
-
Jos haluat määrittää kentän mahdollisten arvojen luettelon, käytä kenttää tai operaattoria. Määritä esimerkiksi Kaupunki-kenttään "Portland" tai "Oregon", jos haluat suodattaa tietueet, jotka sisältävät jommankumman arvon.
-
Jos haluat suodattaa ohjausobjektin tilan, kuten valintaruudun tai painikkeen, mukaan, napsauta ohjausobjektia niin, että se on haluamassasi tilassa. Jos haluat palauttaa ohjausobjektin neutraaliin sijaintiin, jotta sitä ei käytetä tietueiden suodatuksen ehtona, varmista, että se ei ole käytettävissä (näkyy himmennettynä).
-
Jos haluat suodattaa tietueet, joiden arvo on tyhjäarvo (puuttuu), tyhjä (tyhjä tai "") tai ei-tyhjäarvo, kirjoita kenttään Is Null, Is Not Null, "" tai Not " .
-
-
Jos haluat esimerkiksi määrittää kaksi vaihtoehtoista ehtojoukkoa, jotta näet vain niiden yhteyshenkilöiden nimet, joiden MaaAlue-arvo on YHDYSVALLAT ja joiden syntymäpäivät ovat huhtikuussa, voit tehdä jonkin seuraavista:
-
Jos haluat noutaa kaikki tietueet, jotka täyttävät jonkin useista ehtojoukoista, määritä ehdot kirjoittamalla ensimmäinen ehtojoukko, napsauta Tai-välilehteä ja kirjoita sitten seuraava ehtojoukko. Huomaa, että jos haluat kentän arvon toimivan suodattimena muista kentän arvoista riippumatta, sinun on kirjoitettava kyseinen arvo Etsi-välilehteen ja jokaiseen Tai-välilehteen. Toisin sanoen Etsi-välilehti ja kukin Tai-välilehti edustavat vaihtoehtoista suodatinarvojoukkoa.
-
Huomaa myös, että aina kun lisäät kentän ehdon Tai-välilehteen, Access luo uuden Tai-välilehden. Näin voit määrittää useita "tai"-ehtoja. Suodatin palauttaa tietueen, joka sisältää kaikki Etsi-välilehdessä määritetyt arvot tai kaikki ensimmäisessä Tai-välilehdessä määritetyt arvot tai kaikki toisessa Tai-välilehdessä määritetyt arvot ja niin edelleen.
-
Jos haluat poistaa suodattimen ja näyttää kaikki tietueet, valitse Ota suodatin uudelleen käyttöön .
Jos haluat muokata suodatinta lomakkeen mukaan, valitse Lisäasetukset ja valitse sitten uudelleen Suodata lomakkeen mukaan . Nykyinen suodatinehtojoukko tulee näkyviin.
Erikoissuodatin
Joskus haluat ehkä käyttää suodatinta, joka on erikoissuodatintyyppi, ja sinun on ehkä kirjoitettava suodatinehto itse. Voit esimerkiksi etsiä tietueita, jotka sisältävät viimeisten seitsemän päivän tai viimeisten kuuden kuukauden päivämääriä.
Lisäsuodattimien käyttäminen edellyttää kirjoituslausekkeita. Lausekkeet muistuttavat Excelin kaavoja ja kyselyn suunnittelussa määritettyjä ehtoja.
Yksi esimerkki lisäsuodattimen käyttämisestä on niiden yhteyshenkilöiden nimien etsiminen, joiden syntymäpäivät ovat tapahtuneet viimeisten seitsemän päivän aikana. Kun olet määrittänyt lisäsuodattimen, voit rajoittaa tulokset myös niihin, joiden maa tai alue on Yhdysvallat.
Lisäsuodattimen käyttäminen
-
Avaa taulukko, kysely, lomake tai raportti johonkin seuraavista näkymistä: taulukko, lomake, raportti tai asettelu.
-
Varmista, että näkymää ei ole vielä suodatettu. Varmista, että Ei suodatusta näkyy tietueiden siirtymispalkissa himmennettynä (ei ole käytettävissä). Jos tietueiden siirtymispalkki ei ole näkyvissä, valitse Aloitus-välilehden Lajittele ja suodata -ryhmässä Lisäasetukset ja valitse sitten Poista kaikki suodattimet (jos Poista kaikki suodattimet näkyy himmennettynä, suodattimia ei ole käytössä).
-
Valitse Aloitus-välilehdenLajittele & suodatin -ryhmässä Lisäasetukset ja valitse sitten pikavalikosta Erikoissuodatus/lajittelu .
-
Lisää ruudukkoon kentät, jotka haluat suodattaa.
-
Määritä ehto kunkin kentän Ehdot-rivillä. Ehtoja käytetään siten kuin ne on määritetty, ja näyttöön tulevat vain Ehdot-rivin kaikkia ehtoja vastaavat tietueet. Jos haluat määrittää vaihtoehtoiset ehdot yhtä kenttää varten, kirjoita ensimmäinen ehto Ehdot-riville ja toinen ehto Tai-riville ja niin edelleen.
Vihjeitä:
-
Tai-rivin koko ehtojoukkoa käytetään vaihtoehtona Ehdot-rivin ehtojoukolle. Jos haluat käyttää jotakin ehtoa molemmissa ehtojoukoissa, kirjoita se sekä Ehdot- että Tai-riville. Saat suodatetut rivit näkyviin valitsemalla Ota suodatus käyttöön tai poista se käytöstä.
-
Ehtoja voi opetella kirjoittamaan käyttämällä jotakin yleisimmistä suodattimista tai sellaista valintaan perustuvaa suodatinta, jonka tuottama tulos on lähellä haluamaasi. Kun suodatinta on käytetty näkymässä, tuo näkyviin Suodatin-objektivälilehti.
-
Suodatin-tiedostovälilehden erikoiskomennot
Suodatin-tiedostovälilehdessä on kaksi erikoiskomentoa. Kun napsautat hiiren kakkospainikkeella jotakin kohtaa välilehden rakenneruudukon yläpuolella, Lataa kyselystä- ja Tallenna kyselynä -komennot ovat käytettävissä pikavalikossa.
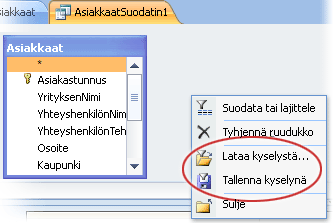
Lataa kyselystä -komento lataa valitun kyselyn rakenteen ruudukkoon. Näin voit käyttää kyselyn ehtoja suodatusehtoina.
Tallenna kyselynä ‑komennolla voit tallentaa suodatusasetukset uutena kyselynä.
Suodattimen poistaminen tai uudelleenkäyttäminen
Jos haluat siirtyä suodattamattomaan tietojen näkymään, poista suodattimet valitsemalla Tietueen siirtymispalkissa Suodatettu , jos haluat palata koko näkymään.
Kun poistat nykyiset suodattimet, suodattimet poistetaan tilapäisesti kaikista näkymän kentistä. Jos esimerkiksi ensin käytät suodattimia MaaAlue- ja Syntymäpäivä-kentissä ja poistat sitten suodattimet, näet kaikki tietueet uudelleen.
Jos haluat ottaa uusimmat suodattimet uudelleen käyttöön, valitse tietueiden siirtymispalkista Suodattamaton .
Suodattimen poistaminen
Tyhjennä suodatin, kun et enää tarvitse sitä. Suodattimen tyhjentäminen poistaa sen näkymästä, etkä voi enää ottaa sitä uudelleen käyttöön valitsemalla tilariviltä Suodattamaton . Voit poistaa yksittäisen suodattimen yhdestä kentästä tai poistaa kaikki suodattimet kaikista näkymän kentistä.
-
Yksittäisen suodattimen tyhjentäminen yhdestä kentästä: Napsauta suodatettua saraketta tai ohjausobjektia hiiren kakkospainikkeella ja valitse sitten Tyhjennä suodatin kentän nimestä.
-
Kaikkien kenttien kaikkien suodattimien tyhjentäminen: Valitse Aloitus-välilehdenLajittele & Suodata -ryhmässä Lisäasetukset ja valitse sitten pikavalikosta Tyhjennä kaikki suodattimet .
Suodattimen tallentaminen
Suodattimen tallentaminen voi olla hyödyllistä, jos käytät sitä uudelleen. Suodatinasetukset, jotka ovat voimassa, kun suljet taulukon, kyselyn, lomakkeen tai raportin, tallennetaan automaattisesti objektin mukana, ja ne ovat käytettävissä uudelleenkäyttöön. Oletusarvoisesti suodatinasetuksia ei kuitenkaan käytetä automaattisesti, kun avaat objektin seuraavan kerralla.
Voit varmistaa, että nykyiset suodattimet otetaan automaattisesti käyttöön, kun avaat taulukon, kyselyn, lomakkeen tai raportin objektin ominaisuusikkunasta, määrittämällä objektin SuodataLadattaessa-ominaisuuden arvoksi Kyllä. FilterOnLoad-ominaisuutta käytetään, kun avaat objektin seuraavan kerran. Kun muutat tätä asetusta, sinun on suljettava objekti ja avattava se uudelleen, jotta voit ottaa uuden asetuksen käyttöön.
Huomautus: SuodataLadattaessa-ominaisuuden asetusta käytetään vain ladattaessa objektia. Jos tämä ominaisuus asetetaan objektille rakennenäkymässä ja sen jälkeen siirrytään toiseen näkymään, järjestelmä ei käytä asetusta. Objekti on suljettava ja avattava uudelleen, jotta FilterOnLoad-ominaisuusasetuksen muutokset tulevat voimaan..










